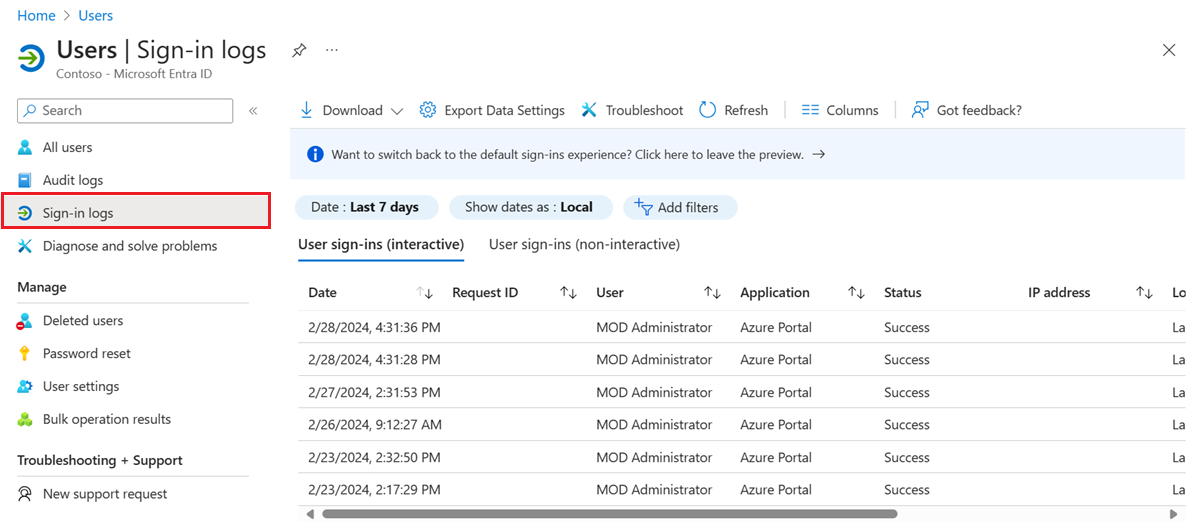Use the sign-in logs to review Microsoft Entra multifactor authentication events
To review and understand Microsoft Entra multifactor authentication events, you can use the Microsoft Entra sign-in logs. This report shows authentication details for events when a user is prompted for multifactor authentication, and if any Conditional Access policies were in use. For detailed information on the sign-in logs, see the overview of sign-in activity reports in Microsoft Entra ID.
View the Microsoft Entra sign-in logs
The sign-in logs provides you with information about the usage of managed applications and user sign-in activities, which includes information about multifactor authentication usage. The MFA data gives you insights into how MFA is working in your organization. It answers questions like:
- Was the sign-in challenged with MFA?
- How did the user complete MFA?
- Which authentication methods were used during a sign-in?
- Why was the user unable to complete MFA?
- How many users are challenged for MFA?
- How many users are unable to complete the MFA challenge?
- What are the common MFA issues end users are running into?
To view the sign-in activity report in the Microsoft Entra admin center, complete the following steps. You can also query data using the reporting API.
Sign in to the Microsoft Entra admin center as at least an Authentication Policy Administrator.
Browse to Identity > then choose Users > All users from the menu on the left-hand side.
From the menu on the left-hand side, select Sign-in logs.
A list of sign-in events is shown, including the status. You can select an event to view more details.
The Conditional Access tab of the event details shows you which policy triggered the MFA prompt.
If available, the authentication is shown, such as text message, Microsoft Authenticator app notification, or phone call.
The Authentication Details tab provides the following information, for each authentication attempt:
- A list of authentication policies applied (such as Conditional Access, per-user MFA, Security Defaults)
- The sequence of authentication methods used to sign-in
- Whether or not the authentication attempt was successful
- Detail about why the authentication attempt succeeded or failed
This information allows admins to troubleshoot each step in a user’s sign-in, and track:
- Volume of sign-ins protected by multifactor authentication
- Usage and success rates for each authentication method
- Usage of passwordless authentication methods (such as Passwordless Phone Sign-in, FIDO2, and Windows Hello for Business)
- How frequently authentication requirements are satisfied by token claims (where users aren't interactively prompted to enter a password, enter an SMS OTP, and so on)
While viewing the sign-in logs, select the Authentication Details tab:

Note
OATH verification code is logged as the authentication method for both OATH hardware and software tokens (such as the Microsoft Authenticator app).
Important
The Authentication details tab can initially show incomplete or inaccurate data, until log information is fully aggregated. Known examples include:
- A satisfied by claim in the token message is incorrectly displayed when sign-in events are initially logged.
- The Primary authentication row isn't initially logged.
The following details are shown on the Authentication Details window for a sign-in event that show if the MFA request was satisfied or denied:
If MFA was satisfied, this column provides more information about how MFA was satisfied.
- completed in the cloud
- has expired due to the policies configured on tenant
- registration prompted
- satisfied by claim in the token
- satisfied by claim provided by external provider
- satisfied by strong authentication
- skipped as flow exercised was Windows broker logon flow
- skipped due to app password
- skipped due to location
- skipped due to registered device
- skipped due to remembered device
- successfully completed
If MFA was denied, this column would provide the reason for denial.
- authentication in-progress
- duplicate authentication attempt
- entered incorrect code too many times
- invalid authentication
- invalid mobile app verification code
- misconfiguration
- phone call went to voicemail
- phone number has an invalid format
- service error
- unable to reach the user's phone
- unable to send the mobile app notification to the device
- unable to send the mobile app notification
- user declined the authentication
- user didn't respond to mobile app notification
- user doesn't have any verification methods registered
- user entered incorrect code
- user entered incorrect PIN
- user hung up the phone call without succeeding the authentication
- user is blocked
- user never entered the verification code
- user not found
- verification code already used once
PowerShell reporting on users registered for MFA
First, ensure that you have the Install the Microsoft Graph PowerShell SDK installed.
Identify users who have registered for MFA using the PowerShell that follows. This set of commands excludes disabled users since these accounts can't authenticate against Microsoft Entra ID:
Get-MgUser -All | Where-Object {$_.StrongAuthenticationMethods -ne $null -and $_.BlockCredential -eq $False} | Select-Object -Property UserPrincipalName
Identify users who aren't registered for MFA by running the following PowerShell commands. This set of commands excludes disabled users since these accounts can't authenticate against Microsoft Entra ID:
Get-MgUser -All | Where-Object {$_.StrongAuthenticationMethods.Count -eq 0 -and $_.BlockCredential -eq $False} | Select-Object -Property UserPrincipalName
Identify users and output methods registered:
Get-MgUser -All | Select-Object @{N='UserPrincipalName';E={$_.UserPrincipalName}},@{N='MFA Status';E={if ($_.StrongAuthenticationRequirements.State){$_.StrongAuthenticationRequirements.State} else {"Disabled"}}},@{N='MFA Methods';E={$_.StrongAuthenticationMethods.methodtype}} | Export-Csv -Path c:\MFA_Report.csv -NoTypeInformation
Additional MFA reports
The following additional information and reports are available for MFA events, including those for MFA Server:
| Report | Location | Description |
|---|---|---|
| Blocked User History | Microsoft Entra ID > Security > MFA > Block/unblock users | Shows the history of requests to block or unblock users. |
| Usage for on-premises components | Microsoft Entra ID > Security > MFA > Activity Report | Provides information on overall usage for MFA Server. NPS extension and AD FS logs for cloud MFA activity are now included in the Sign-in logs, and no longer published on this report. |
| Bypassed User History | Microsoft Entra ID > Security > MFA > One-time bypass | Provides a history of MFA Server requests to bypass MFA for a user. |
| Server status | Microsoft Entra ID > Security > MFA > Server status | Displays the status of MFA Servers associated with your account. |
Cloud MFA sign-in events from an on-premises AD FS adapter or NPS extension won't have all fields in the sign-in logs populated due to limited data returned by the on-premises component. You can identify these events by the resourceID adfs or radius in the event properties. They include:
- resultSignature
- appID
- deviceDetail
- conditionalAccessStatus
- authenticationContext
- isInteractive
- tokenIssuerName
- riskDetail, riskLevelAggregated,riskLevelDuringSignIn, riskState,riskEventTypes, riskEventTypes_v2
- authenticationProtocol
- incomingTokenType
Organizations that run the latest version of NPS extension or use Microsoft Entra Connect Health will have location IP address in events.
Next steps
This article provided an overview of the sign-ins activity report. For more detailed information on what this report contains, see sign-in activity reports in Microsoft Entra ID.