Planlagt direkteoverføring
Denne artikkelen beskriver avansert, planlagt direkteoverføring. Planlagt direkteoverføring er en lagerprosess hvor lagerantallet som kreves for en ordre, blir dirigert rett fra mottak eller oppretting til riktig utleveringsport eller oppstillingsområde. All gjenværende beholdning fra den inngående kilden dirigeres til den riktige lagringslokasjonen via den vanlige plasseringsprosessen.
Direkteoverføring la arbeiderne hoppe over den inngående plasseringen og utgående plukking av lageret som allerede er merket for en utgående ordre. Derfor reduseres antall ganger beholdningen berøres, der det er mulig. Fordi det i tillegg er mindre samhandling med systemet, økes tids- og plassbesparelsene på lageret.
Før du kan kjøre direkteoverføring, må du konfigurere en ny direkteoverføringsmal der forsyningskilden og andre sett med krav for direkteoverføring er angitt. Når den utgående ordren opprettes, må linjen merkes mot en inngående ordre som inneholder den samme varen. Du kan velge direktivkodefeltet i malen for direkteoverføring, på samme måte som du oppretter etterfylling og bestillinger.
På tidspunktet for mottak av inngående ordre, identifiserer direkteoverføringsoppsettet automatisk behovet for direkteoverføring og oppretter bevegelsesarbeidet for det nødvendige antallet, basert på oppsettet til lokasjonsdirektivet.
Notat
Lagertransaksjoner avregistreres ikke når direkteoverføringsarbeid blir avbrutt, selv om innstillingen for denne funksjonen er aktivert i lagestyringsparametere.
Aktivere funksjonene for planlagt direkteoverføring
Hvis du kjører Supply Chain Management versjon 10.0.28 eller eldre, kan det hende at du må aktivere planlagt direkteoverføring før du kan bruke den. Gå til Funksjonsadministrering og aktiver følgende funksjoner i følgende rekkefølge:
- Planlagt kryssdokking
(Denne funksjonen er obligatorisk fra og med Supply Chain Management, versjon 10.0.29 og kan ikke deaktiveres.) - Maler for kryssoverføring med lokasjonsdirektiver
(Fra og med Supply Chain Management versjon 10.0.29 er denne funksjonen aktivert som standard. Den er obligatorisk og kan ikke deaktiveres fra og med Supply Chain Management versjon 10.0.32.)Notat
Ved hjelp av denne funksjonen kan Direktivkode-feltet angis i malen for direkteoverføring, på samme måte som du oppretter etterfyllingsmaler. Hvis du aktiverer denne funksjonen, kan du legge til en direktivkode på arbeidsmallinjene for direkteoverføring for den endelige Plasser-linjen. Dette sikrer at den endelige plasseringslokasjonen kan bestemmes under oppretting av arbeidsprosesser før du vurderer arbeidsmaler.
Installasjon
Generer lastposteringsmetoder på nytt
Planlagt direkteoverføring er implementert som en lastposteringsmetode. Når du har aktivert funksjonen, må du generere metodene på nytt.
Gå til Lagerstyring > Oppsett > Lastposteringsmetoder.
Velg Regenerer metoder i handlingsruten.
Når regenereringen er fullført, skal det vises en metode som har Metodenavn-verdien planCrossDocking.
Lukk siden.
Opprett en direkteoverføringsmal
Gå til Lagerstyring > Oppsett > Arbeid > Direkteoverføringsmaler.
I handlingsruten velger du Ny for å opprette en mal.
I hodet angir du følgende verdier:
Sekvens:1
Dette feltet definerer rekkefølgen malene skal evalueres i.
Mal for kryssoverføring ID:51
Beskrivelse:Lager 51
Policy for behovsfrigivelse:Før mottak av forsyning
Bruk hurtigfanen Lagervalg til å angi lageret der direkteoverføringsmalen skal gjelde.
Lagervalg – Velg en av følgende verdier:
- Alle – Bruk kryssdokkingmalen for alle lagre.
- Lagergruppe – Bruk kryssoverføringsmalen for alle lagre i lagergruppen som er valgt i feltet Lagergruppe .
- Lager – Bruk kryssoverføringsmalen bare for det bestemte lageret som er valgt i Lager-feltet .
Lager – Hvis feltet Lagervalg er satt til Lager, Velg lageret der kryssoverføringsmalen gjelder.
Lagergruppe – Hvis feltet Lagervalg er satt til Lagergruppe, Velg lagergruppen der kryssforankringsmalen gjelder. Hvis du vil ha mer informasjon om hvordan du konfigurerer lagergrupper, kan du se Lagergrupper.
Angi følgende verdier i dette scenarioet:
- Lagervalg:Lager
- Lager:51
Oppsettet på Planlegging-hurtigfanen styrer hvordan malen fungerer. Angi følgende verdier:
Kravkrav: Ingen
Dette feltet definerer kravene til behovslageret. Hvis behovet må kobles til forsyningen før frigivelse, velger du Merking. Hvis behovet må være ordrereservert mot forsyningen før frigivelse, velger Ordrereservering.
Lokaliseringstype: Forsendelsessteder
Dette feltet definerer om direkteoverføringsarbeidet skal bruke oppsamling/lastlokasjoner fra forsendelsen, eller om det skal bruke lokasjonsdirektiver til å finne egne oppsamling/lastlokasjoner.
Arbeidsmal: La dette feltet stå tomt.
Dette feltet definerer arbeidsmalen som skal brukes når du oppretter direkteoverføringsarbeid.
Valider på nytt på forsyningsmottak: Nei
Dette alternativet angir om forsyningen skal valideres på nytt under mottak. Hvis dette alternativet er satt til Ja, kontrolleres både vinduet maksimal tid og området for utløpsdager.
Direktivkode: La dette feltet stå tomt
Dette alternativet aktiveres av malen for direkteoverføring med funksjonen Kryssoverføringsmaler med lokasjonsdirektiver (i Supply Chain Management, versjon 10.0.29 er funksjonen aktivert som standard). Systemet bruker lokasjonsdirektiver til å bidra til å finne den beste lokasjonen å flytte lageret for direkteoverføring til. Du kan definere alternativet ved å tilordne en direktivkode til hver relevante direkteoverføringsmal. Hvis en direktivkode er angitt, søker systemet etter lokasjonsdirektiver per direktivkode når arbeid må genereres. På denne måten kan du begrense lokasjonsdirektiver som brukes for en bestemt direkteoverføringsmal.
Valider tidsvindu: Ja
Dette alternativet angir om maksimalt tidsvindu skal evalueres når en forsyningskilde velges. Hvis dette alternativet er satt til Ja, blir feltene som er relatert til maksimale og minimale tidsvinduer, tilgjengelige.
Maksimalt tidsvindu:5
Dette feltet definerer maksimal periode som er tillatt mellom forsyningsmottak og etterspørselsavreise.
Maksimal tidsvindu enhet: Dager
Minimum tidsvindu:0
Dette feltet definerer minimum periode som er tillatt mellom forsyningsmottak og etterspørselsavreise.
Minimum tidsvindu enhet: Dager
Utløpsdager rekkevidde:0
Kriterier for først utløp først ut (FEFO): Dette feltet definerer det maksimale antallet dager mellom utløpsdatoen for partiet som utløper for første gang som er i lageret, og partiet som mottas.
I Forsyningskilder-hurtigfanen angir du hvilke typer forsyning som er gyldige for denne malen. Velg Ny, og angi deretter følgende verdier:
- Sekvensnummer:1
- Forsyningskilde: Bestilling
Notat
Du kan definere en spørring til å kontrollere når en bestemt direkteoverføringsmal brukes. Spørringen for maler for direkteoverføring har bare InventTable-tabellen (varer) og den internkoblede WHSInventTable-tabellen (WMS-varer). Hvis du vil legge til andre tabeller i spørringen, kan du koble dem sammen ved bare å bruke eksisterende koblinger eller ikke-eksisterende koblinger. Når du filtrerer på de sammenføyde tabellene, blir det hentet en post fra hovedtabellen for hver samsvarende post i den sammenføyde tabellen. Hvis koblingstypen er kobling finnes, avsluttes søket etter at det første samsvaret er funnet. Hvis du for eksempel deltar i salgsordrelinjetabellen til varetabellen, validerer og returnerer systemet varer der minst én salgsordrelinje har den definerte betingelsen. I utgangspunktet hentes dataene fra den overordnede tabellen (varer), ikke fra den underordnede tabellen (salgsordrelinje). Derfor kan du ikke filtrere etter kildedokumenter, for eksempel salgsordrelinjer eller kunder, med en gang.
Opprette en arbeidsklasse
Gå til Lagerstyring > Oppsett > Arbeid > Arbeidsklasser.
I handlingsruten velger du Ny for å opprette en arbeidsklasse.
Angi følgende verdier:
- Arbeidsklasse-ID: CrossDock
- Beskrivelse:Cross Dock
- arbeidsordre type:Kryssdokking
Opprette en arbeidsmal
Gå til Lagerstyring > Oppsett > Arbeid > Arbeidsmaler.
Angi Direkteoverføring i feltet Arbeidsordretype.
I handlingsruten velger du Ny for å legge til en linje i Oversikt-fanen.
På den nye linjen angir du følgende verdier:
- Sekvensnummer:1
- Arbeid mal:51 Cross Dock
- Arbeidsmal beskrivelse:51 Cross Dock
Velg Lagre for å gjøre Arbeidsmaldetaljer-hurtigfanen tilgjengelig.
På Arbeidsmaldetaljer-hurtigfanen velger du Ny for å legge til en linje i rutenettet.
På den nye linjen angir du følgende verdier:
- Arbeidstype:Velg
- Arbeidsklasse-ID: CrossDock
Velg Ny for å legge til en ny linje, og angi deretter følgende verdier:
- Arbeidstype:Put
- Arbeidsklasse-ID: CrossDock
Velg Lagre, og Bekreft at det er merket av for Gyldig for 51 Direkteoverføring-malen.
Valgfritt: Velg Rediger spørring hvis du vil angi kriterier som skal bestemme når og hvor arbeidsmalen skal brukes.
Du kan definere en spørring til å kontrollere når en bestemt arbeidsmal brukes. Du kan for eksempel angi at en mal bare kan brukes for arbeid på et bestemt sted. Hvis du vil at arbeidsmalen for direkteoverføring skal brukes på en bestemt lokasjon, må du filtrere på Start lokasjon-feltet, ikke Lokasjon-feltet, fordi arbeidsoppretting for de innkommende prosessene (innkjøp, direkteoverføring og etterfylling) starter fra plasseringslinjen. Når arbeid opprettes, setter lokasjonsdirektivet Lokasjon-feltet til plasseringslokasjonen. Plukklokasjonen lagres imidlertid i Startlokasjon-feltet.
Notat
Arbeidsklasse-ID-en for Plukk- og Plasser-arbeidstypene må være like.
Opprette lokasjonsdirektiver
Gå til Lagerstyring > Oppsett > Lokasjonsdirektiver.
I den venstre ruten setter du Arbeidsordretype-feltet til Direkteoverføring.
Velg Ny i handlingsruten, og angi følgende verdier:
- Sekvensnummer:1
- Navn: 51 Cross Dock Put
- Arbeidstype:Put
- Nettsted: 5
- Lager:51
Velg Lagre for å gjøre Linjer-hurtigfanen tilgjengelig.
På Linjer-hurtigfanen velger du Ny for å legge til en linje i rutenettet.
På den nye linjen angir du følgende verdier:
- Fra antall:1
- Til antall:1000000
Velg Lagre for å gjøre Lokasjonsdirektivhandlinger-hurtigfanen tilgjengelig.
På hurtigfanen Lokasjonsdirektivhandlinger velger du Ny for å legge til en linje i rutenettet.
På den nye linjen angir du følgende verdier:
- Navn: Baydoor
- Bruk av fast lokasjon: Faste og ikke-faste lokasjoner
Velg Lagre for å gjøre Rediger spørring-knappen på Lokasjonsdirektivhandlinger-verktøylinjen tilgjengelig.
Velg Rediger spørring for å åpne redigeringsprogrammet for spørring.
I Område-fanen kontrollerer du at følgende to linjer er konfigurert:
Linje 1:
- Tabell:Steder
- avledet tabell:steder
- Felt: Lager
- Kriterier:51
Linje 2:
- Tabell:Steder
- avledet tabell:steder
- Felt:Plassering
- Kriterier: Baydoor
Velg OK for å lukke redigeringsprogrammet for spørring.
Opprette et menyelement for mobilenhet
Gå til Lagerstyring > Oppsett > Mobilenhet > Menyelementer på mobilenheten.
I listen over menyelementer i venstre rute velger du Kjøpsplassering.
Velg Rediger.
På Arbeidsklasser-hurtigfanen velger du Ny for å legge til en linje i rutenettet.
På den nye linjen angir du følgende verdier:
- Arbeidsklasse-ID: CrossDock
- arbeidsordre type:Kryssdokking
Velg Lagre.
Scenario
Opprette en bestilling
Følg disse trinnene for å opprette en bestilling som en forsyningskilde.
Gå til Innkjøp og leverandører > Bestillinger > Alle bestillinger.
Velg Ny i handlingsruten.
I Opprett bestilling-dialogboksen angir du følgende verdier:
- Leverandørkonto:104
- Lager:51
Velg OK og noter deg ordrenummeret.
Det legges til en ny linje i rutenettet på Bestillingslinjer-hurtigfanen. På denne linjen angir du følgende verdier:
- Varenummer:A0001
- Antall:5
Opprette en salgsordre
Følg disse trinnene for å opprette en salgsordre som en behovskilde.
Gå til Salg og markedsføring > Salgsordrer > Alle salgsordrer.
Velg Ny i handlingsruten.
I Opprett salgsordre-dialogboksen angir du følgende verdier:
- Kundekonto:US-002
- Lager:51
Velg OK.
Det legges til en ny linje i rutenettet på Salgsordrelinjer-hurtigfanen. På denne linjen angir du følgende verdier:
- Varenummer:A0001
- Antall:3
Opprett planlagt direkteoverføring
Følg disse trinnene for å opprette den planlagte direkteoverføringen fra salgsordren.
På Salgsordredetaljer-siden for salgsordren du nettopp opprettet, velger du Frigi til lager i handlingsruten på Lager-fanen i Handlinger-gruppen.
Frigi til lager-handling oppretter en forsendelse og lastlinje for salgsordrelinjen, og prøver å tildele beholdning.
Du får en informasjonsmelding. Du får også følgende advarsel: Ikke no arbeid ble opprettet for bølge XXXX. Hvis du vil ha mer informasjon, kan du se arbeidsopprettelsesloggen." Denne virkemåten forventes, fordi det ikke finnes noe beholdning på lageret.
På Salgsordrelinjer-fanen, på Lager-menyen, velger du Forsendelsesdetaljer.
Forsendelsesdetaljer-siden vises og viser forsendelsen som ble opprettet for salgsordren.
I Lastlinjer-hurtigfanen legger du merke til at feltet Planlagt direkteoverføringsantall er satt til 3. Fordi det ikke var noe beholdning tilgjengelig på lageret, men en gyldig forsyningskilde vil bli mottatt i tidsvinduet som er definert i direkteoverføringsmalen, ble direkteoverføringsantallet opprettet.
I Lastlinjer-hurtigfanen velger du Planlagt direkteoverføring for å vise detaljene for direkteoverføringen som ble opprettet.
Behandle direkteoverføringen
Bestilling mottatt på lagermobilappen
Systemet vil motta antallet på 5 fra bestillingen til mottakslokasjonen og opprette to arbeidsdeler.
Den første arbeids-ID-en som opprettes, har Arbeidsordretype-verdien Direkteoverføring og er koblet til salgsordren. Den har et antall på 3 og dirigeres til den endelige forsendelseslokasjonen, slik at den kan sendes umiddelbart.
Den andre arbeids-ID-en som opprettes, har Arbeidsordretype-verdien Bestillinger og er koblet til bestillingen. Den har gjenstående antall på 2 som ikke ble direkteoverført, og som sendes til plassering for lageret.
Logg på mobilenheten som en bruker i lageret 51.
Gå til Inngående > Kjøpsmottak.
I PONum-feltet angir du bestillingsnummeret.
I feltet Antall angi 5.
Velg OK.
På neste side angir du Vare-feltet til A0001.
Velg OK.
På neste side kontrollerer du verdiene for PONum, Vare og Antall ved å velge OK.
Du mottar en Arbeid fullført-melding.
Velg Avbryt for å avslutte.
Plassering til direkteoverføring og bulk
For øyeblikket har begge arbeids-ID-ene samme målnummerskilt. Hvis du vil fullføre de neste trinnene, må du hente arbeids-ID-en og målnummerskilt-ID-en. Du kan få denne informasjonen fra arbeidsdetaljene for bestillingslinjen og salgsordrelinjen. Du kan også gå til Lagerstyring > Arbeid > Arbeidsdetaljer og filtrere arbeid der Lager-verdien er 51.
Gå til Inngående > Kjøpsplassering på den mobile enheten, og angi målnummerskiltet fra arbeidet.
I ID-feltet angir du målnummerskilt-ID-en fra arbeidsdetaljene.
Direkteoverføringsplukking-siden viser plukklokasjonen (RECV), målnummerskiltet (nummerskilt), vare (A0001) og antall (3).
Velg OK.
I feltet mål-LP angir du et målnummerskilt for nummerskilt-ID-en som skal plasseres (direkteoverføres) til forsendelsesstedet. Du kan velge en hvilken som helst nummerskilt-ID.
Velg OK.
På den neste siden angir du nummerskilt-ID-en i ID-feltet.
Velg OK.
Bekreft arbeidet for plukking av det gjenstående antallet på 2, og velg deretter OK.
På den neste siden velger du Fullført for å avslutte plukkprosessen og begynne plasseringsprosessen.
Mobilappen presenterer lokasjonen og nummerskiltet som varen skal plasseres i.
Bekreft masselagringen Plasser ved å velge OK.
Bekreft direkteoverføringen Plasser på neste side ved å velge OK.
Du mottar en Arbeid fullført-melding.
Velg Avbryt for å avslutte.
Illustrasjonen nedenfor viser hvordan det fullførte kryssoverføringsarbeidet kan se ut Microsoft Dynamics 365 Supply Chain Management.
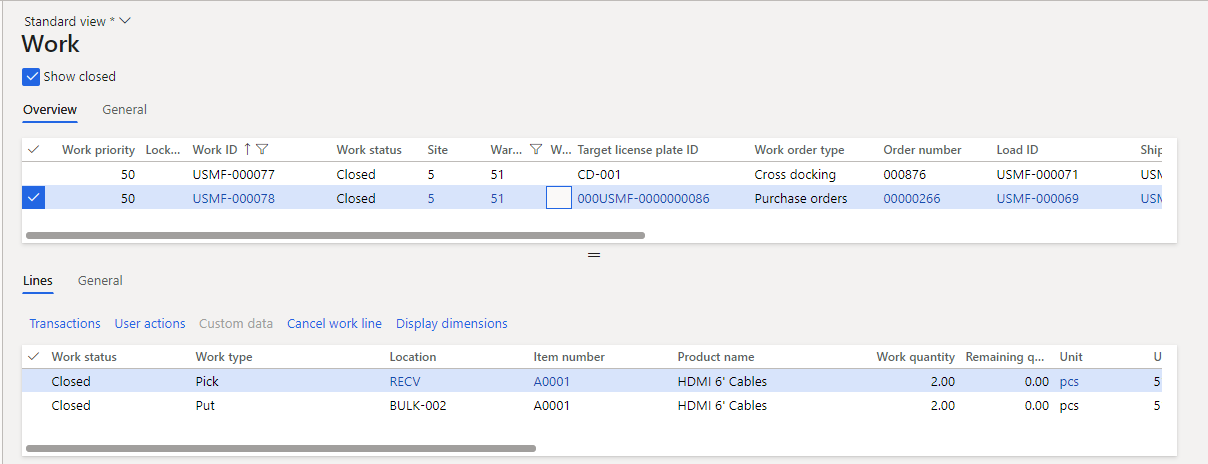
Merknad
Hvis du bruker bare lagerstyringsmodus (som bruker innkommende og utgående forsendelsesordrer), bruker du kildesystemoppsettet til å definere om frigivelse til lagerprosessen skal konvertere direkteoverføringsforespørsler (direkteoverføring for utgående forsendelsesordrelinje) til markeringer før den evaluerer planlagte kryssoverføringsmaler der feltet Behovskrav er satt til Merking.
Hvis du vil bruke denne logikken, spesifiser de forespurte direkteoverføringsmengdene som en del av meldingsdataene Direkteoverføring av ordrelinje for utgående forsendelse (OutboundShipmentOrderLineCrossDockMessages) som er koblet til meldingsdataene Ordrelinjer for inngående forsendelse (InboundShipmentOrderLineMessages) ved å angi samme verdi i feltet CrossDockSourceID. Du kan overvåke disse dataene på fanen Forespørsler om direkteoverføring på hurtigfanen Linjedetaljer på siden Utgående forsendelsesordrer.