Arbeide med LinkedIn-aktiviteter
Du kan bruke LinkedIn-relaterte aktiviteter som er definert for sekvenser i salgsakseleratoren, for å vise trinn i arbeidslisten og Neste- kontrollprogram.
Lisens- og rollekrav
| Kravtype | Du må ha |
|---|---|
| Lisens | Dynamics 365 Sales Premium Mer informasjon: Dynamics 365 Sales-priser |
| Sikkerhetsroller | Enhver primær salgsrolle, for eksempel selger eller salgsleder Mer informasjon: Hovedsalgsroller |
Hva er LinkedIn-aktiviteter?
Som selger kan du bruke LinkedIn-nettverket, som inneholder millioner av brukere, og tilbyr en unik dybde og kvalitet på informasjonen som kan hjelpe deg å undersøke og knytte kontakt med kundene. Med denne funksjonaliteten kan du bruke LinkedIn Sales Navigator i sekvensen for å anbefale den nest beste handlingen.
Når en sekvens inneholder trinn som er relatert til LinkedIn-aktiviteter, kan du utføre følgende handlinger for å samhandle med kunder:
- Undersøk en kunde for å finne ut mer om preferansene deres. Mer informasjon: Forskningsaktivitet
- Bli presentert for en kunde. Mer informasjon: Bli presentert-aktivitet
- Send personlige meldinger for å holde kontakten med en kunde. Mer informasjon: Kontaktaktivitet.
- Send en InMail til en kunde. Mer informasjon: Send InMail-aktivitet
Forskningsaktivitet
Du kan bruke Forskning-aktiviteten til å vise LinkedIn-profiler, inkludert informasjon om kundekontakt og forretningsforbindelse. Dette kan hjelpe deg med å forstå kundene bedre før de begynner å arbeide med dem.
Du kan utføre handlingene som beskrevet i følgende tabell.
| Neste-kontrollprogram | Arbeidslisteelement | |
|---|---|---|
| Eksempelbilde |
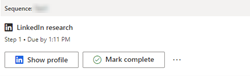
|
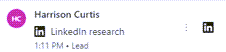
|
| Handling | Velg Vis profil. | Hold markøren over elementet, og velg deretter LinkedIn-ikonet. |
| Lukk trinnet | Velg Merk som fullført for å lukke trinnet og gå til neste trinn. or Velg Flere alternativer (...), og velg deretter et alternativ som passer:
|
Velg Flere alternativer (⋮), og velg deretter et alternativ som passer:
|
Når handlingen er valgt, åpnes LinkedIn-forskning-ruten til høyre med informasjon om kundeprofilen og forretningsforbindelsen.
Følgende bilde er et eksempel på sideruten for LinkedIn-forskning:
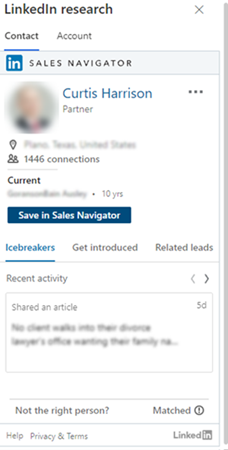
Hvis du vil ha mer informasjon om kontakter og forretningsforbindelser, kan du gå til Referanser for Kundeemner-modul og Referanser for Forretningsforbindelser-modul.
Bli presentert for-aktivitet
Bruk Bli presentert for-aktiviteten til å be om en introduksjon til en kunde fra alle i nettverket som allerede er koblet til kunden. Hvis Sales Navigator-forekomsten har lisensiert TeamLink, kan du se alle i organisasjonen som er koblet til kunden, og som kan gjøre introduksjonen.
Du kan utføre handlingene som beskrevet i følgende tabell.
| Neste-kontrollprogram | Arbeidslisteelement | |
|---|---|---|
| Eksempelbilde |
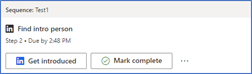
|
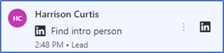
|
| Handling | Velg Bli presentert for. | Hold markøren over elementet, og velg deretter LinkedIn-ikonet. |
| Lukk trinnet | Velg Merk som fullført for å lukke trinnet og gå til neste trinn. or Velg Flere alternativer (...), og velg deretter et alternativ som passer:
|
Velg Flere alternativer (⋮), og velg deretter et alternativ som passer:
|
Når handlingen er valgt, åpnes ruten Finn en presentasjonsperson til høyre. I Kontakt-fanen velger du fanen Bli presentert for. Listen over kontakter som kan presentere kunden, vises.
Følgende bilde er et eksempel på kategorien Bli innført i sideruten Søk etter innføringsperson:
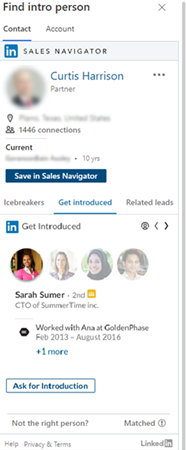
Hvis du vil ha mer informasjon om kundepresentasjoner, kan du gå til Bli presentert for.
Koble til-aktivitet
Bruk aktiviteten Koble til for å sene tilkoblingsinvitasjoner sammen med personlige meldinger for å styrke kunderelasjonen og legge dem til i nettverket.
Du kan utføre handlingene som beskrevet i følgende tabell.
| Neste-kontrollprogram | Arbeidslisteelement | |
|---|---|---|
| Eksempelbilde |
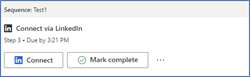
|
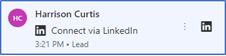
|
| Handling | Velg Koble til. | Hold markøren over elementet, og velg deretter LinkedIn-ikonet. |
| Lukk trinnet | Velg Merk som fullført for å lukke trinnet og gå til neste trinn. or Velg Flere alternativer (...), og velg deretter et alternativ som passer:
|
Velg Flere alternativer (⋮), og velg deretter et alternativ som passer:
|
Når handlingen er valgt, åpnes ruten Koble til via LinkedIn i nederste høyre hjørne. I kategorien Koble til via LinkedIn kan du se standardmeldingen som brukes til å koble til kunden.
Følgende bilde er et eksempel på Koble tilmeldingen i sideruten:
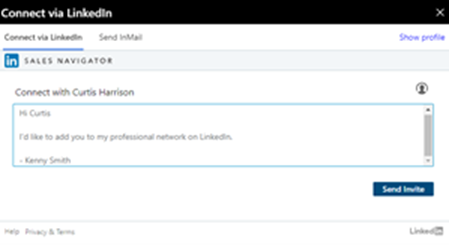
Hvis du vil ha mer informasjon om hvordan du kobler til en kunde, kan du gå til Koble til.
Send InMail-aktivitet
Ved å bruke Send InMail-aktiviteten kan du sende meldinger direkte til kunder du ikke allerede er koblet til på LinkedIn.
Du kan utføre handlingene som beskrevet i følgende tabell.
| Neste-kontrollprogram | Arbeidslisteelement | |
|---|---|---|
| Eksempelbilde |
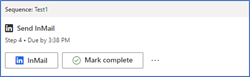
|
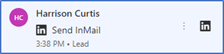
|
| Handling | Velg InMail. | Hold markøren over elementet, og velg deretter LinkedIn-ikonet. |
| Lukk trinnet | Velg Merk som fullført for å lukke trinnet og gå til neste trinn. or Velg Flere alternativer (...), og velg deretter et alternativ som passer:
|
Velg Flere alternativer (⋮), og velg deretter et alternativ som passer:
|
Når handlingen er valgt, åpnes ruten Send InMail i nederste høyre hjørne. Gå til Send InMail-fanen, angi et emne og en melding, legg til eventuelle vedlegg, og velg deretter Send. InMail-meldingen sendes til kunden.
Merk
Velg Vis profil for å vise profilen til kunden.
Følgende bilde er et eksempel på Send InMail-sideruten:
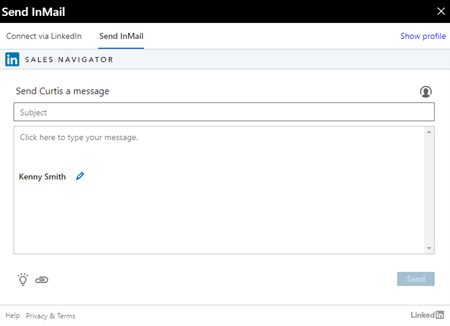
Hvis du vil ha mer informasjon om sending av InMail, kan du gå til Send en InMail-melding.