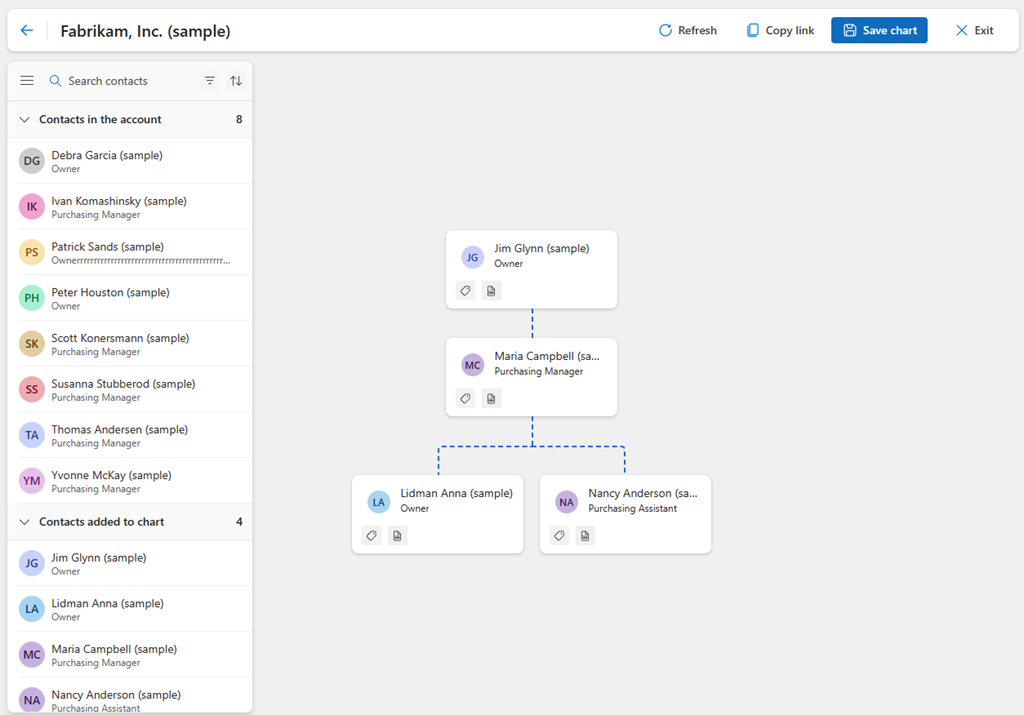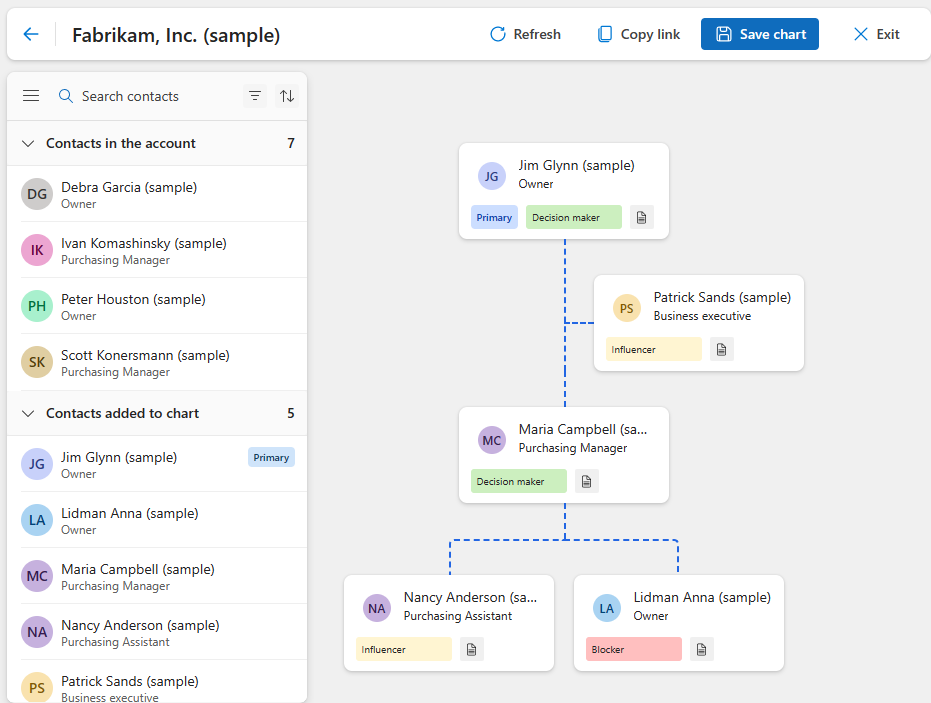Administrere organisasjonskart
Et organisasjonskart hjelper selgere og salgsledere med å visualisere hierarkiet til en forretningsforbindelse, forstå rollene og ansvaret for hver kontakt i hierarkiet, og vise styrken til hver kontakt. Du kan bruke et organisasjonskart for å forsikre deg om at du når riktig kontakt og utvikler strategier for å forbedre salget.
Som selger eller salgsleder kan du utføre følgende oppgaver for å administrere organisasjonskart:
- Opprett eller rediger et organisasjonskart
- Legg til en kontakt
- Opprett et hierarki
- Angi en kontakt som primær
- Angi en kontakt som assistent
- Legge til en etikett for en kontakt
- Fjerne en kontakt
Lisens- og rollekrav
| Kravtype | Du må ha |
|---|---|
| Lisens | Dynamics 365 Sales Premium, Dynamics 365 Sales Enterprise eller Dynamics 365 Sales Professional Mer informasjon: Dynamics 365 Sales-priser |
| Sikkerhetsroller | Enhver primær salgsrolle, for eksempel selger eller salgsleder Mer informasjon: Hovedsalgsroller |
Opprett eller rediger et organisasjonskart
En forretningsforbindelse kan bare ha ett organisasjonskart. Du kan opprette organisasjonskartet for en konto hvis den ikke eksisterer. Du kan redigere et organisasjonskart for å legge til eller fjerne posisjoner, omdefinere roller og ansvar og justere rapporteringslinjer. Organisasjonskart er tilgjengelige for alle brukere i organisasjonen.
Logg på salgsappen din. På områdekartet velger du Kunder>Forretningsforbindelser.
Velg forretningsforbindelsen, og velg deretter Åpne organisasjonskart på verktøylinjen.
Merk
Hvis du bruker kontakter til å opprette et organisasjonskart, åpner du en kontakt og velger deretter Åpne organisasjonskart.
Legg til kontakter for å opprette et organisasjonskart eller redigere organisasjonskartet:
- Hvis du vil begynne å opprette et organisasjonskart, drar du en kontakt fra Kontaktpersoner i listen over forretningsforbindelser til Legg til kontakt.
- Hvis du vil redigere organisasjonskartet, velger du Rediger diagram.
Utfør følgende oppgaver etter behov:
Velg Lagre organisasjonskart.
Legg til en kontakt
Hvis du vil legge til en kontakt i organisasjonskart, drar du kontakten fra listen Kontaktpersoner i listen over forretningsforbindelser til kontaktkortet. Hvis du ikke ser kontakten du vil legge til i listen, velger du Oppdater på verktøylinjen.
Kontakter som vises i Kontaktpersoner i listen over forretningsforbindelser, legges automatisk til i organisasjonskartet hvis de samsvarer med forretningsforbindelsen.
Hvis du vil oppdatere organisasjonskartet til å vise nye roller, drar du en kontakt til den nye posisjonen.
Opprett et hierarki
Hvis du vil opprette et hierarki, drar du en kontakt til kortet for kontakten du oppretter en relasjon med. Kontakten legges automatisk til som en direkterapport for målkontakten.
Det kan for eksempel være Anna Lidman- og Nancy Anderson-rapporten til Maria Campbell. Hvis du vil opprette dette hierarkiet, drar du Lidman Anna og Nancy Anderson til kortet til Anne Campbell, som vist i skjermbildet nedenfor.
Når en kontakt er lagt til i diagrammet, kan du også Kontaktdetaljer-ruten til å legge til en overordnet og direkterapporter. Hvis du vil åpne Kontaktdetaljer-ruten, dobbeltklikker du kontaktkortet.
Angi en kontakt som primær
En hovedkontakt er kontakt for all kommunikasjon i kundens organisasjon. En forretningsforbindelse kan bare ha én hovedkontakt.
For å angi en kontakt som primær kontaktperson i organisasjonskartet holder du markøren over kontakten, velger Flere alternativer, og velger deretter Angi som hovedkontakt.
En etikett på kontaktkortet angir statusen som hovedkontakten.
Bildet nedenfor viser at Jim Glynn er primærkontakten for forretningsforbindelsen Fabrikam, Inc.
Angi en kontakt som assistent
En assistent gir som regel administrativ støtte til et team i organisasjonen. I et organisasjonskart er assistenter rett under personen de rapporterer til, men ikke på samme nivå som lederens andre direkterapporter.
Dra en kontakt til lederkortet.
Hold markøren over kontakten, velg Flere alternativer, og velg deretter Angi som assistent.
Bildet nedenfor viser at Patrick Sands er assistenten til Jim Glynn.
Hvis du vil fjerne en kontakt som assistent, holder du markøren over kontakten, velger Flere alternativer, og deretter velger du Angi som direkterapport.
Legge til en etikett for en kontakt
Etiketter identifiserer kontakter basert på bestemte egenskaper eller vilkår. De gjør det enklere å visualisere og forstå organisasjonsstrukturen og ta informerte avgjørelser om hvilke enkeltpersoner de vil nærme seg. En kontakt kan bare ha én etikett.
Fire etiketter er tilgjengelige som standard:
- Beslutningstaker: Refererer vanligvis til en enkeltperson, eller en gruppe personer, som er ansvarlig for å ta de endelige avgjørelsene som har innvirkning på den generelle retningen og strategien til organisasjonen.
- Påvirker: Refererer vanligvis til en enkeltperson eller gruppe som kan ha innflytelse på andres avgjørelser og handlinger i organisasjonen.
- Blokkering: Refererer vanligvis til en enkeltperson eller gruppe som hindrer eller forhindrer fremdrift for en bestemt avtale eller et bestemt resultat.
- Ukjent: Refererer vanligvis til en person der posisjonen ikke er klart definert, eller hvis identiteten er ukjent.
Hvis du vil legge til en etikett på et kontaktkort, velger du etikettikonet og velger en etikett fra listen.
Følgende bilde er et eksempel på kontakter med etiketter.
Fjerne en kontakt
Når en kontakt ikke lenger er knyttet til forretningsforbindelsen, kan du fjerne den fra organisasjonskartet eller fra forretningsforbindelsen.
Hold pekeren over kontakten, velg Flere alternativer, og velg deretter et eller flere alternativer:
- Fjern fra diagram. Kontakten finnes fremdeles i listen for Kontaktpersoner i listen over forretningsforbindelser og kan legges tilbake i organisasjonskartet. Alle direkterapporter flyttes til nivået for kontakten som ble fjernet.
- Fjern fra konto. Kontakten fjernes fra organisasjonskartet og tilknytningen fjernes fra forretningsforbindelsen.
Bekreft fjerningen når du blir bedt om det.
Når LinkedIn Sales Navigator er aktivert i organisasjonen og kontaktpersoner endrer organisasjonen, vises det et varsel på kontaktkortet for å kontrollere kontaktpersonens organisasjonsdetaljer. Du kan iverksette nødvendige tiltak på kontakten og oppdatere organisasjonskartet.
Finner du ikke alternativene i appen?
Det er tre muligheter:
- Du har ikke den nødvendige lisensen eller rollen. Sjekk delen Lisens- og rollekrav øverst på denne siden.
- Administratoren har ikke aktivert funksjonen.
- Organisasjonen bruker en egen app. Kontakt administratoren for å få den nøyaktige fremgangsmåten. Trinnene som er beskrevet i denne artikkelen, gjelder bare for det bruksklare salgssenteret og Sales Professional-appene.