Administrere duplikate kundeemner
Identifisering av dupliserte kundeemner hjelper deg med å opprettholde en ryddig og nøyaktig database med kundeemner ved å fjerne duplikatene.
Lisens- og rollekrav
| Kravtype | Du må ha |
|---|---|
| Lisens | Dynamics 365 Sales Premium eller Dynamics 365 Sales Enterprise Mer informasjon: Dynamics 365 Sales-priser |
| Sikkerhetsroller | Enhver primær salgsrolle, for eksempel selger eller salgsleder Mer informasjon: Hovedsalgsroller |
Krav
Kontakt administrator for å aktivere duplikatregistrering av kundeemnene for organisasjonen din. Mer informasjon: Aktivere registrering av duplikater av kundeemner
Regler for identifisering av duplikater
Dupliserte kundeemner identifiseres basert følgende regler.
| Regel | Bekrivelse | Eksempel |
|---|---|---|
| Samme e-postadresse | Kundeemnene vises som duplikater når de inneholder samme e-postadresse, selv om de andre verdiene, for eksempel navn og mobilnummer, er forskjellige. | Kundeemnene Kenny Smith og John Doe har e-postadressene employee@contoso.com. Funksjonen duplikatregistrering viser kundeemnene Kenny Smith pg John Doe som duplikater, basert på denne regelen. |
| Samme telefonnummer | Kundeemnene vises som duplikater når de inneholder samme telefonnummer, selv om de andre verdiene, for eksempel navn og e-postadresse, er forskjellige. | Kundeemnene Kenny Smith og John Doe har samme telefonmedlem, +1234567890. Funksjonen duplikatregistrering viser kundeemnene Kenny Smith pg John Doe som duplikater, basert på denne regelen. |
| Lignende navn og firmanavn | Hvis kundeemnene har samme navn og firma, vises de som duplikater. AI-modellen kan identifisere duplikate kundeemner selv når navnet og firmaet høres likt ut. | Eksempel: Regina Murphy fra Contoso og Regina Merphy fra Contoso.inc. I dette eksemplet er staving av navnene forskjellige, men navnene høres like ut. |
| Lignende navn og samme e-postdomene | Hvis kundeemnene har like navn og samme e-postdomene, vises de som duplikater. AI-modellen kan identifisere duplikatene, selv når navnene høres likt ut. | For eksempel Regina Murphy, Regina@contoso.com og Regina Merphy, Manager@contoso.com. I dette eksemplet er staving av navnene forskjellig, men navnene høres like ut og e-postdomenet er det samme (contoso.com). |
Vise og identifisere duplikate kundeemner
Logg på Salgssenter-appen, og i områdekartet velger du Salg>Kundeemner.
Velg et kundeemne fra listen. Hvis kundeemnet har duplikater, vises alternativet Vis duplikater på verktøylinjen.
Merk
Velg bare ett kundeemne for å vise duplikatene.
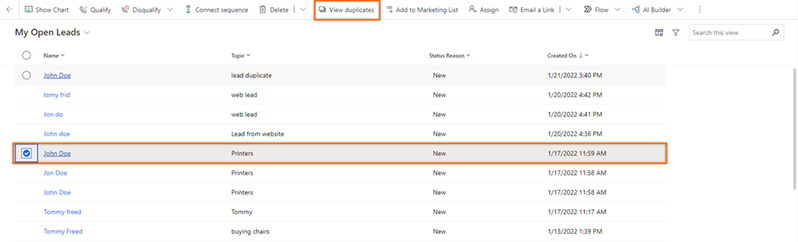
or
Åpne et kundeemne. Hvis kundeemnet har duplikater, vises det en melding under verktøylinjen med antall duplikate kundeemner som samsvarer med det åpne emnet. Velg Vis mulige duplikater.
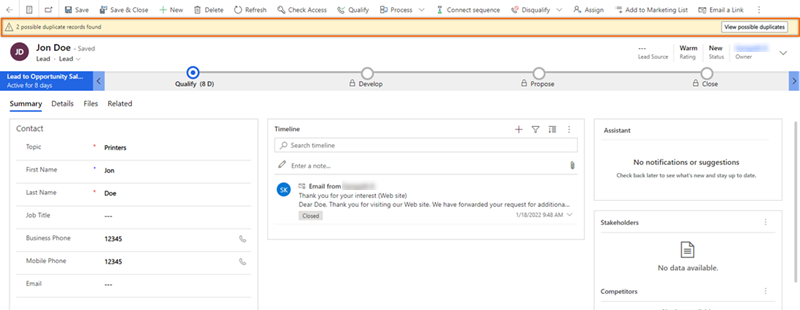
Duplikatsiden åpnes med en liste over duplikate kundeemner.
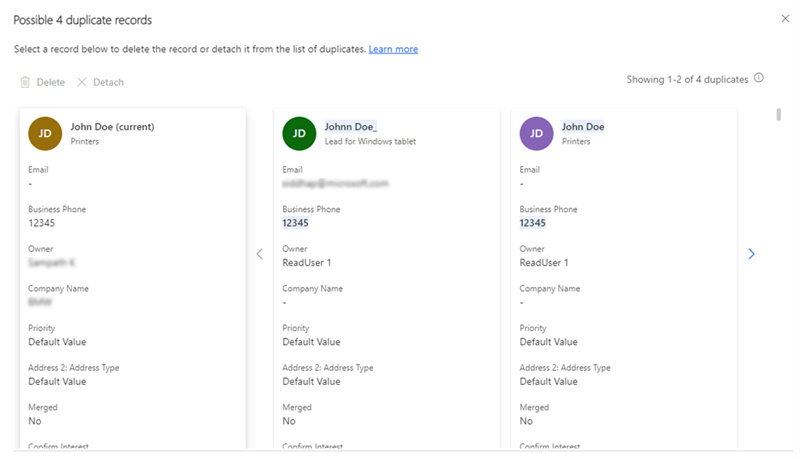
Når duplikatene er registrert, kan du slå sammen og vedlikeholde én enkelt oppføring. Mer informasjon: Slå sammen duplikate kundeemner
Forstå siden med duplikatlisten
Kundeemnet som vises til venstre på siden, er kundeemnet du har valgt å vise duplikater. Navnet er suffikset med (gjeldende).
Attributtene som inneholder lignende data, utheves på tvers av de identifiserte duplikate kundeemnene. I det foregende bildet kan du for eksempel se at navnet og Telefon, arbeid er uthevet, som angir at dataene er like når de sammenlignes med det valgte kundeemnet.
Bare to duplikate kundeemner vises på siden. Velg pil høyre for å vise de andre kundeemnene. Meldingen øverst til høyre viser antallet kundeemner du viser. I det foregående bildet angir meldingen Viser 1-2 av 4 duplikater at du viser de to første kundeemnene av totalt fire duplikater kundeemner.
Slå sammen duplikate kundeemner
For å kunne jobbe med et mulig kundeemne må du først slå sammen eventuelle duplikatoppføringer i én enkelt oppføring. Med funksjonen duplikatregistrering i Microsoft Power Platform kan du bare flette ett duplikat med hovedoppføringen. Funksjonen for duplikatregistrering er forbedret, slik at du kan slå sammen en oppføring som har hele fire duplikater. Dette hjelper deg med å vedlikeholde én enkelt oppføring med den nyeste informasjonen.
La oss se på sammenslåingsprosessen ved å bruke et eksempel på kundeemnet Lidman Anna.
Åpne kundeemnet slik det er beskrevet i Vise og identifisere duplikate kundeemner tidligere i denne artikkelen.
I dette eksemplet skal vi åpne oppføringen Lidman Anna (eksempel).
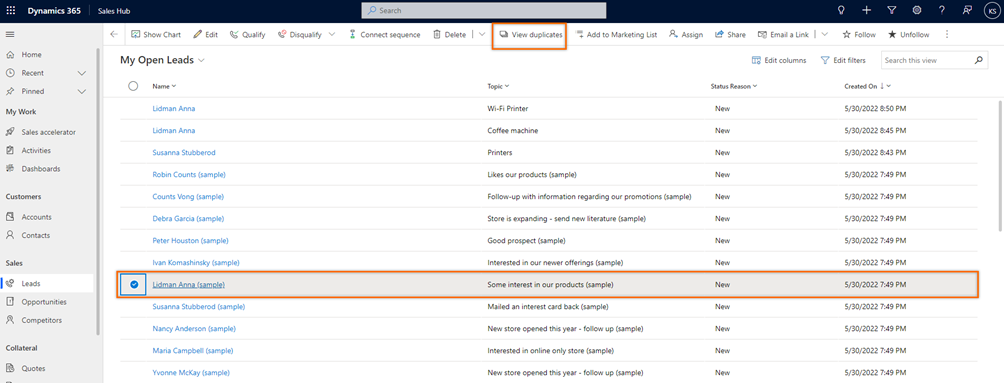
Velg oppføringene du vil slå sammen, i dialogboksen for duplikatoppføringer. Du kan velge opptil fire duplikatoppføringer.
Kundeemnet Lidman Anna (eksempel) inneholder tre mulige duplikater. Merk oppføringene du vil slå sammen.
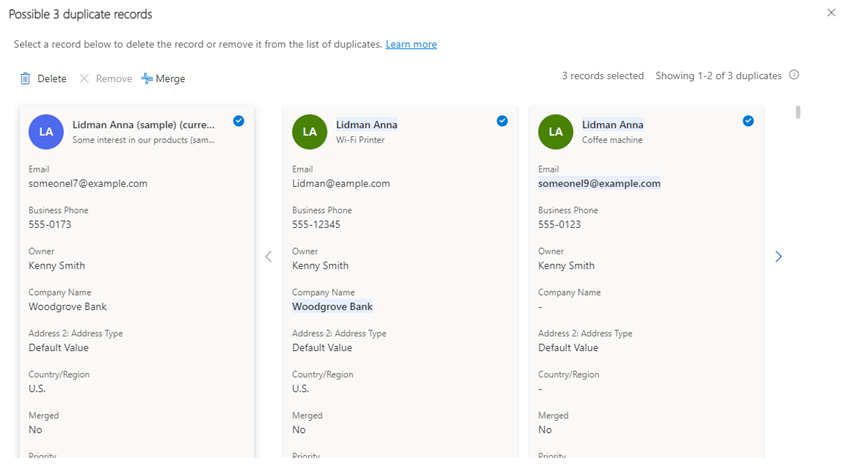
Merk
Alternativet Slå sammen er bare aktivt når du velger den gjeldende oppføringen og minst én duplikatoppføring.
Velg Flett.
Dialogboksen Slå sammen åpnes. La oss se nærmere på det som skjedde.
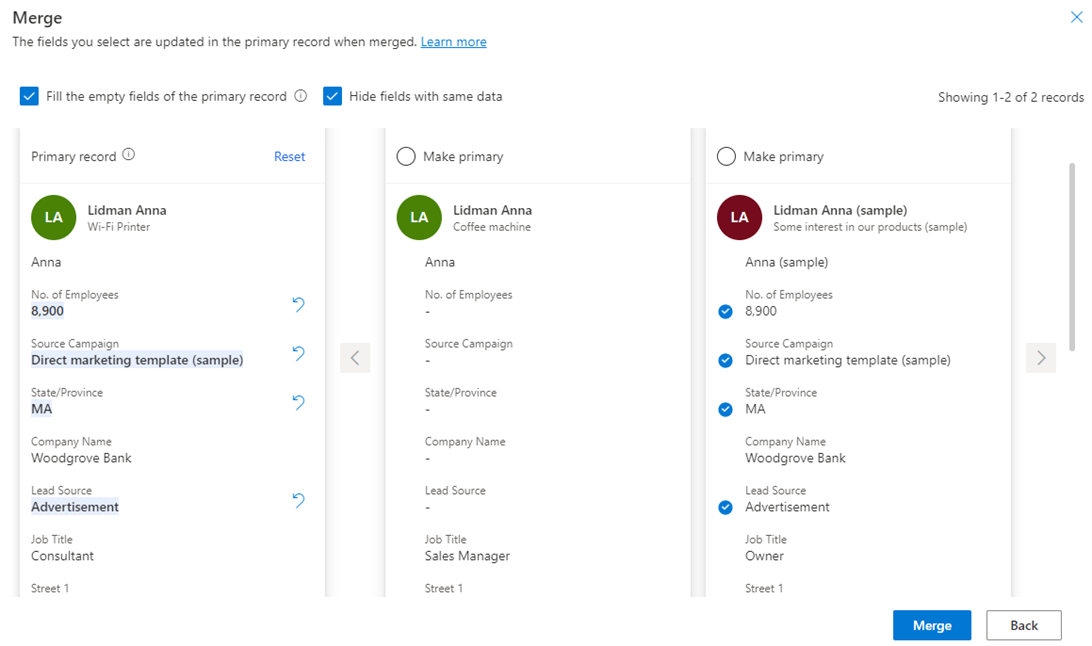
Hovedoppføring: En hovedoppføring er alltid kundeemnet som har flest aktiviteter relatert til den, eller som sist ble oppdatert. Selv om vi for eksempel har valgt Lidman Anna (eksempel) for å vise duplikatene, er hovedoppføringen Lidman Anna med emnet Wi-Fi-skriver, fordi dette er oppføringen som sist ble oppdatert.
Hvis du vil gjøre en annen oppføring til primæroppføring, velger du alternativet Angi som primær fra toppen av oppføringen. Velg Fortsett i bekreftelsesmeldingen som sier at endringene som gjøres i gjeldende hovedoppføring, vil gå tapt.
Fyll ut de tomme feltene for den primære oppføringen: Hvis hovedoppføringen inneholder tomme felt og de andre oppføringene inneholder verdier for disse feltene, velger du Fyll ut de tomme feltene for den primære oppføringen. Dette alternativet er valgt som standard.
De tomme feltene i hovedoppføringen oppdateres automatisk med informasjonen fra den neste tilgjengelige oppføringen (i visningsrekkefølgen). Angre-ikonet
 vises ved siden av feltene som er oppdatert.
vises ved siden av feltene som er oppdatert.På samme måte har feltverdier som er lagt til hovedoppføringen, et merke for oppføringen de er lagt til fra. I vårt eksempel kan du se at feltverdiene Antall ansatte, Kildekampanje, Delstat/område og Kundeemnekilde er lagt til fra Lidman Anna (eksempel) til den primære oppføringen Lidman Anna.
Hvis du vil legge til en verdi fra en duplikatoppføring i hovedoppføringen, holder du markøren over feltet og velger merkeikonet. Hvis du vil at kundeemnets stilling skal være Salgsleder i vårt eksempel, velger du Stilling-feltet fra den første duplikatoppføringen.
Hvis du vil fjerne verdien for et felt, gjør du én av følgende:
Velg
 for den primære oppføringen.
for den primære oppføringen.or
Fjern merket ved siden av feltet for duplikatoppføringen.
Skjul felt med samme data: Hvis du vil skjule felt som har lignende verdier i alle oppføringene, velger du Skjul felt med samme data. Dette alternativet er valgt som standard.
Velg Slå sammen, og velg deretter Fortsett i bekreftelsesmeldingen.
Hovedoppføringen oppdateres, og andre oppføringer deaktiveres. Hvis de deaktiverte duplikatene inneholder relaterte oppføringer, flyttes de automatisk under den primære oppføringen.
Slette dupliserte kundeemner
Når du har identifisert duplikatemnene, sletter du dem for å sikre en problemfri og handlingsrik kundeemneliste.
Velg de dupliserte kundeemnene, og velg deretter Slett.
Merk
Du kan bare slette et kundeemne hvis du eier kundeemnet eller har slettetillatelse for kundeemnet.
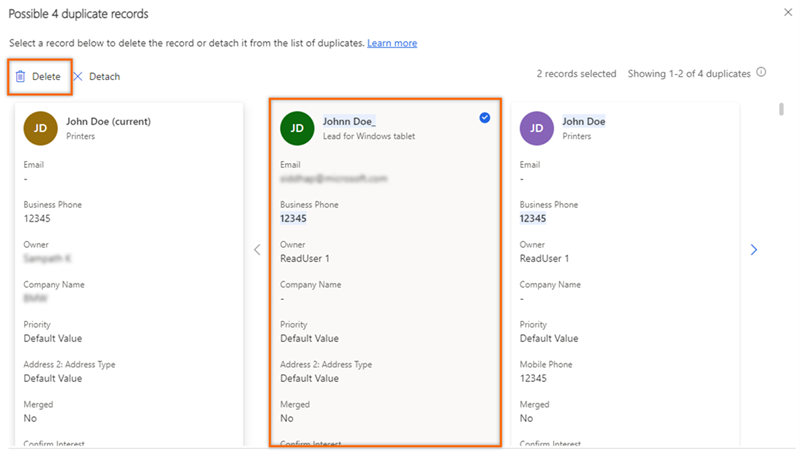
Velg Slett permanent i bekreftelsesmeldingen.
Duplikat kundeemne fjernes fra organisasjonen.
Fjerne kundeemner fra den dupliserte listen
Når du har identifisert kundeemnene som ikke er dupliserte, kan du fjerne dem fra duplikatlisten.
Velg kundeemnet, og velg deretter Fjern.
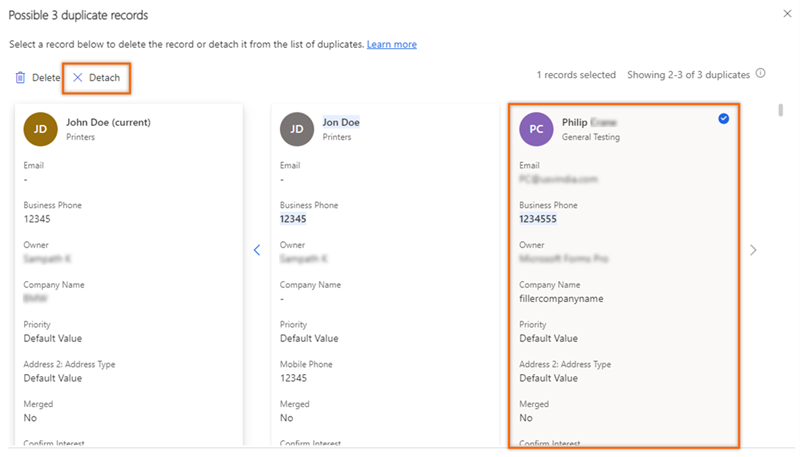
Kundeemnet kobles fra duplikatlisten for det faktiske emnet. Hvis det fjernede emnet finnes i listen over duplikater for andre kundeemner, må du imidlertid fjerne det enkeltvis fra hver liste.
Finner du ikke alternativene i appen?
Det er tre muligheter:
- Du har ikke den nødvendige lisensen eller rollen. Sjekk delen Lisens- og rollekrav øverst på denne siden.
- Administratoren har ikke aktivert funksjonen.
- Organisasjonen bruker en egen app. Kontakt administratoren for å få den nøyaktige fremgangsmåten. Trinnene som er beskrevet i denne artikkelen, gjelder bare for det bruksklare salgssenteret og Sales Professional-appene.