Definere produktprising med prislister og prislisteelementer
Bruke prislister og prislisteelementer til å definere pris for et produkt.
Tips
Hvis du vil prøve Dynamics 365 Sales nå, kan du registrere deg for en 30-dagers prøveversjon.
Lisens- og rollekrav
| Kravtype | Du må ha |
|---|---|
| Lisens | Dynamics 365 Sales Premium, Dynamics 365 Sales Enterprise eller Dynamics 365 Sales Professional Mer informasjon: Dynamics 365 Sales-priser |
| Sikkerhetsroller | Salgsleder, Salgsansvarlig eller Viseadministrerende direktør for salg Mer informasjon: Forhåndsdefinerte sikkerhetsroller for Salg |
Hva er en prisliste?
Prislister forteller selgere hva som skal betales for produkter eller tjenester. Du kan opprette flere prislister, slik at du kan ha separate prisstrukturer for ulike områder, salgskanaler eller salgsdistrikter.
Prislister binder sammen enheten, produktet og prisinformasjonen, så pass på at enhetene og produktene er på plass før du oppretter en prisliste.
Merk
- Distrikter støttes bare for Sales Enterprise- og Sales Premium-lisenser.
- Prislistetabellen arver rettighetene fra produkttabellen. Hvis for eksempel en bruker har lese- og skriverettigheter i produkttabellen, får de samme rettighetene i prislistetabellen også.
- Du må opprette minst én prisliste for hver av valutaene som organisasjonen gjør forretninger i.
Opprette en prisliste og prislisteelementer
Gjør ett av følgende avhengig av sales-appen du bruker:
- Hvis du bruker Salgssenter-appen:
- Velg Endre område
 nederst til venstre på områdekartet, og velg deretter Appinnstillinger.
nederst til venstre på områdekartet, og velg deretter Appinnstillinger. - Velg Prislister i Produktkatalog-området.
- Velg Endre område
- Hvis du bruker Sales Professional-appen:
- Velg Prisliste fra områdekartet.
- Hvis du bruker Salgssenter-appen:
Velg Ny for å opprette en ny prisliste.
Fyll ut følgende informasjon i prislisteskjemaet, og Velg deretter Lagre.
a. Navn: Skriv inn et beskrivende navn for prislisten. Hvis du for eksempel oppretter en prisliste for detaljhandel, nevner du det.
b. Startdato/Sluttdato: Velg startdato og sluttdato for prislisten. Hvis dette for eksempel er en tilbudsprisliste som bare gjelder i tilbudsperioden, velger du denne perioden.
c. Valuta: Velg valutaen du oppretter prislisten for. Du kan ha ulike prislister for ulike valutaer.
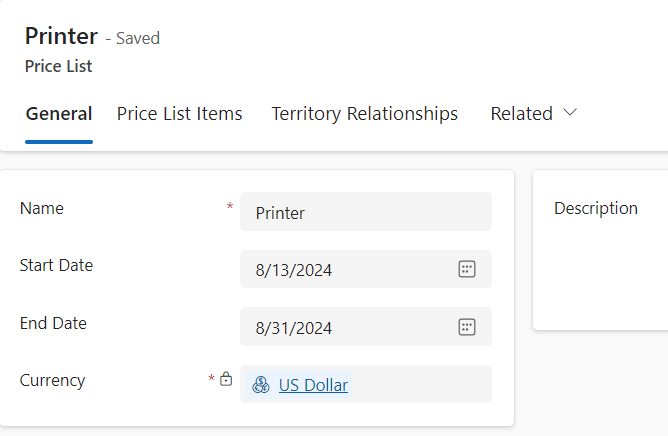
Hvis du vil legge til pris per enhet for et produkt, kan du opprette og legge til prislisteelementer.
a. I Prisliste-skjemaet velger du kategorien Prislisteelementer, og velger deretter Nytt prislisteelement.
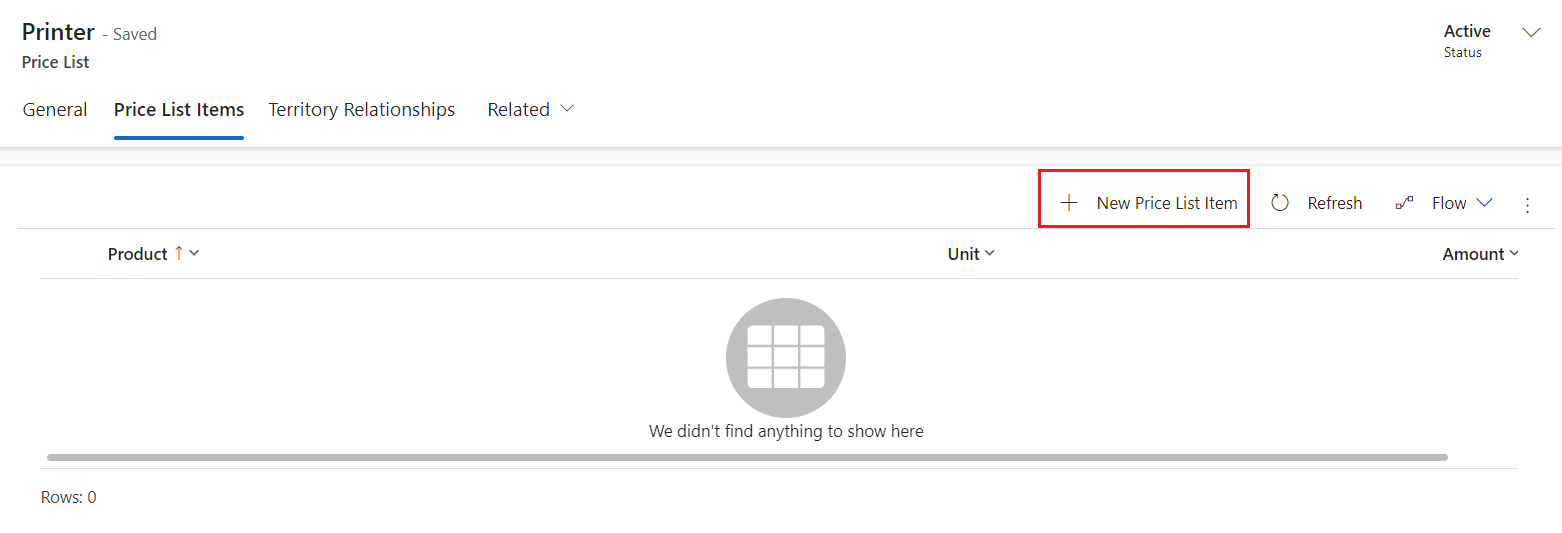
b. I skjemaet Prislisteelement fyller du ut følgende informasjon:
Produkt: Velg produktet du oppretter denne prislisten for.
Enhet: Velg enheten for produktet du oppretter denne prislisten for.
Valuta: Valutaen som er definert for prislisten, fylles ut automatisk.
Rabattliste: Hvis du ønsker å tilby rabatt på produktene, Velg en rabattliste til prislisteelementet.
Salgsalternativ for mengde: Velg om produktet eller tjenesten kan bestilles i hele, delvise eller begge typer mengder. Denne informasjonen blir brukes i feltet Antall for oppføringene Tilbudsprodukt, Ordreprodukt og Fakturaprodukt.
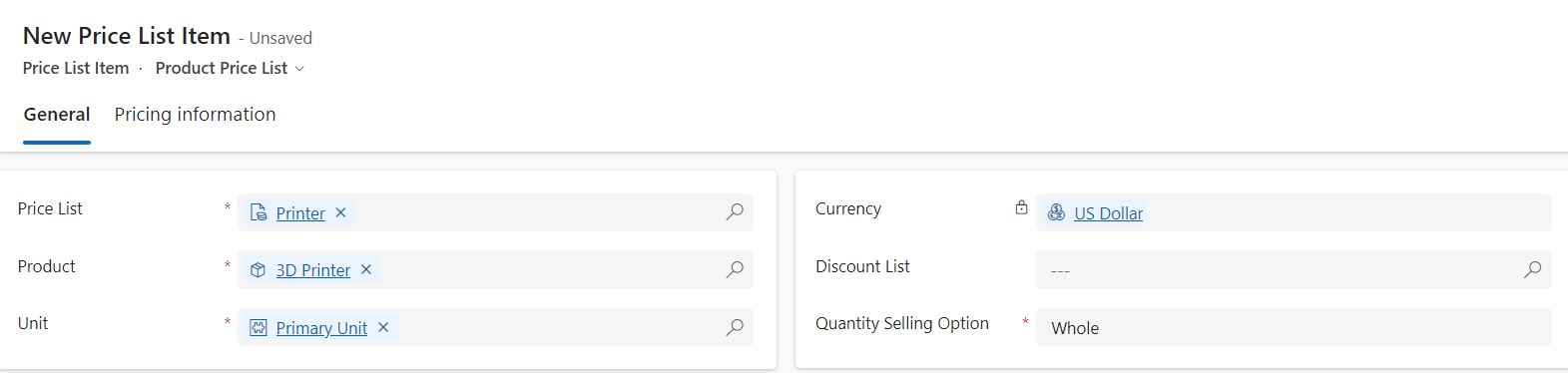
c. Fyll ut følgende informasjon i kategorien Prisinformasjon i Prislisteelement-skjemaet , og Velg Lagre og lukk :
Prismetode: Velg et alternativ som bestemmer hvordan prissettingen beregnes. Det kan være et bestemt beløp eller en prosentandel av gjeldende eller standard kostnad. Følgende alternativer er tilgjengelige:
Valutabeløp: Bruk dette til å ignorere et produkts listepris i produktkatalogen og til å angi en annen pris manuelt for denne prislisten.
Prosent av liste: Bruk dette til å beregne et produkts pris i prislisten som en prosentandel av listeprisen for det tilknyttede produktet.
Prosentvis påslag - Nåværende kostnad: Bruk dette til å legge til en prosentvis påslag på toppen av gjeldende kostnad for produktet.
Prosentvis påslag - standardkostnad: Bruk dette til å legge til en prosentvis påslag på toppen av standardkostnaden for produktet.
Prosentmargin - Nåværende kostnad: Bruk dette for prisen som tilbys i prislisten for å gi en prosentvis margin av gjeldende kostnad for produktet.
Prosentmargin - Standardkostnad: Bruk dette for prisen som tilbys i prislisten for å gi en prosentvis margin av standardkostnaden for produktet.
Beløp: Hvis du valgte Valutabeløp som prismetode, skriver du inn beløpet som produktet skal selges for.
Prosent: Hvis du har valgt en annen verdi enn Valutabeløp som prismetode, skriver du inn prosenten for prismetoden du vil bruke.
Avrundingspolicy: Hvis du har valgt en annen prismetode enn Valutabeløp, kan du definere en avrundingspolicy. Hvis du for eksempel vil at priser per enhet skal ha formatet 0,99 kr, kan du velge en avrundingsregel der alle priser per enhet automatisk har en pris som slutter på 99 øre. Hvis du vil gjøre dette, velger du avrundingsregelen for å runde prisen opp, og deretter angir du at prisen skal slutte på et bestemt beløp, for eksempel 99 øre.
Ingen: Prisene er ikke avrundet.
Opp: Prisene rundes opp til nærmeste avrundingsbeløp.
Ned: Prisene rundes ned til nærmeste avrundings beløp.
Til nærmeste: Prisene avrundes til nærmeste avrundings beløp.
Avrunding Alternativ: VelgEnder på eller Multiplum av hvis du vil at prisen skal ende på et bestemt beløp eller multipler av et bestemt beløp.
Avrunding av beløp: Angi beløpet.
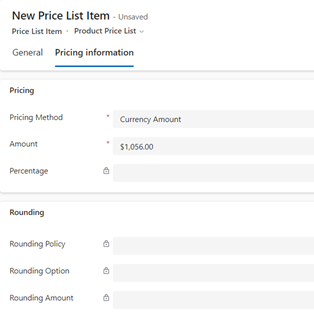
(Gjelder for Sales Premium og Sales Enterprise) Du kan også knytte standard prislister for distriktene, slik at selgerne som arbeider med forretningsforbindelser og kontakter i bestemte distrikter, har prislisten valgt som standard.
a. I prislisteoppføringen velger du Distriktsrelasjoner-kategorien.
b. I Distrikter-delen velger du Legg til ny tilkobling.
c. I Ny tilkobling-skjemaet angir du følgende, og velger Lagre og lukk:
Navn: Velg Oppslag-knappen, og Velg et distrikt.
Som denne rollen: Velg en tilkoblingsrolle som er knyttet til oppføringstypen distrikt.
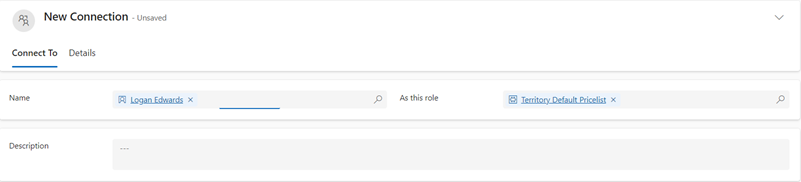
d. I prislisteoppføringen velger du Lagre og lukk.
Vanlige neste trinn
 Publisere et produkt eller en pakke for å gjøre det tilgjengelig for salg
Publisere et produkt eller en pakke for å gjøre det tilgjengelig for salg
 Definere en produktkatalog: Gjennomgang
Definere en produktkatalog: Gjennomgang
Finner du ikke alternativene i appen?
Det er tre muligheter:
- Du har ikke den nødvendige lisensen eller rollen. Sjekk delen Lisens- og rollekrav øverst på denne siden.
- Administratoren har ikke aktivert funksjonen.
- Organisasjonen bruker en egen app. Kontakt administratoren for å få den nøyaktige fremgangsmåten. Trinnene som er beskrevet i denne artikkelen, gjelder bare for det bruksklare salgssenteret og Sales Professional-appene.
Relatert informasjon
Dialogboksen Systeminnstillinger – kategorien Salg
Klassifisere produkter og bunter i produktfamilier
Prisberegning for salgsmulighets-, tilbuds-, ordre- og fakturaoppføringer