Opprette egendefinerte innsiktskort
Som systemadministrator eller salgsleder kan du opprette dine egne foreslåtte handlinger som er mer relevante for organisasjonen, ved hjelp av assistentfunksjonen. Du kan tilpasse situasjoner for når du oppretter forslag, og overføre informasjonen til selgerens arbeidsflyt ved hjelp av hendelser og betingelser. Dette hjelper selgerne å sluttføre avtaler raskere.
Lisens- og rollekrav
| Kravtype | Du må ha |
|---|---|
| Lisens | Dynamics 365 Sales Premium Mer informasjon: Dynamics 365 Sales-priser |
| Sikkerhetsroller | Systemadministrator eller Salgsleder Mer informasjon: Forhåndsdefinerte sikkerhetsroller for Salg |
Opprette et egendefinert innsiktskort
Merk
- Fra 1. august 2024 vil ikke maler for oppretting av nye assistentkort være tilgjengelige. Du kan fortsette å bruke Microsoft Power Automate-flyten til å opprette egendefinerte kort.
- Hvis du vil opprette egendefinerte innsiktskort med assistentstudioet, sørger du for at Microsoft Power Automate er installert.
- Det egendefinerte innsiktskortet vises i listen over innsiktskort i Assistentstudio bare etter at et kort er generert basert på den definerte flyten. Hvis du for eksempel har definert en flyt for å vise et kort når en salgsmulighet opprettes med en beregnet verdi USD 5000. Når en salgsmulighet opprettes for første gang i organisasjonen med den beregnede verdien av USD 6000, genereres kortet og blir tilgjengelig i listen over innsiktskort i Assistentstudio.
I Salgssenter-appen går du til Endre område i nedre venstre hjørne på siden og velger Sales Insights-innstillinger.
Velg Start under Assistent på områdekartet for å gå til siden Assistentstudio.
Tips
Du kan også gå til siden Sales Insights-innstillinger og velge Administrer fra området Assistent (alle funksjoner) for å gå til siden Assistentstudio.
På Assistent Studio-siden Velg du + Nytt innsiktskort.
Velg + Opprett fra bunnen av og opprett en flyt inn Power Automate for å definere betingelsene og handlingene for kortet.
Hvis du vil lære mer om hvordan du oppretter en flyt, kan du se Opprette en flyt i Power Automate.
Bruk flytkontrollen til å kontrollere feil og advarsler i flyten.
Feil og advarsler i flyten forårsaker ytelses-eller stabilitetsproblemer. Kontroller at flyten er uten feil og advarsler. Kontrollen er alltid aktiv og vises på kommandolinjen i utformingen. Kontrollen viser en rød prikk når den finner én eller flere feil i flyten.
Når du velger flytkontrollen, vises den tilhørende feilen med mer informasjon. I dette eksemplet angir feilen at kortets navn ikke er angitt. Rett feilen for å fortsette.
Merk
Du må løse alle feil og advarsler for å lagre flyten.
(Valgfritt) Velg Test-knappen for å teste flyten.
Kontroller at alle de konfigurerte trinnene fungerer etter behov. Testfunksjonen kjører og validerer hvert trinn i flyten og fremhever eventuelle feil i et trinn. Du må løse feilen for å fortsette.
Lagre flyten.
Kortet opprettes. Du kan redigere kortet ytterligere for å angi prioritet og tilordne til ulike sikkerhetsroller.
Vise dine lagrede flyter
Når du har opprettet en flyt, må det genereres et kort basert på den opprettede flyten for å få tilgang til flyten i utformingen. Noen ganger kan det hende at kort ikke genereres umiddelbart, og det kan hende at du ikke finner den opprettede flyten for å oppdatere eller vise.
Følg denne fremgangsmåten for å få tilgang til de lagrede flytene:
Gå til Microsoft Power Automate og logg på med Dynamics 365 Sales-legitimasjonen.
Merk
Som standard velges organisasjonen basert på den siste tilknytningen. Hvis du har flere organisasjoner knyttet til deg, velger du riktig organisasjon fra profilinnstillingene.
Velg Løsninger, og velg deretter Standardløsning.
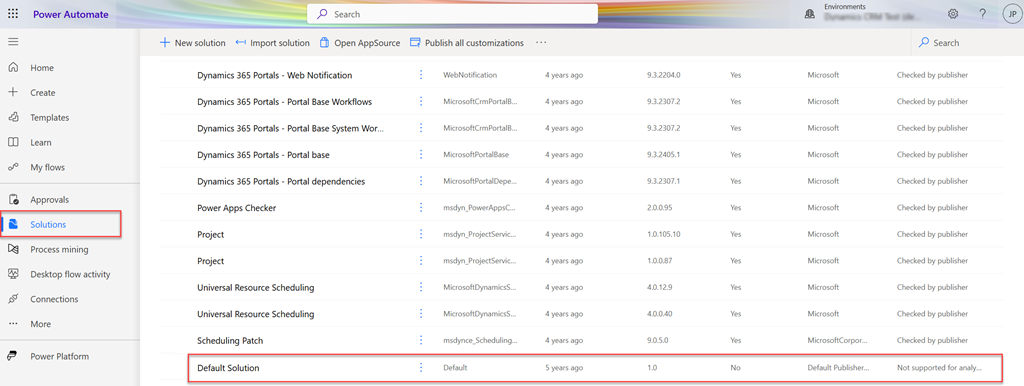
Alle standardløsninger vises.
Gå til Søk på verktøylinjen, og se etter flyten du vil oppdatere eller vise.
Redigere og legge til handlinger på kort
Du kan legge til handlinger som en bruker kan utføre på et kort. Følg denne fremgangsmåten for å velge en handling:
I boksen Søk etter koblinger og handlinger angir du Dynamics 365 Sales Insights og åpner koblingen.
I kategorien Handlinger Velg du Opprett kort for Assistent-koblingen .
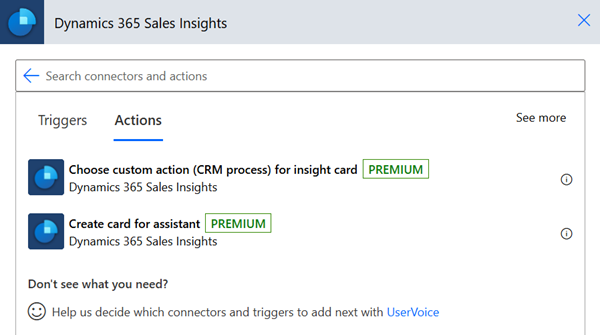
Hvis du vil opprette et kort, angir du følgende informasjon:
Parameter Description Miljø (org) Velg organisasjonsnavnet. Kortnavn Angi et navn på kortet. Korthode Angi et navn som skal vises på hodet til kortet. Korttekst Angi en melding som skal vises på selve kortet. Primær handlingstype Velg en handlingstype for kortet. Følgende handlinger støttes:
- Egendefinert handling (CRM-prosess): Utfør trinnene i Egendefinert handling (CRM-prosess) for å aktivere en egendefinert handling som er definert i Dynamics 365 Sales for en enhet.
- Åpne post
- Åpne URL
- REST: Utfør trinnene i REST for å aktivere en REST- API med den egendefinerte handlingen.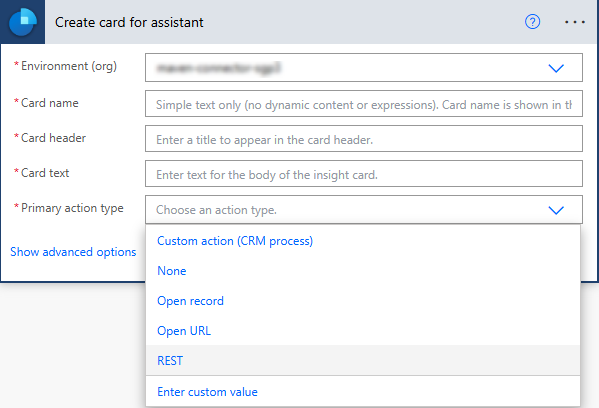
Egendefinert handling (CRM-prosess)
Bruk alternativet Egendefinert handling (CRM-prosess) for å aktivere en egendefinert handling som er definert i Dynamics 365 Sales for en enhet. Hvis du vil ha mer informasjon, kan du se Bruke web-API-handlinger.
Hvis du vil legge til en egendefinert handling, gjør du følgende:
Åpne koblingen for Dynamics 365 Sales Insights .
I kategorien Handlinger Velg handlingen Velg egendefinert handling (CRM-prosess) for innsiktskort (forhåndsversjon).
Et trinn for å velge en egendefinert handling vises.
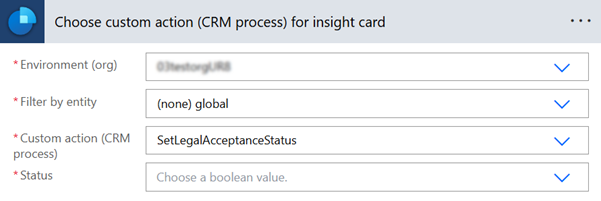
Angi nødvendig informasjon i trinnet Velg egendefinert handling (CRM-prosess) for innsiktskort.
Parameter Beskrivelse Miljø (org) Velg organisasjonsnavnet. Filtrer etter enhet Velg enheten som er knyttet til handlingen. Egendefinert handling (CRM-prosess) Velg den egendefinerte handlingen du vil utføre på kortet. Avhengig av den valgte handlingen, vises neste sett med felt. I dette eksemplet vises Status-feltet.
REST
Bruk alternativet REST til å aktivere REST-API.
På trinnet Opprett kort for Assistent angir du den nødvendige informasjonen som beskrevet i redigere og legge til handlinger på kort , og deretter Velg du Primær handlingstype som REST.
Skriv inn følgende informasjon i parametere for å opprette et kort for REST-API:
Parameter Description Primær handlingstekst Skriv inn et navn på knappen som skal vises på kortet. Primært handlings endepunkt Angi endepunktet som API-en skal kalle. HTTP-metode for primærhandling Velg en HTTP-metode for API-en som skal kalles. 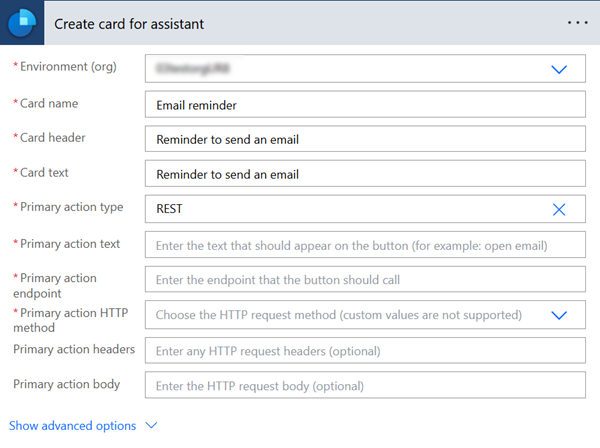
Finner du ikke alternativene i appen?
Det er tre muligheter:
- Du har ikke den nødvendige lisensen eller rollen. Sjekk delen Lisens- og rollekrav øverst på denne siden.
- Administratoren har ikke aktivert funksjonen.
- Organisasjonen bruker en egen app. Kontakt administratoren for å få den nøyaktige fremgangsmåten. Trinnene som er beskrevet i denne artikkelen, gjelder bare for det bruksklare salgssenteret og Sales Professional-appene.
Relatert informasjon
Konfigurere og administrere innsiktskort for premium-assistenten
Redigere innsiktskort
Optimalisere rangering av innsiktskort