Koble en sekvens til oppføringer
Når du har opprettet og aktivert en sekvens for salgsprosessen, kobler du rekkefølgen til oppføringer avhengig av enheten du har opprettet rekkefølgen for. Når en sekvens er koblet til en enhet, vises aktivitetene som er definert i sekvensen, i rekkefølge på oppføringens Sammendrag under Neste i Mitt arbeid.
Du kan også koble flere sekvenser til en oppføring. Mer informasjon: Koble flere sekvenser til en oppføring
Lisens- og rollekrav
| Kravtype | Du må ha |
|---|---|
| Lisens | Dynamics 365 Sales Enterprise, Dynamics 365 Sales Premium eller Microsoft Relationship Sales Mer informasjon: Dynamics 365 Sales-priser |
| Sikkerhetsroller | Systemadministrator, Sekvensleder eller Selger Mer informasjon: Forhåndsdefinerte sikkerhetsroller for Salg |
Koble flere sekvenser til en oppføring
Hvis du vil forbedre kundeengasjementet og samarbeidet når flere teammedlemmer arbeider med en oppføring, kan du koble flere sekvenser til den oppføringen. Dette bidrar til raskere avslutning av avtaler og gir bedre forretningsresultater.
Som salgssjef eller selger kan du koble flere sekvenser til en oppføring manuelt. Velg ikonet Koble til sekvens-alternativet på postsiden. I dialogboksen Koble oppføring til sekvens kobler du til de nødvendige sekvensene. For å koble til flere sekvenser må du kontrollere at eieren av oppføringen eller sekvenseieren har de nødvendige tillatelsene.
Mer informasjon: Gjennom visningen av rutenett for oppføringstype.
Merk
Når et segment er koblet til samme sekvens mer enn én gang for samme oppføring og tilordnet til samme selger, viser kontrollprogrammet Neste dupliserte aktiviteter.
Måter å koble sekvens til oppføringer
Du kan koble en sekvens til oppføringer på følgende måter:
- Gjennom en sekvens
- Gjennom rutenettvisningen for oppføringstype
- Gjennom en journal
- Gjennom Power Automate
Gjennom en sekvens
Merk
I denne prosedyren vurderer vi en sekvens som ble opprettet basert på Kundeemne som et eksempel. For sekvenser som er basert på Salgsmulighet, er fremgangsmåten den samme.
Logg på salgsappen din.
Gå til Endre område nederst i venstre hjørne på siden, og velg Sales Insights-innstillinger.
Under Salgsakselerator velger du Sekvenser.
På Sekvens-siden velger og åpner du sekvensen som er i aktiv tilstand.
or
Hold pekeren over sekvensen, og velg deretter Flere alternativer>Vis sekvens.
Sekvensen åpnes.Merk
Du kan bare tilordne oppføringer til sekvenser som har tilstanden Aktiv.
Velg kategorien Tilkoblet oppføring. I dette eksemplet skal vi velge en sekvens med oppføringstype kundeemne.
Du kan se listen over oppføringer som er koblet til rekkefølgen. Hvis ingen oppføringer er koblet til, vises det en tom del.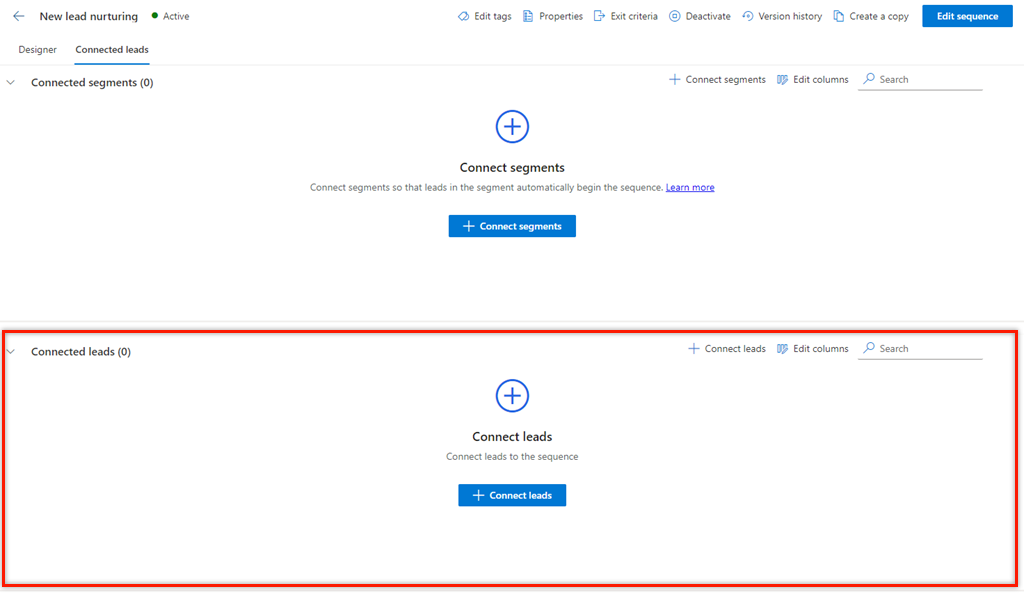
I delen Koblede kundeemner velger du + Koble kundeemner.
Listen som vises, viser tilgjengelige kundeemneoppføringer som ikke er koblet til en sekvens.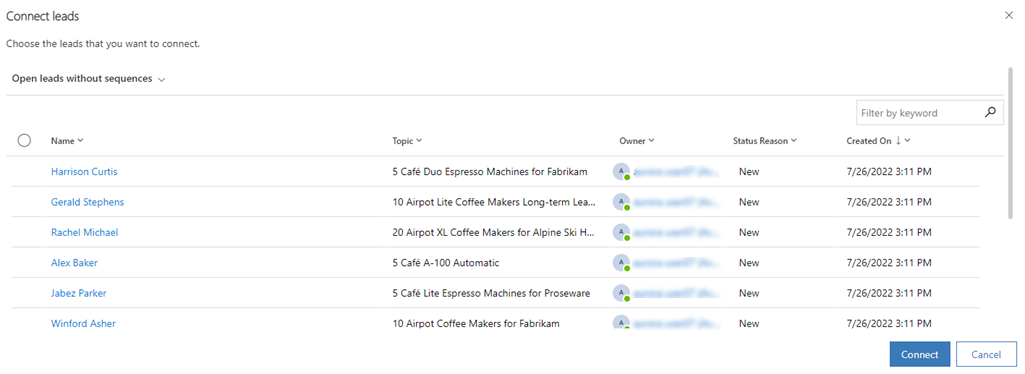
Merk
På siden for valg av oppføring kan du utføre følgende oppgaver i rutenettet:
- Sorter og filtrer oppføringene basert på kolonnealternativene. Velg pil ned-ikonet som tilsvarer kolonneoverskriften, og velg deretter sorterings- og filteralternativene som er tilgjengelige.
- Ordne kolonnene på nytt ved å dra og slippe der du vil ha den i rutenettet.
- Søket er bare tilgjengelig på navnet på og beskrivelsen av sekvensen.
Velg oppføringene du vil koble til sekvensen, og velg deretter Koble til.
Kontroller at visningen Åpne kundeemner uten sekvenser er valgt. Når du velger denne visningen, vises bare oppføringene som ikke er tilknyttet andre sekvenser. Du kan velge andre visninger å velge oppføringer å koble til, men oppføringene i denne visningen må ikke knyttes til andre sekvenser.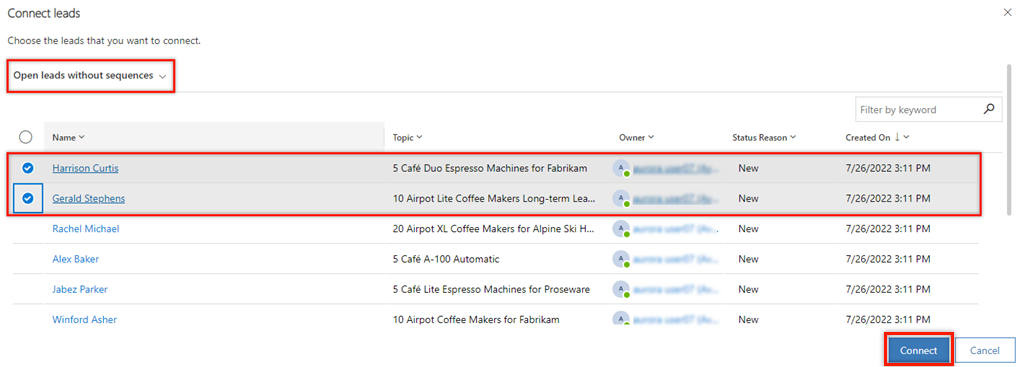
Kundeemneoppføringene er koblet til rekkefølgen og legges til i listen over tilkoblede oppføringer.
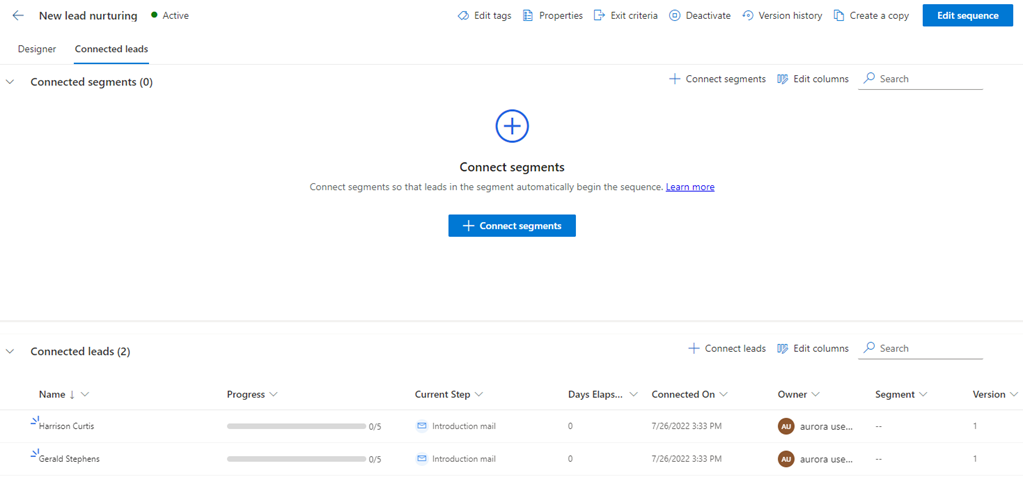
Vis visningen for oppføringstype
Logg på salgsappen din.
Gå til Endre område nederst i venstre hjørne på siden, og velg Sales.
Velg Salg velg oppføringstyhpe som Kundeemner eller Salgsmuligheter, avhengig av oppføringene du vil koble til.
I dette eksemplet velger vi Kundeemner.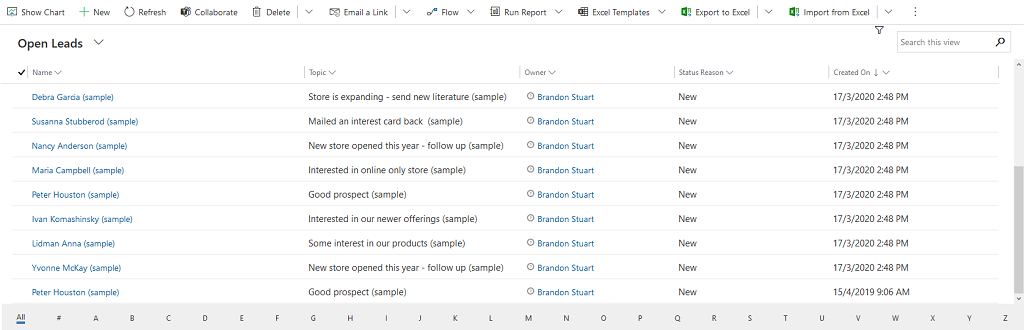
Velg oppføringene du vil koble sekvensen til. I dette eksemplet velger vi Hanne Olsen og Peder Ås.
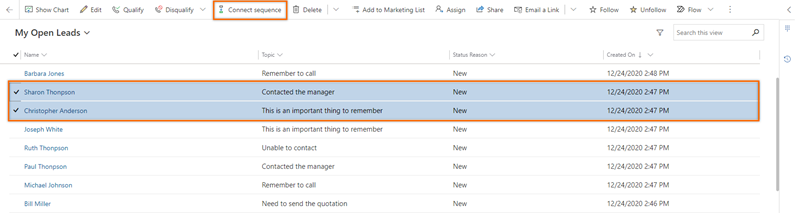
Merk
- Du kan ikke koble en sekvens til en oppføring som allerede er koblet til en annen sekvens. Når du velger en oppføring som allerede var tilkoblet, vises alternativet Koble fra sekvens på verktøylinjen. Hvis du vil koble til en annen sekvens, velger du Koble fra sekvens. Oppføringen vil være tilgjengelig for tilkobling til ønsket rekkefølge.
- Når du velger flere sekvenser å koble til, og den valgte listen inneholder både tilkoblede og frakoblede oppføringer, vises det ikke noe alternativ for tilkobling eller frakobling på verktøylinjen.
Velg Koble til sekvens. Listen over tilgjengelige sekvenser som vises, inneholder sekvenser som er opprettet av deg og andre salgsledere.
I dette eksemplet vises en liste over sekvenser som er konfigurert for Kundeemne-enheten.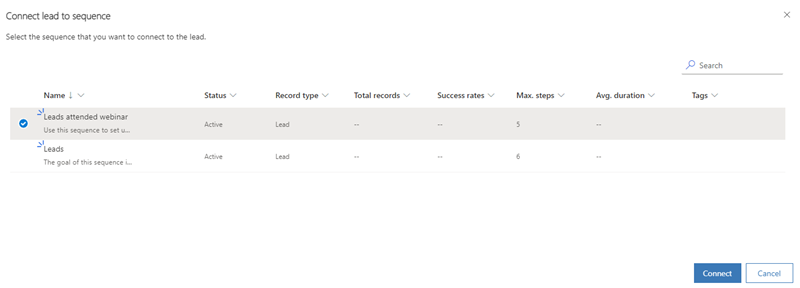
Velg en sekvens, og velg deretter Koble til.
Det vises en bekreftelsesmelding nederst på siden, og sekvensen er koblet til de valgte kundeemneoppføringene. Nå kan selgere som har tilgang til kundeemneoppføringen, se aktivitetene som er knyttet til den.
Gjennom en oppføring
- Logg på salgsappen din.
- Gå til Endre område nederst i venstre hjørne på siden, og velg Sales.
- Velg Kundeemner eller Salgsmuligheter under Salg, avhengig av oppføringene du vil koble til.
I dette eksemplet velger vi Kundeemner.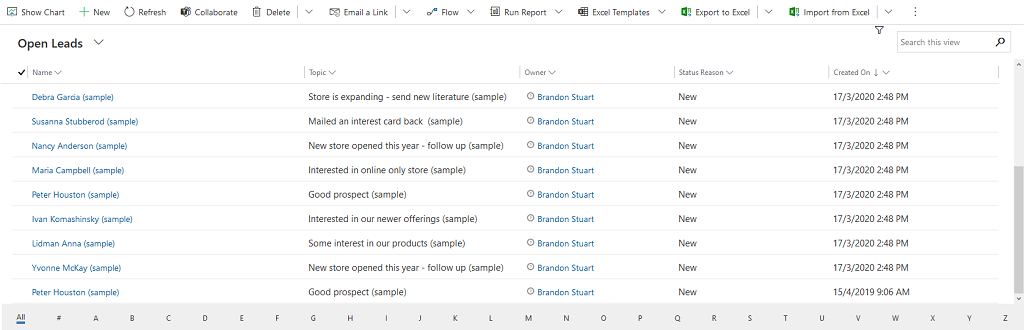
- Åpne oppføringen du vil koble sekvensen til. I dette eksemplet åpnet vi kundeemnet Hanne Olsen.
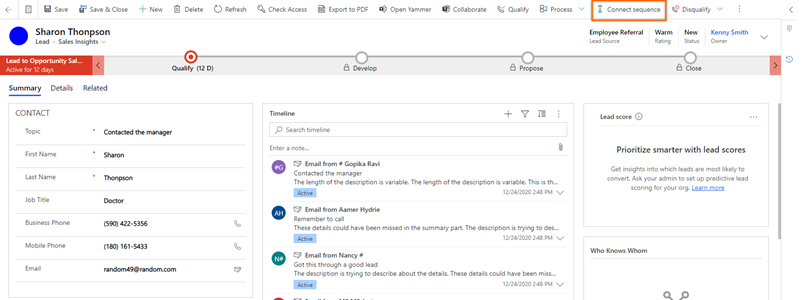
Merk
Når du velger en oppføring som allerede var tilkoblet, vises alternativet Koble fra sekvens på verktøylinjen. Koble oppføringen fra rekkefølgen den er koblet til, og koble den deretter til rekkefølgen du ønsker. Mer informasjon: Vise detaljer om en sekvens og sekvensens tilkoblede oppføringer
- Velg Koble til sekvens. Listen over tilgjengelige sekvenser som vises, inneholder sekvenser som er opprettet av deg og andre salgsledere.
I dette eksemplet vises en liste over sekvenser som er konfigurert for Kundeemne-enheten.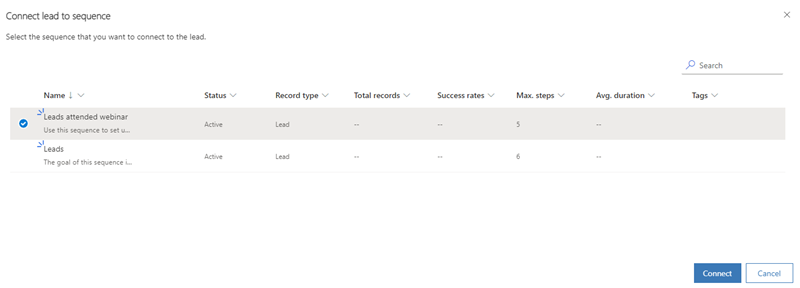
- Velg en sekvens, og velg deretter Koble til.
Det vises en bekreftelsesmelding nederst på siden, og sekvensen er koblet til de valgte kundeemneoppføringene. Nå kan selgere som har tilgang til kundeemneoppføringen, se aktivitetene som er knyttet til den.
Via Power Automate
Du kan opprette en flyt basert på en sekvens. Flyten kobler oppføringene automatisk til rekkefølgen når utløseren tilfredsstiller flytbetingelsen.
Gå til Microsoft Power Automate, og logg deg på med legitimasjonen for Dynamics 365.
Merk
Som standard velges organisasjonen basert på den siste tilknytningen. Hvis du har flere organisasjoner knyttet til deg, velger du riktig organisasjon fra profilinnstillingene.
Velg Løsninger, og velg deretter Standardløsning.
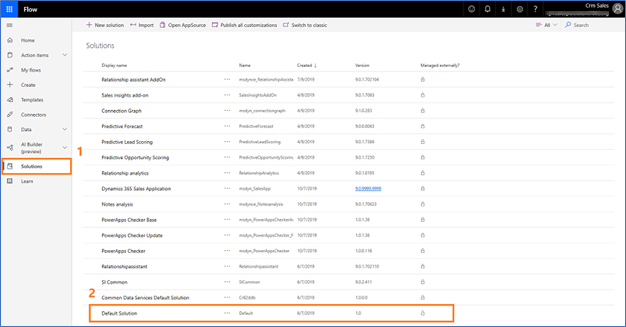
Alle standardløsninger vises.I søkeboksen på verktøylinjen søke rdu etter flyten du vil oppdatere eller vise.
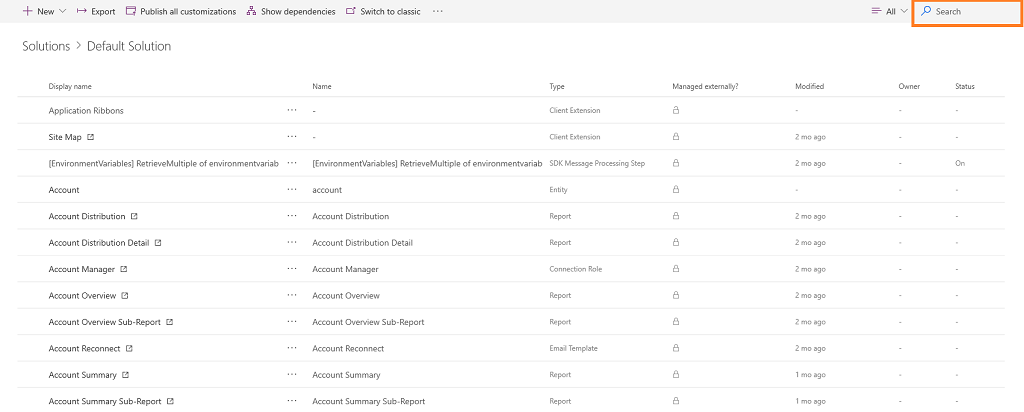
Konfigurer en utløser til flyten.
Velg Nytt trinn.
I boksen Søk etter koblinger og handlinger velger du Microsoft Dataverse, og deretter søker du etter og legger til handlingen Utfør en ubundet handling.
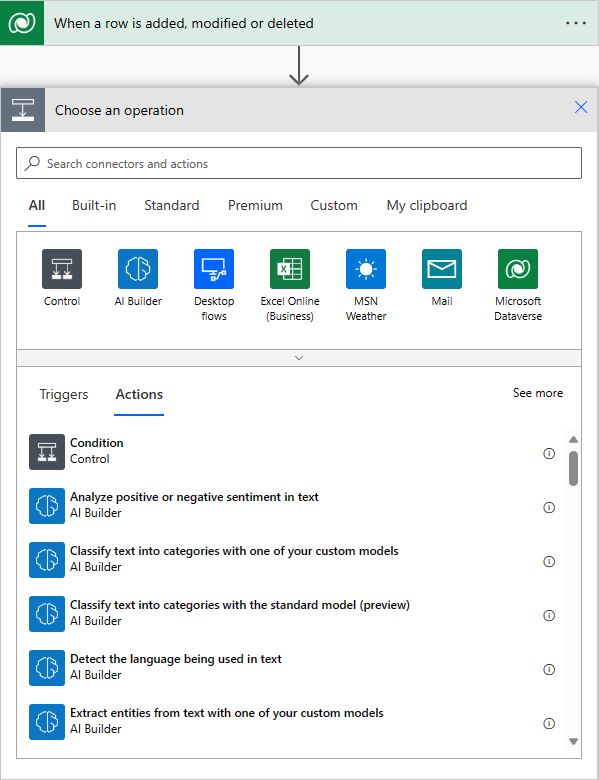
I trinnet Utfør en ubundet handling velger du handlingsnavnet som msdyn_ConnectSequence.
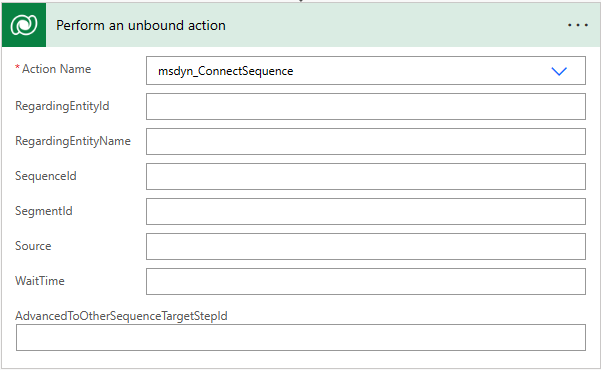
Angi følgende tilleggsinformasjon:- RegardingEntityId: Den unike identifikatoren for enhetsoppføringen som skal kobles til sekvensen.
- RegardingEntityName: Det logiske navnet på enheten.
- SequenceId: Den unike identifikatoren for sekvensen.
- SegmentId: (Valgfritt) Den unike identifikatoren for segmentet.
- Kilde: (Valgfritt) Kilden til posten.
- Ventetid: (Valgfritt) Ventetiden før du kobler oppføringen til sekvensen.
- AdvancedToOtherSequenceTargetStepld: (Valgfritt) Den unike identifikatoren for sekvens-trinnet som oppføringen skal flyttes til en annen sekvens.
Merk
Hvis du vil hente den unike identifikatoren for sekvensen, spør du OData for sekvensenheten (msdyn_sequence). Mer informasjon: Spørre etter eller bla gjennom et OData-endepunkt
Bruk flytkontrollen til å kontrollere feil og advarsler i flyten.
Feil og advarsler i flyten forårsaker ytelses-eller stabilitetsproblemer. Kontroller at flyten er uten feil og advarsler. Kontrollen er alltid aktiv og vises på kommandolinjen i utformingen. Kontrollen viser en rød prikk når den finner én eller flere feil i flyten.
Anta for eksempel at du oppretter et kort for forfallsdato nærmer seg, og du har ikke angitt kortnavn. Flytkontrollen identifiserer feilen og viser en rød prikk.Merk
Du må løse alle feil og advarsler for å lagre flyten.
(Valgfritt) Velg Test for å teste flyten.
Kontroller at alle de konfigurerte trinnene fungerer etter behov. Testfunksjonen kjører og validerer hvert trinn i flyten og fremhever alle trinn som inneholder en feil. Du må løse feilen for å fortsette.
Velg et alternativ for å teste flyten ved å utløse handlinger eller ved å bruke dataene fra tidligere testkjøringer, og velg deretter Lagre og test.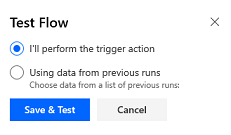
Lagre og publiser flyten.
Finner du ikke alternativene i appen?
Det er tre muligheter:
- Du har ikke den nødvendige lisensen eller rollen. Sjekk delen Lisens- og rollekrav øverst på denne siden.
- Administratoren har ikke aktivert funksjonen.
- Organisasjonen bruker en egen app. Kontakt administratoren for å få den nøyaktige fremgangsmåten. Trinnene som er beskrevet i denne artikkelen, gjelder bare for det bruksklare salgssenteret og Sales Professional-appene.