Konfigurere Power BI-malapper til å fungere med Dynamics 365 Sales
I denne artikkelen lærer du hvordan du konfigurerer Power BI-malapper slik at de fungerer med Dynamics 365 Sales.
Lisens- og rollekrav
| Kravtype | Du må ha |
|---|---|
| Lisens |
Mer informasjon: Dynamics 365 Sales-priser |
| Sikkerhetsroller | Systemansvarlig Mer informasjon: Forhåndsdefinerte sikkerhetsroller for Salg |
Konfigurere Power BI-malapper for Sales
Du må utføre følgende trinn for å konfigurere Salgsanalyse for Dynamics 365 Sales eller Prosessanalyse for Dynamics 365:
- Les gjennom forhåndskravene.
- Installer Power BI-malappen.
- Koble Dynamics 365 Sales-organisasjonen til Power BI-malappen.
- Konfigurer oppdateringshyppigheten for Power BI-datasettet.
- Publiser applikasjonen i organisasjonen.
- Trinn 6: Aktivere Power BI-rapportering på Microsoft Dataverse-plattformen.
- Legg til Power BI-instrumentbordet i Salgssenter-appen (valgfritt).
Merk
I fremgangsmåten nedenfor konfigurerer du Salgsanalyse for Dynamics 365 Sales-appen. Du kan følge den samme fremgangsmåten for å konfigurere Prosessanalyse for Dynamics 365-appen.
Trinn 1: Gå gjennom kravene
Se gjennom følgende forhåndskrav før du konfigurerer Power BI-malappene:
- Du har administrative rettigheter for Dynamics 365 og Power BI.
- Du har en Power BI Pro-lisens for alle brukere av rapportene eller instrumentbordene i Power BI-malappene.
Trinn 2: Installer Power BI-malappen
Logg på Power BI-appen som administrator.
Åpne koblingen Salgsanalyse-malapp.
Merk
Hvis du vil hente Prosessanalyse for Dynamics 365-appen, åpner du koblingen Prosessanalyse-malappen.
Installer Power BI-malappen.
Når Power BI-malappen er installert, vises siden med appkonfigurasjonsalternativer.
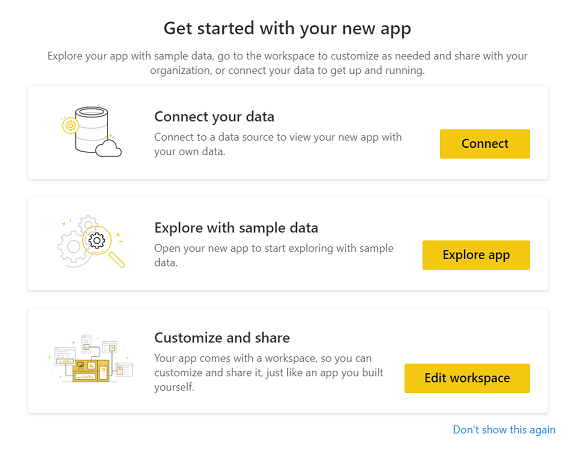
Trinn 3: Koble Dynamics 365 Sales-organisasjonen til Power BI-malappen
På siden med konfigurasjonsalternativer for Power BI-malappen velger du Koble til.
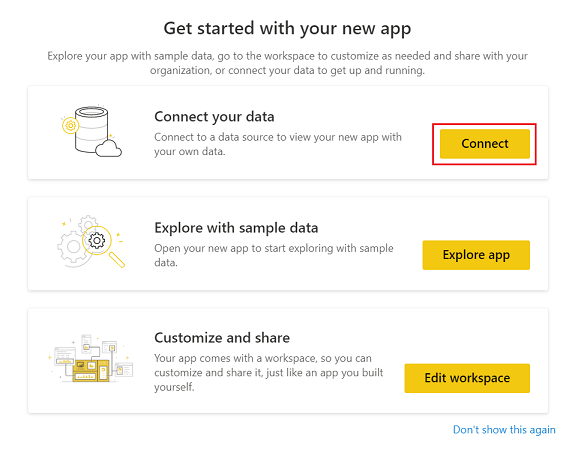
Skriv inn URL-adressen for Dynamics 365-organisasjonen på siden for kobling av data, og velg deretter Neste.
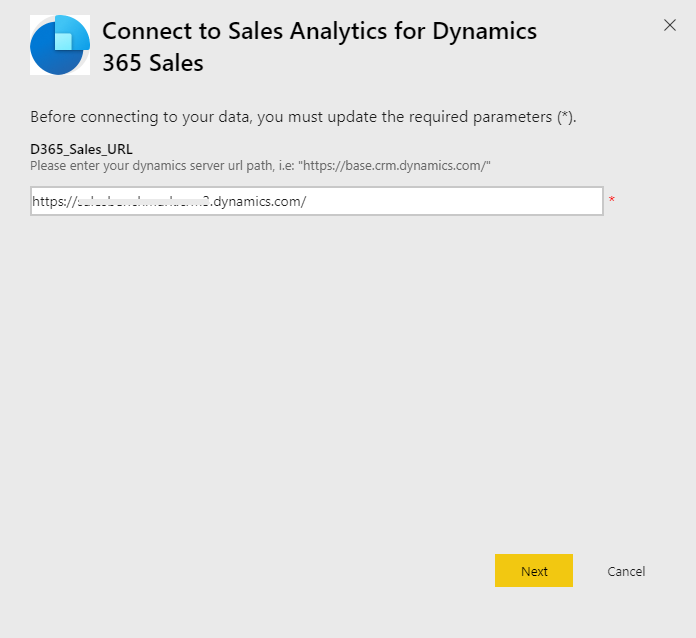
For Godkjenningsmetode velger du OAuth2, og for Personvernnivå velger du Organisasjon. Velg Logg på.
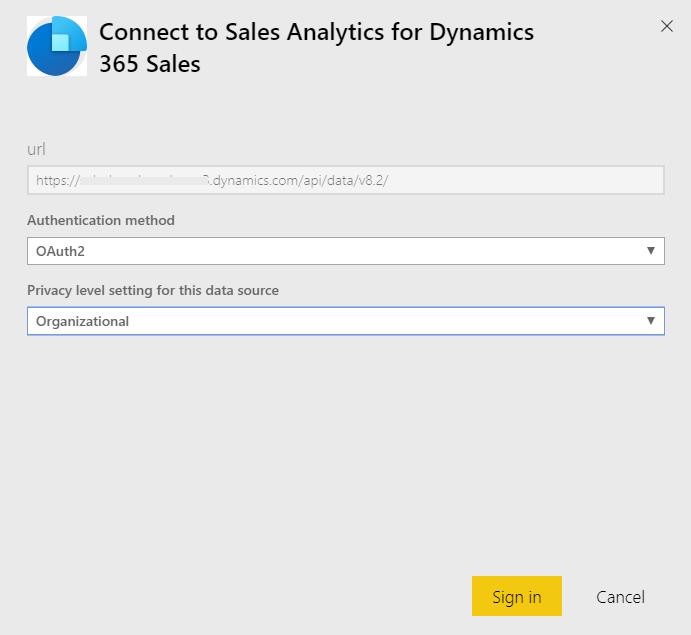
Angi legitimasjonen for Dynamics 365 Sales, og trykk deretter på Enter.
Når du er logget på, blir den eksisterende rapporten oppdatert med dataene fra organisasjonen.
Trinn 4: Konfigurer oppdateringshyppigheten for Power BI-datasettet
Etter at du har koblet Power BI-malappen med en Dynamics 365 Sales, må du konfigurere oppdateringshyppigheten i Power BI-datasettet for å oppdatere rapporter og instrumentbord på riktig måte.
Logg på Power BI som administrator.
Gå til arbeidsområdet for Power BI-malappen.
I kategorien Datasett velger du Innstillinger.
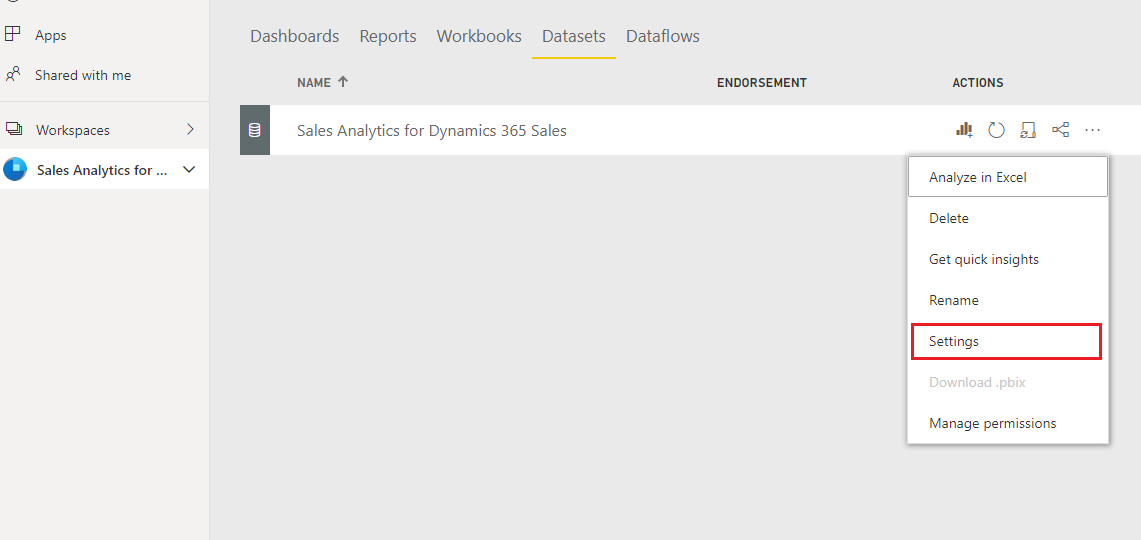
Under Planlagt oppdatering slår du på alternativet for å holde dataene oppdatert.
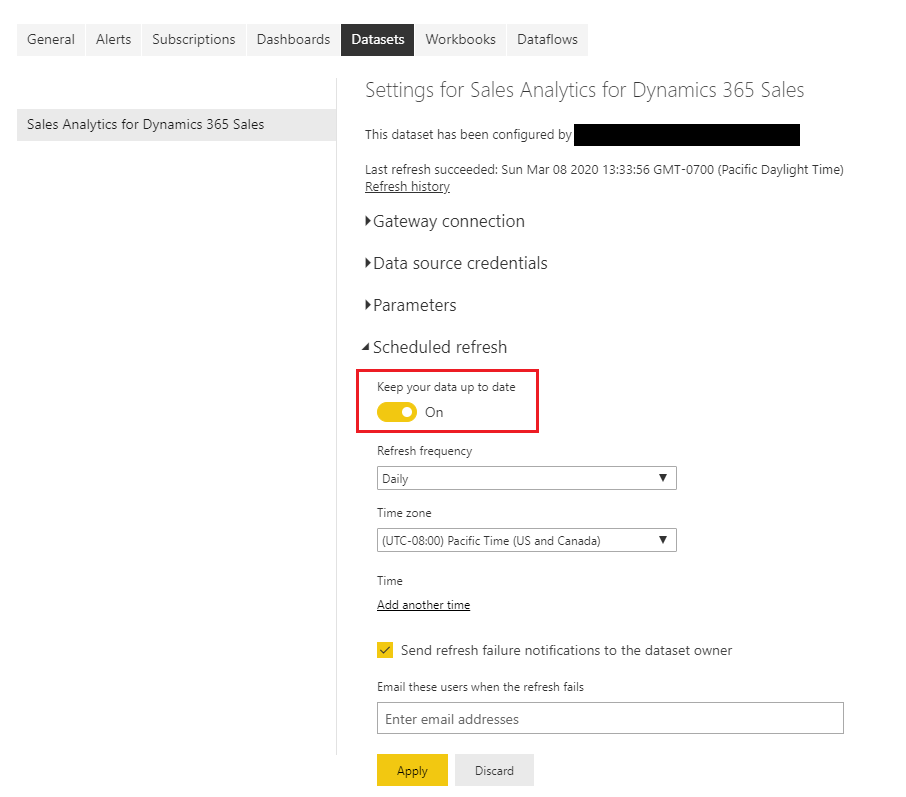
Merk
Vi anbefaler at du angir Oppdateringsfrekvens til Daglig.
Trinn 5: Publisere appen i organisasjonen
Du må dele den konfigurerte appen med hele organisasjonen, slik at brukerne kan vise instrumentbordene og rapportere ved å bruke sine egne Power BI Pro-kontoer.
Velg Oppdater app i apparbeidsområdet.

I kategorien Tillatelser velger Hele organisasjonen, og deretter velger du Oppdater app.
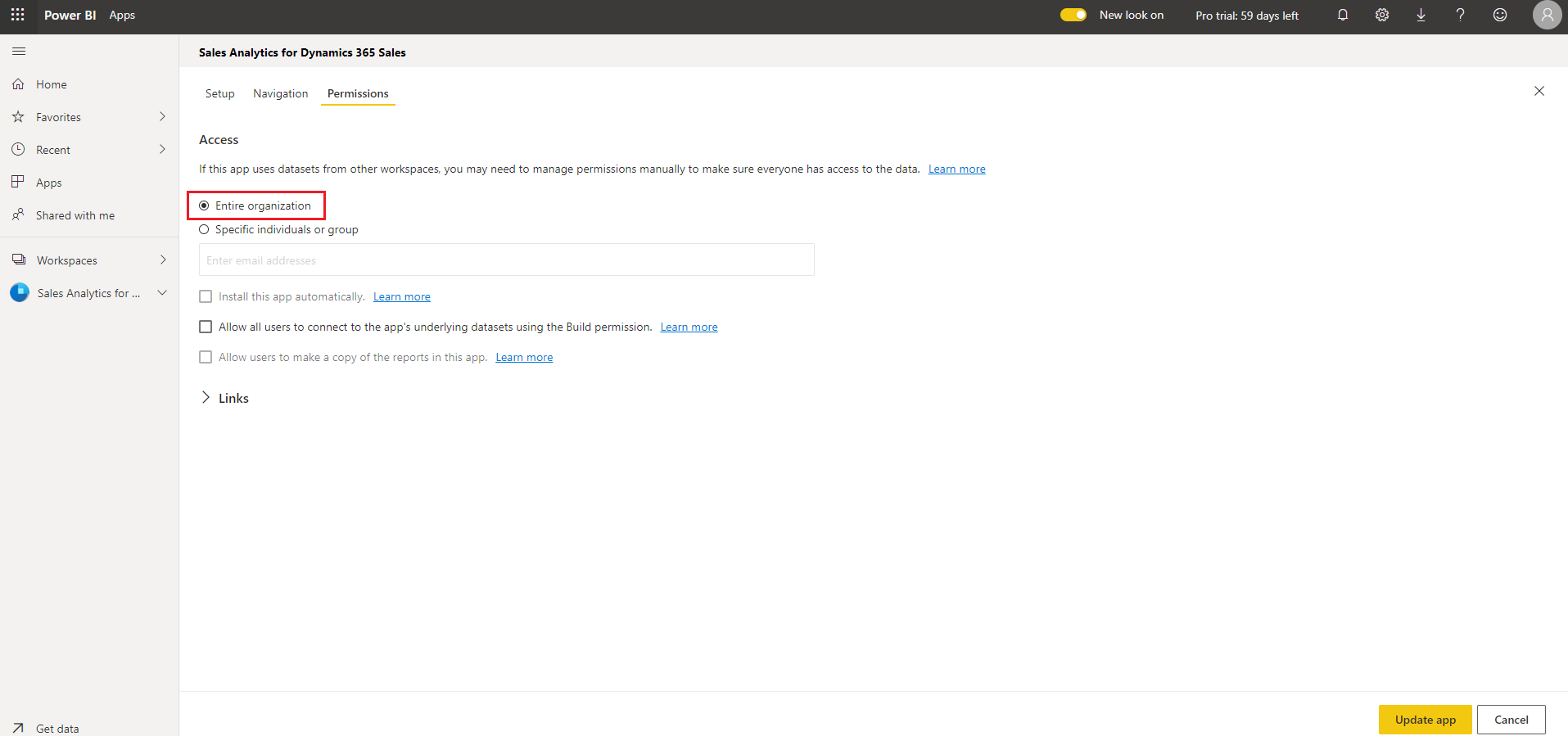
Appen er nå tilgjengelig for installasjon for alle personer i organisasjonen.
Trinn 6: Aktivere Power BI-rapportering på Microsoft Dataverse-plattformen
Som administrator må du aktivere Power BI-rapportering på Microsoft Dataverse-plattformen for salgsledere for å vise instrumentbordene i Salgssenter-appen.
Logg deg på Microsoft Dataverse-plattformen, og gå deretter til Innstillinger.
Velg Administrasjon>Systeminnstillinger.
I kategorien Rapportering slår du på Tillat innebygging av Power BI-visualisering.
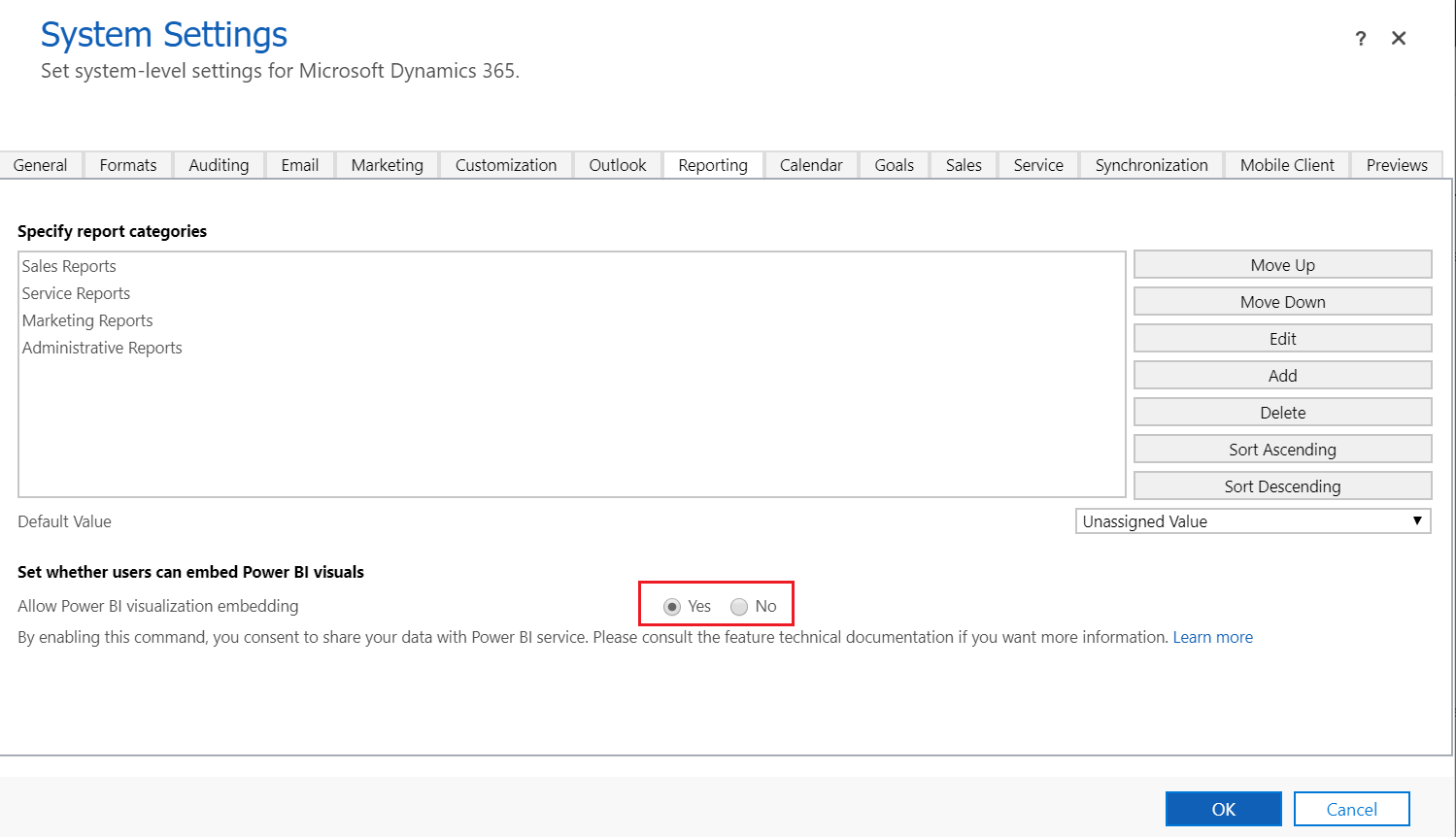
Trinn 7: Legg til Power BI-instrumentbord i Salgssenter-appen
Hver salgsleder må konfigurere miljøet sitt for å integrere Salgsanalyse for Dynamics 365 Sales-instrumentbordet.
Logg på Dynamics 365 Sales, og åpne deretter Salgssenter-appen.
Under Mine oppgaver velger du Instrumentbord.
Velg Nytt>Power BI-instrumentbord.
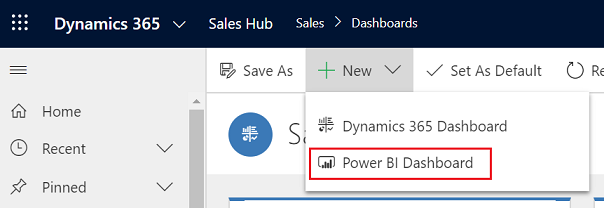
For Arbeidsområde velger du Salgsanalyse for Dynamics 365 Sales. For Instrumentbord velger du Salgsforløp.
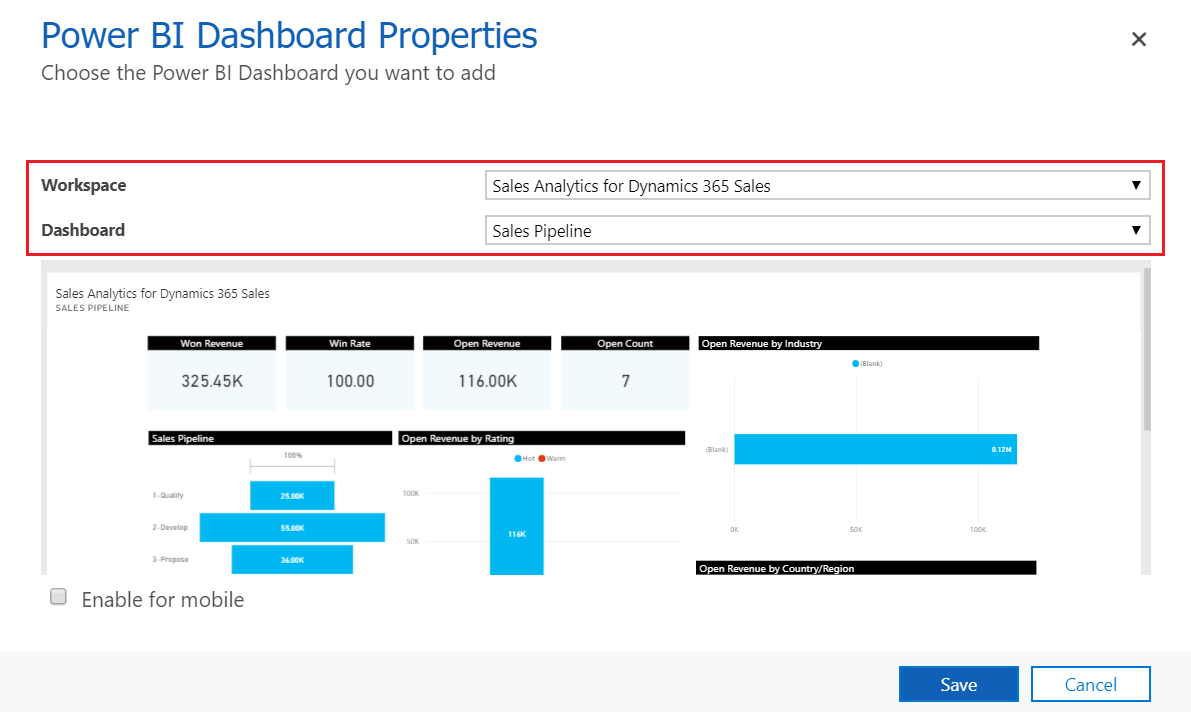
Velg Lagre og deretter Lukk.
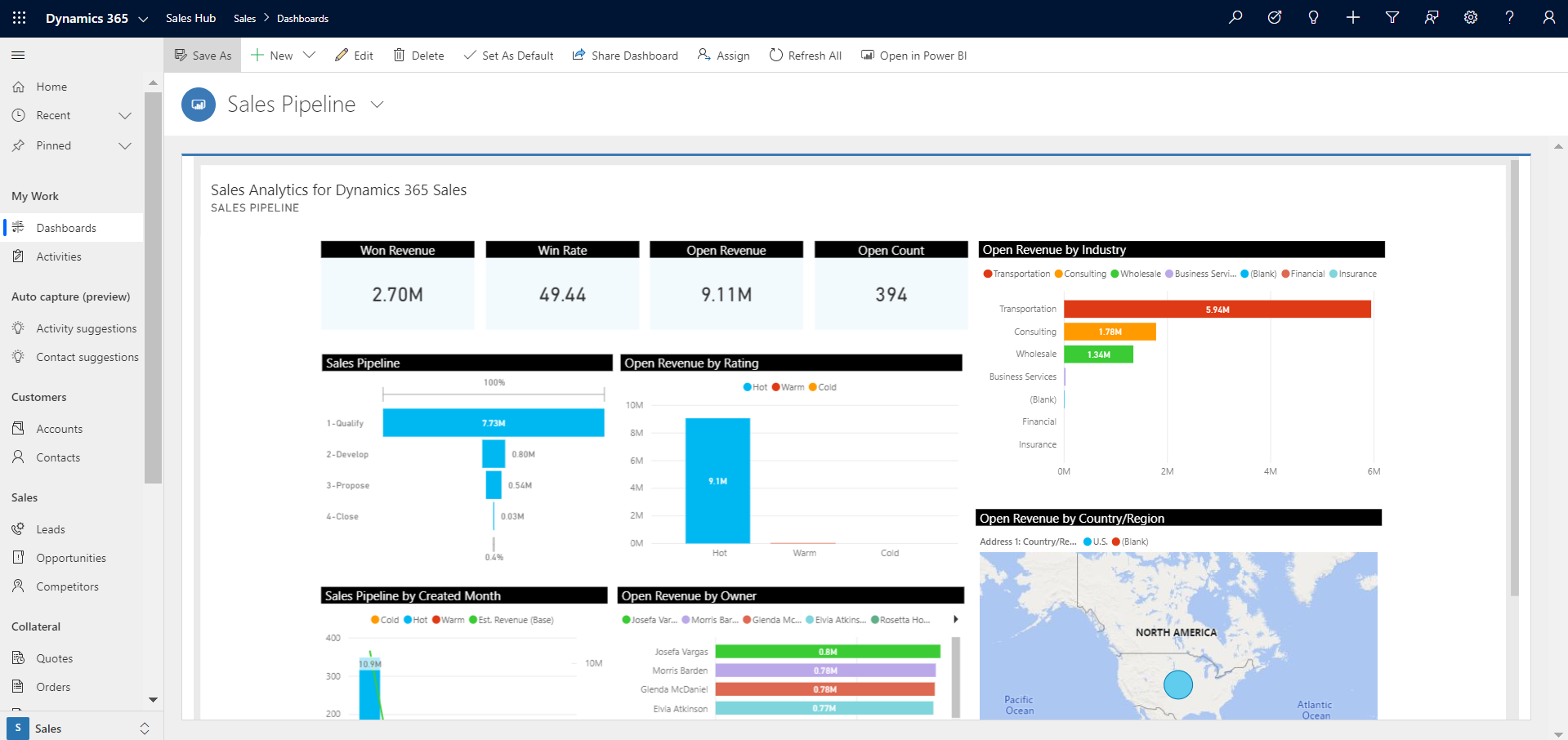
Salgsanalyse for Dynamics 365 Sales-instrumentbord er nå tilgjengelig i Dynamics 365.
Relatert informasjon
Analysere salgsdataene ved hjelp av Power BI-malapper
Tilpasse Power BI-malapper til Dynamics 365 Sales