Søke etter og legge til flere produkter i tilbud, ordrer eller fakturaer
Bruk den forbedrede opplevelsen til raskt å identifisere og legge til flere produkter fra katalogen i salgsmuligheter.
Merk
Produktfamilier støttes bare for Sales Enterprise- og Sales Premium-lisenser.
Lisens- og rollekrav
| Kravtype | Du må ha |
|---|---|
| Lisens | Dynamics 365 Sales Premium, Dynamics 365 Sales Enterprise eller Dynamics 365 Sales Professional Mer informasjon: Dynamics 365 Sales-priser |
| Sikkerhetsroller | Enhver primær salgsrolle, for eksempel selger eller salgsleder Mer informasjon: Hovedsalgsroller |
Hva finnes i den forbedrede opplevelsen?
Som selger vil du enkelt kunne identifisere og legge til produkter fra katalogen til tilbud, ordrer eller fakturaer. Med den forbedrede opplevelsen ved å legge til produkter kan du:
Finne produkter raskt fra katalogen basert på fritekstsøk.
Vise samsvarende produkter når du skriver inn tekst i søkefeltet.
(Gjelder for Sales Premium og Sales Enterprise) Velg produkter fra den kategoriserte listen over produktfamilier.
Vise den sist brukte listen over produkter når du legger til flere produkter.
Vise produktdetaljer innebygd, og sammenligne produkter før du velger et produkt, slik at du kan finne det riktige produktet.
Velge og legge til flere produkter samtidig.
Legge til produkter som ikke finnes i produktkatalogen, ved hjelp av så få klikk som mulig.
Angi pris, antall og annen nødvendig informasjon som er konfigurert av systemadministratoren.
Merk
Den forbedrede opplevelsen for å legge til produkter støttes ikke for mobilenheter. Mobilbrukere ser fremdeles hurtigopprettingsskjemaet for å legge til produkter.
Hvis du har opprettet et tilbud fra en salgsmulighet, legges produkter som er lagt til i salgsmuligheten, automatisk til i tilbudet. Du kan legge til flere produkter eller fjerne eksisterende.
Legge til produkter i et tilbud, en ordre eller en faktura
Merk
Fremgangsmåten for å legge til et produkt i et tilbud er den samme som for å legge til et produkt i en ordre eller en faktura. Dette emnet forklarer hvordan du legger til produkter i et tilbud.
Åpne tilbudet der du vil legge til produkter.
Velg en Prisliste i fanen Sammendrag.
Prislisten avgjør produktkostnaden og produktene du kan velge.Merk
Som standard må du velge en prisliste for å kunne legge til produkter i tilbudet, men administratoren kan endre innstillingene for produktkatalogen for å gjøre Prisliste-feltet valgfritt.
I Produkter-rutenettet legger du til produkter i tilbudet ved å bruke én av følgende metoder:
Hvis du vil legge til produkter fra en salgsmulighet, velger du knappen Flere kommandoer
 >Hent produkter og velger salgsmuligheten.
>Hent produkter og velger salgsmuligheten.
Produkter fra den valgte salgsmuligheten legges til i tilbudet. Hvis du vil oppdatere produktdetaljene, dobbeltklikker du verdien og redigerer.Hvis du vil søke etter og legge til produkter manuelt, velger du Legg til produkter.
Dialogboksen Legg til produkter åpnes.
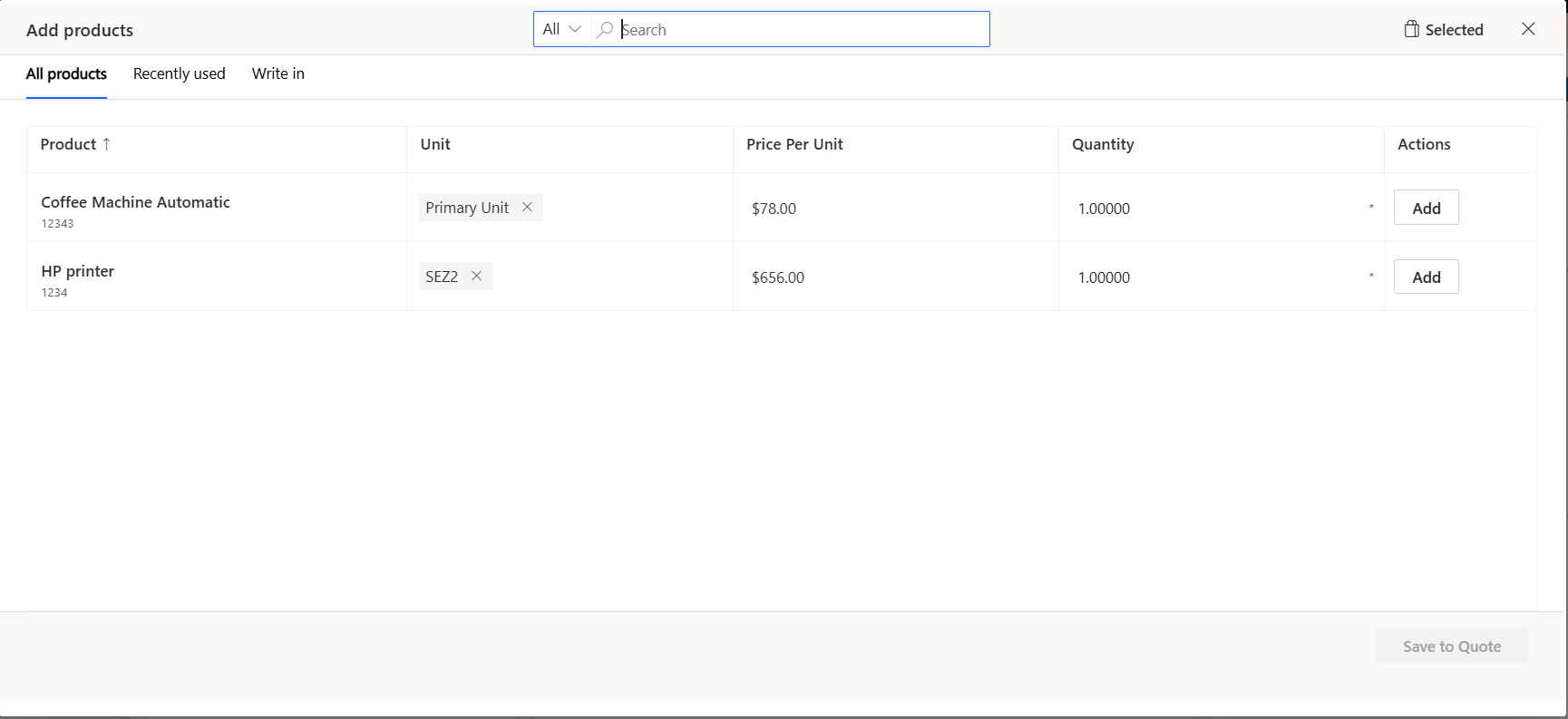
Merk
Den forbedrede opplevelsen for å legge til produkter er bare tilgjengelig hvis administrator har aktivert det. Hvis du ser et skjema for Hurtigoppretting i stedet for dialogboksen Legg til produkter, kontakter du administrator for å aktivere opplevelsen. Mer informasjon: Aktivere eller deaktivere den forbedrede opplevelsen for å legge til produkter
Det foregående bildet viser standardkolonnene i dialogboksen. Informasjonen som vises i Produkt-kolonnen, kan tilpasses, i tillegg til kolonnene som vises i rutenettet. Hvis du trenger flere kolonner for å fylle ut data, eller du trenger mer informasjon slik at du bedre kan identifisere produktet, kan du kontakte administrator.
Bruk ett av følgende alternativer for å identifisere og legge til produkter:
Hvis du kjenner produktnavnene, søker du bare etter dem og legger til. Finn ut mer om hvordan søk fungerer.
(Gjelder for Sales Premium og Sales Enterprise) Hvis du vil velge produkter fra en bestemt produktfamilie, bruker du den venstre ruten eller rullegardinmenyen før søkeboksen til å filtrere produkter etter familie.
Merk
Produktene og produktfamiliene som vises, er avhengig av prislisten du har valgt, så hvis du ikke ser et produkt, må du sørge for at produktet er knyttet til den valgte prislisten.
Den venstre ruten forsvinner når du begynner å skrive i søkeboksen. Hvis du vil filtrere søkeresultatene etter produktfamilie, bruker du rullegardinlisten. Antallet produkter i den venstre ruten er også bare tilgjengelig når antall produkter og familier er under 50 000 og 5 000.
Hvis du vil legge til produkter som du nylig har valgt for en annen enhet, for eksempel salgsmulighet, tilbud, ordre eller faktura, åpner du kategorien Nylig brukt.
Hvis du vil legge til et produkt eller en tjeneste som ikke finnes i standard produktkatalogen, men som er spesifikk for tilbudet, åpner du fanen Skriv i og oppretter et produkt underveis.
Merk
Ikke bruk alternativet for å skrive inn for standardprodukter og -tjenester som organisasjonen tilbyr.
Viktig
Hvis du vil legge til et produkt som ikke er i produktkatalogen, i ordrer og fakturaer, kontrollerer du at feltet Priser låst-feltet er satt til Nei. Hvis den er satt til Ja, kan du ikke legge til produkter som ikke er i produktprodukt, fordi priser på produkter som ikke er i produktkatalogen, anses som overstyrt. Mer informasjon: Låse eller låse opp prisen for en ordre eller faktura, Salgstransaksjoner i Dynamics 365 Sales
Gjør ett av følgende i kolonnen Pris per enhet:
Hvis produktet ikke har en tilknyttet prisliste, angir du prisen manuelt.
Hvis produktet har en tilknyttet standard prisliste, fylles Pris per enhet ut i den tilknyttede prislisten.
Tips
Hvis du vil overstyre standardprisen for et produkt, ber du om at administrator legge til kolonnen Overstyrt pris i rutenettet. Når Overstyrt pris-kolonnen er lagt til, aktiverer du den.
Angi ønsket antall, og velg deretter Legg til.
Gjenta trinn 3 til 6 for hvert enkelt produkt som du vil legge til.
Velg Lagre i tilbud når du er ferdig.
Fjerne produkter fra et tilbud, en ordre eller en faktura
Merk
Fremgangsmåten for å fjerne et produkt fra et tilbud er den samme som å fjerne et produkt fra en ordre eller en faktura. Dette emnet forklarer hvordan du fjerner produkter fra et tilbud.
Fjern produkter hvis du har valgt dem utilsiktet, eller hvis de ikke lenger er relevante for tilbudet. Du kan fjerne produkter i to tilfeller:
- Når du legger til produkter i tilbudet ved å bruke dialogboksen Legg til produkter.
- Når du har lagt til produkter i tilbudet, går du til Produkter-delen i tilbudet.
Slik fjerner du et produkt fra dialogboksen Legg til produkter
I dialogboksen Legg til produkter velger du fanen Valgt.
Velg Fjern ved siden av produktet du vil fjerne.
Slik fjerner du et produkt fra katgorien Produkter-delen
Åpne tilbudet, gå til Produkter-delen.
Velg produktene du vil fjerne, og velg deretter Slett tilbudsprodukt. De valgte produktene blir fjernet fra tilbudet etter at du har kontrollert slettingen.
Finner du ikke alternativene i appen?
Det er tre muligheter:
- Du har ikke den nødvendige lisensen eller rollen. Sjekk delen Lisens- og rollekrav øverst på denne siden.
- Administratoren har ikke aktivert funksjonen.
- Organisasjonen bruker en egen app. Kontakt administratoren for å få den nøyaktige fremgangsmåten. Trinnene som er beskrevet i denne artikkelen, gjelder bare for det bruksklare salgssenteret og Sales Professional-appene.
Relatert informasjon
Aktivere den forbedrede opplevelsen av å legge til produkter
Tilpasse dialogboksen Legg til produkter