Talekommandoer og bevegelser for Dynamics 365 Remote Assist på HoloLens
Tips
Dynamics 365 Remote Assist-kunder har nå tilgang til Remote Assist i mobilversjonen av Microsoft Teams. Dra nytte av alt Teams har å tilby og samarbeid med andre brukere. Bruk Dynamics 365 Guides for å den beste samtaleopplevelsen på HoloLens.
Med Guides kan de samme eksterne ekspertene hjelpe deg gjennom et problem mens du har det holografiske innholdet i en veiledning foran deg.
Du kan navigere Dynamics 365 Remote Assist på HoloLens og HoloLens 2 ved å bruke talekommandoer og blikk i stedet for bevegelser. Enkelte talekommandoer er kontekstuelle, så de fungerer bare i bestemte områder i brukergrensesnittet. Start håndskrift fungerer for eksempel bare hvis tegneverktøyet allerede er aktivt. Du kan også velge en hvilken som helst knapp og si «Velg».
På dette tidspunktet er talekommandoer og talegjenkjenning tilgjengelige på bestemte språk for HoloLens.
Når du er i en samtale, er en god måte å lære funksjonene i Dynamics 365 Remote Assist på å si «Remote Assist» uten at du trenger å si en oppfølgingskommando. Appen viser hva den tror du sa ved å vise en hake og Remote Assist. Da viser appen navnet på hver knapp. Etter et par sekunder forsvinner etikettene automatisk.
Når du er utenfor en samtale (for eksempel før du har svart, eller når du ser på en liste over kontakter, men ikke har ringt noen), kan du også si «Remote Assist» for å minne deg selv på talekommandoen for hver knapp du ser. Etikettene vises i et par sekunder og forsvinner. Du får imidlertid ikke bekreftelse på talekommando.
Talekommandoer
Tabellen nedenfor viser en fullstendig liste over talekommandoer du kan bruke med Dynamics 365 Remote Assist på HoloLens.
Hvis du vil bruke en talekommando, kan du si «Remote Assist», og deretter si en av talekommandoene. Du kan for eksempel si «Remote Assist, flytt» for å åpne flyttemodus for et vindu. Du kan også se på en knapp og si «Remote Assist, velg» for å velge denne knappen.
| Talekommando | Beskrivelse |
|---|---|
| Generelt | |
| Remote Assist | Hvis du sier «Remote Assist» uten å følge den med en kommando, vises etiketter med navnet på hver knapp. Etter et par sekunder forsvinner etikettene automatisk. |
| Begynn å lytte | Sett Dynamics 365 Remote Assist i tilstand som forventer en liste over kommandoer som skal følges. |
| Slutt å lytte | Fjern Dynamics 365 Remote Assist fra tilstand som forventer en liste over kommandoer som skal følges. |
| Neste | Gå til neste side. |
| Avbryt | Lukk en dialogboks uten å gjøre noe. |
| Angre | Angre den forrige handlingen. |
| Samtalebehandling | |
| Ring | Ring en kontakt. |
| Start anrop | Start en samtale fra dialogboksen for samtalebekreftelse. |
| Søk | Vis søkeboksen for å søke etter en kontakt. |
| Prøv på nytt | Prøv å søke i kontaktlisten på nytt. |
| Video | Besvar et innkommende anrop med video. |
| Lyd | Besvar et innkommende anrop med bare lyd. |
| Legg på | Avslutt en samtale (inkludert å avslutte en utgående samtale). |
| Slå av lyd | Slå av lyden for en lydsamtale. |
| Slå på lyd | Slå på lyden for en lydsamtale. |
| Ta opp samtale | Start videopptak. |
| Avslutt opptak | Avslutt videopptak. |
| Kamera | Velg verktøyet Kamera/opptak. |
| Start video | Slå på video for en samtale. |
| Avslutt video | Avslutt video for en samtale. |
| Slå på øyeblikksbilde | Slå på øyeblikksbildemodus for en samtale i modus for lav båndbredde. |
| Slå av øyeblikksbilde | Slå av øyeblikksbildemodus for en samtale i modus for lav båndbredde. |
| Ta et øyeblikksbilde | Ta en øyeblikksbilde når dialogboksen Øyeblikksbilde vises for modus for lav båndbredde. |
| Bli med i møte | Bli med i et Microsoft Teams-møte. |
| Åpne deltakere | Åpne deltakerlisten. |
| Inviter | Bekreft invitasjon av en deltaker om å bli med i en samtale. |
| Lukk deltakere | Lukk deltakerlisten. |
| Neste møte | Vis neste møtevarsel. |
| Forrige møte | Vis forrige møtevarsel. |
| Skjermleser på | Slå på skjermleseren for å få HoloLens til å lese opp navnet på en innkommende anroper. |
| Skjermleser av | Slå av skjermleseren. |
| Diktering | Slå på diktering for tekstinndata i en chat. |
| Vindusbehandling | |
| Velg tavle | Velg vinduet du for øyeblikket ser på, slik at du kan flytte eller endre størrelsen på det. |
| Flytt | Velg flytteverktøyet for å flytte et vindu. |
| Godta | Godta plasseringen av et flyttet vindu. |
| Der | Godta flytting av tavlen, og lås den på et bestemt sted. |
| Plasser her | Plasser tavlen på et bestemt sted. |
| Avbryt | Avbryt plasseringen av et flyttet vindu. |
| Tilbakestill | Tilbakestill vinduet til den forrige plasseringen. |
| Skaler | Velg skaleringsverktøyet for å endre størrelsen på et vindu (for eksempel PDF-dokument). Den endrer ikke størrelsen på en merknad eller blekk. |
| Skaler av | Slå av skaleringsverktøyet. |
| Større | Når skaleringsverktøyet er aktivt, kan du gjøre det nåværende vinduet større. |
| Mindre | Når skaleringsverktøyet er aktivt, kan du gjøre det nåværende vinduet mindre. |
| Lukk | Lukk det åpne vinduet. |
| Fest | Fest et vindu i området slik at det ikke følger med deg når du beveger deg rundt i miljøet. |
| Løsne | Løsne et vindu slik at det følger med deg når du beveger deg rundt i miljøet. |
| Følg meg | Angi panelene som skal følge brukeren. |
| Åpne chat | Åpne Tekstchat-vinduet (vedlagt i videofeeden). |
| Lukk chat | Lukk Tekstchat-vinduet. |
| Koble til | Koble til tekstchatten under en samtale. |
| Koble fra | Koble fra tekstchatten under en samtale. |
| Merknader | |
| Pil | Velg pilverktøyet for å opprette en holografisk pil. Bruk piler til å peke på deler av miljøet. |
| Pil av | Slå av pilverktøyet. |
| Pil | Plasser en pil på det nåværende blikkmarkørplasseringen. |
| Håndskrift | Velg tegneverktøyet som skal brukes til å tegne på veggene og overflatene i miljøet. |
| Håndskrift av | Slå av tegneverktøyet. |
| Start håndskrift | Begynn å legge til håndskrift. |
| Avslutt håndskrift | Slutt å legge til håndskrift. |
| Farger | Åpne fargevelgeren for å bestemme fargen på pilen eller håndskriften, og si deretter blå, grå, grønn, rød eller gul. |
| Angre | Angre den forrige handlingen. |
| Slett alle | Fjern alle merknader du har plassert i miljøet. |
| Aktiver/deaktiver håndstråler | Aktiver eller deaktiver håndstråler Legg merke til at hvis du deaktiverer håndstråler, deaktiveres fjernfeltssamhandlinger. Hvis du aktiverer håndstråler igjen, aktiveres fjernfeltssamhandlinger på nytt. Aktivering av verktøy som krever fjernfeltssamhandling (for eksempel håndskrift og piler), aktiverer også håndstråler automatisk igjen. |
| Håndstråler på | Vis håndstråler. |
| Håndstråler av | Skjul håndstråler. Legg merke til at hvis du deaktiverer håndstråler, deaktiveres fjernfeltssamhandlinger. Hvis du aktiverer håndstråler igjen, aktiveres fjernfeltssamhandlinger på nytt. Aktivering av verktøy som krever fjernfeltssamhandling (for eksempel håndskrift og piler), aktiverer også håndstråler automatisk igjen. |
| Ta bilder eller videoer | |
| Fest, ta bilde, ta fotografi, registrer | Ta et bilde av miljøet. |
| Ta bilde | Velg Ta bilde-knappen. |
| Avbryt | Avbryt bildet eller videoopptaket. |
| Fotografi | Aktiver verktøyet for bilderegistrering. |
| Bilde av | Deaktiver verktøyet for bilderegistrering. |
| Ta øyeblikksbilde på nytt | Ta bildet på nytt under øyeblikksbildemodus. |
| Lagre i chat | Lagre øyeblikksbildet til samtalen når øyeblikksbildeboksen er aktiv under en samtale. |
| Ta opp video | Ta opp et videoopptak i miljøet. |
| Avslutt opptaket | Stopp videoopptaket. |
| Video av | Deaktiver verktøyet for videoopptak. |
| Lagre i bestilling | Lagre bildet som er tatt, i en Dynamics 365 Field Service-bestilling. |
| Lagre i OneDrive | Lagre bildet som er tatt, i OneDrive. |
| Lukk | Velg Lukk-knappen i dialogboksen for dårlig tilkobling. |
| OneDrive-filbehandling | |
| Filer | Bytt til fanen Filer for å legge til en fil fra OneDrive i miljøet. |
| Start | Når fanen Filer er åpen, kan du gå til rotmappen i OneDrive. |
| Opp | Når fanen Filer er åpen, blar du opp i filkatalogen. |
| Tilbake | Når fanen Filer er åpen, går du tilbake. |
| Forrige side | Gå til forrige side i OneDrive. |
| Neste side | Gå til neste side i OneDrive. |
| Forrige | Når du viser en PDF-fil, kan du gå tilbake til den forrige siden. |
| Neste | Når du viser en PDF-fil, kan du gå tilbake til den neste siden. |
| Angi side | Angi siden til den åpne PDF-filen. |
| Lukk | Lukk OneDrive. |
| Aktivabehandling | |
| Nytt aktivum | Legg til et nytt aktivum. |
| Gi nytt navn | Gi nytt navn til et aktivum. |
| Send | Send et nytt navn når du gir et aktivum nytt navn. |
| Publiser, publiser alle | Publiser Dynamics 365 Field Service-elementene i arbeidsordren. |
| Forkast, forkast alle | Forkast Dynamics 365 Field Service-elementene på slutten av en samtale. |
Bruk skjermleseren til å kunngjøre innkommende samtaler
Du kan slå på skjermleseren hvis du vil dra nytte av talekommentering for innkommende samtaler. Når du aktiverer skjermleser for innkommende samtaler, kunngjøres navnet til anroperen i tillegg til den innkommende anroperen. Deretter kan du si «Remote Assist, video», «Remote Assist, lyd» eller «Remote Assist, ignorer» for å svare på den innkommende samtalen.
Slik slår du på skjermleseren for innkommende samtaler:
- Gå til Innstillinger og velg deretter På-knappen for skjermleseren.
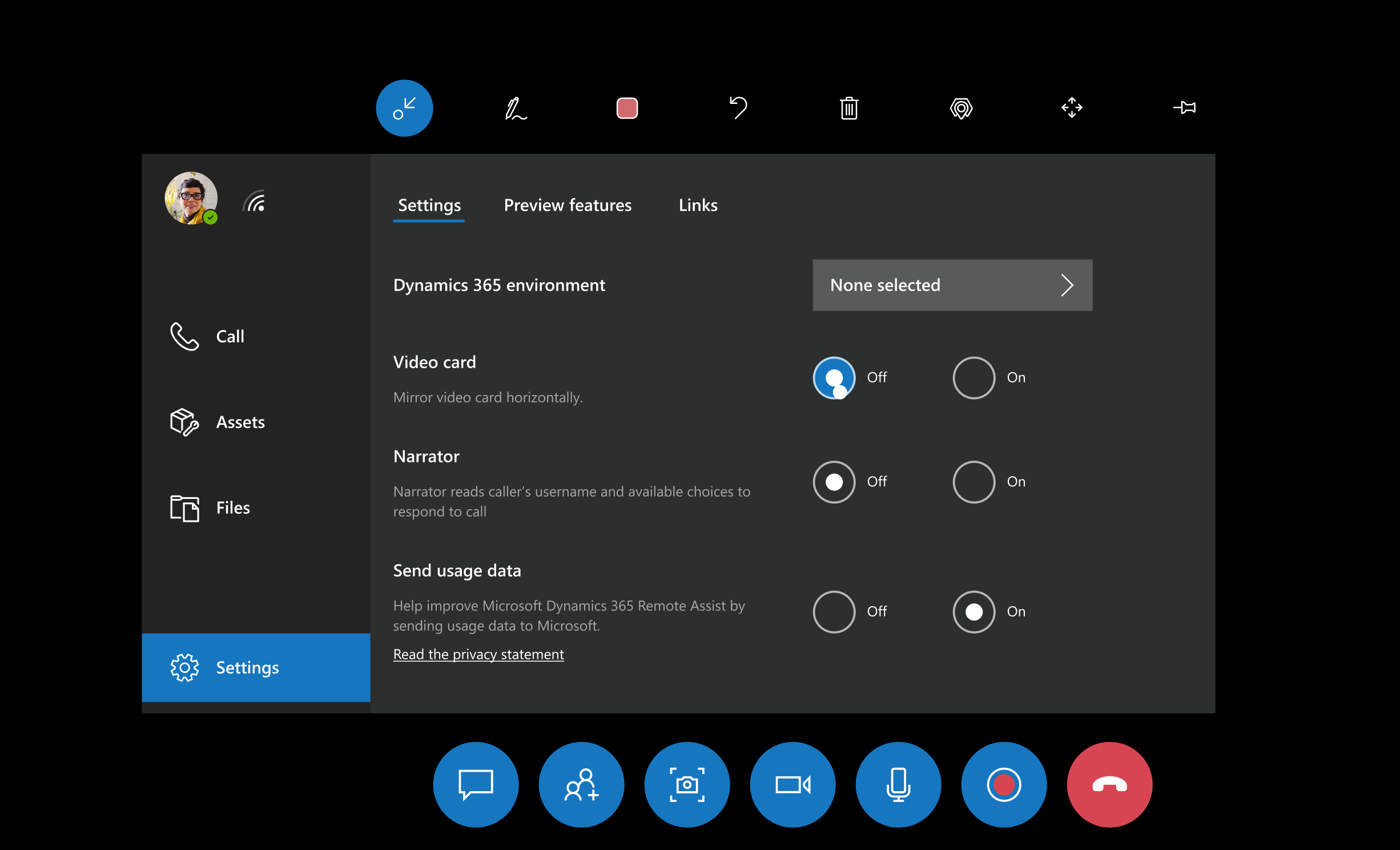
Bevegelser
I versjonen fra april 2021 ble Dynamics 365 Remote Assist-bevegelser forbedret på HoloLens 2 for å gjøre dem mer instinktive:
Forbedret lyd og visuelle stikkord gjør det enklere å ta tak i, flytte og endre størrelse på vinduer, enten du manipulerer vinduer direkte på nært hold eller manipulerer dem fra avstand med håndstråler.
Forbedringer i nærmeste fingermarkør gjør det enklere å ta tak i vinduer og velge knapper.