Eksempel 2 på arbeidsflyt: Lag en Dynamics 365 Guides-3D-objektsamling og legg til objekter i samlingen
I dette arbeidsflyteksempelet skal vi bruke Microsoft Power Automate til å opprette en 3D-objektsamling for Microsoft Dynamics 365 Guides. 3D-objektsamlinger vises som kategorier (som Piler eller Generiske verktøy) i Dynamics 365 Guides-verktøysettet. Bruk Power Automate til å opprette en ny kategori for 3D-objektene dine og deretter legge til objekter i samlingen via den modelldrevne Guides-appen.
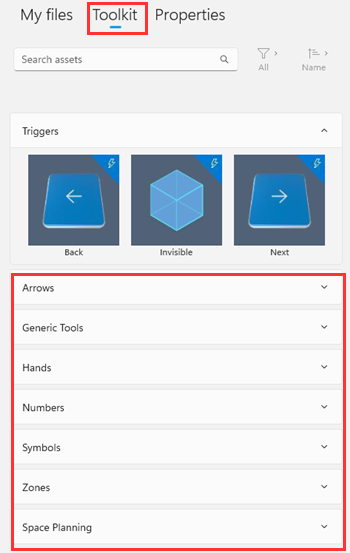
I dette eksemplet lærer du dette:
Hent overordnet ID for en 3D-objektsamling
Bruk overordnet ID når du legger til en ny post i Power Automate
Bruk den modelldrevne appen Guides til å legge til et objekt
Anslått tid for å opprette 3D-objektsamlingen: 10 minutter
Forhåndskrav
- Miljøutviklerrolle i Power Platform
Opprett en 3D-objektsamling i Power Automate
Logg deg på Power Automate med samme konto som du vil opprette 3D-objektsamlingen i.
Velg Opprett, og velg deretter Umiddelbar skyflyt for å opprette en ny flyt.
Obs!
Du kan også konfigurere denne flyten til å utløses automatisk, for eksempel når en post oppdateres.
Gi flyten et navn, velg Utløs en flyt manuelt og velg deretter Opprett.
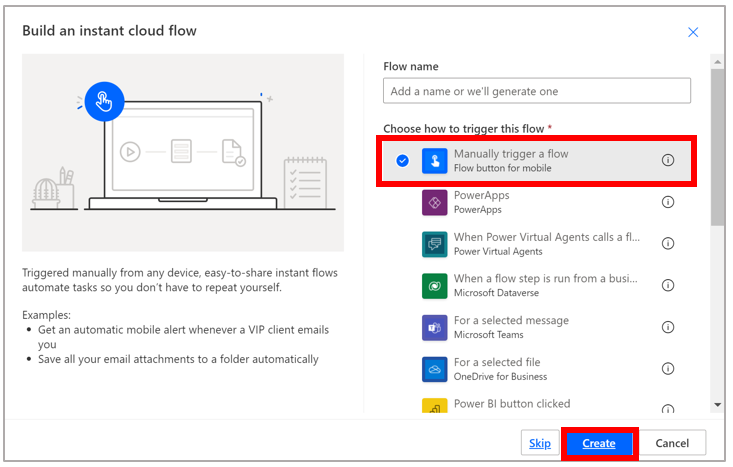
Velg +>Nytt trinn, og velg deretter handlingen Legg til en ny rad.
Tips
Du kan filtrere listen over Microsoft Dataverse-handlinger ved å klikke på Microsoft Dataverse-knappen.
I Legg til en ny rad-utløseren, i feltet Tabellnavn, velg 3D-objektsamlinger, skriv inn et navn på din nye samling i Navn-feltet, og velg deretter Vis avanserte alternativer for å se alle feltene som er knyttet til å legge til en ny rad.
Hvis du vil hente verdien i feltet Overordnet ID for den nye samlingen, kan du gå til den modelldrevne Guides-appen, velge Verktøysett og deretter velge en av de eksisterende objektsamlingene. Velg for eksempel samlingen Piler.
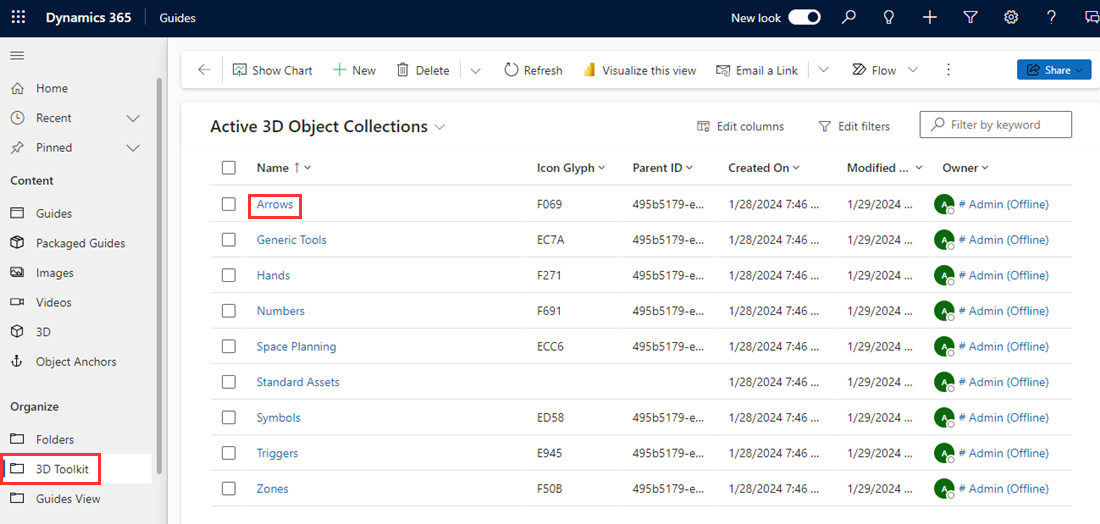
Kopier verdien i feltet Overordnet ID.
I Legg til en ny rad-utløseren i Power Automate limer du inn den kopierte teksten i feltet Overordnet ID.
Fyll ut andre felt i skjermbildet Legg til en ny rad:
Felt Utvalg Postopprettingsdato Tidsstempel. Velg denne verdien fra den dynamiske listen etter å ha plassert markøren i feltet. Dette definerer Opprettet-feltet i den modelldrevne appen. Statusårsak Aktiv. Dataverse-tabeller bør settes til aktive hvis ikke annet er angitt. Velg Lagre øverst til høyre på skjermen.
Hvis du vil teste flyten, velger du Test øverst til høyre på skjermen, velger Manuelt og deretter Test.
I ruten Kjør flyt, velg Kjør flyt.
Hvis flyten din er vellykket, vil du se den nye kategorien i skjermbildet Aktive 3D-objektsamlinger i den modelldrevne appen.
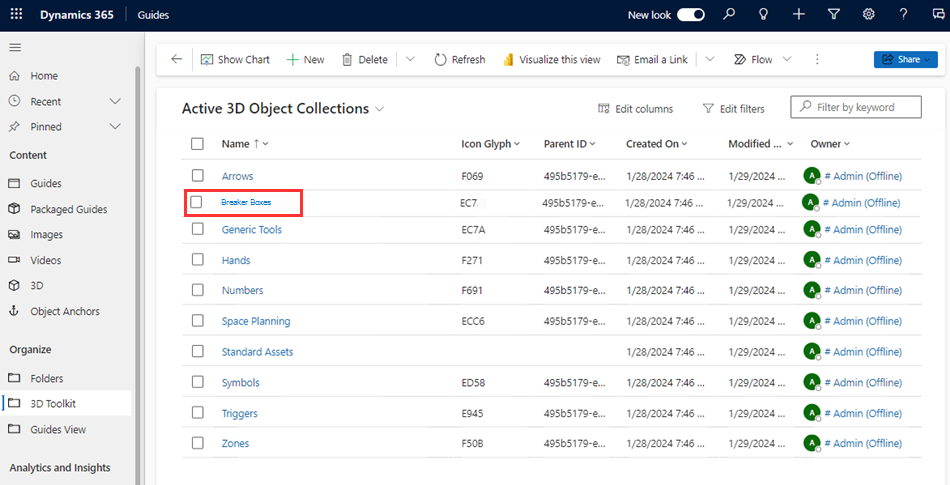
Legg til et objekt i den nye 3D-objektsamlingen
Velg Verktøysett og velg deretter den nye samlingen.
I nedre høyre hjørne av skjermen velger du Legg til eksisterende 3D-objekt.
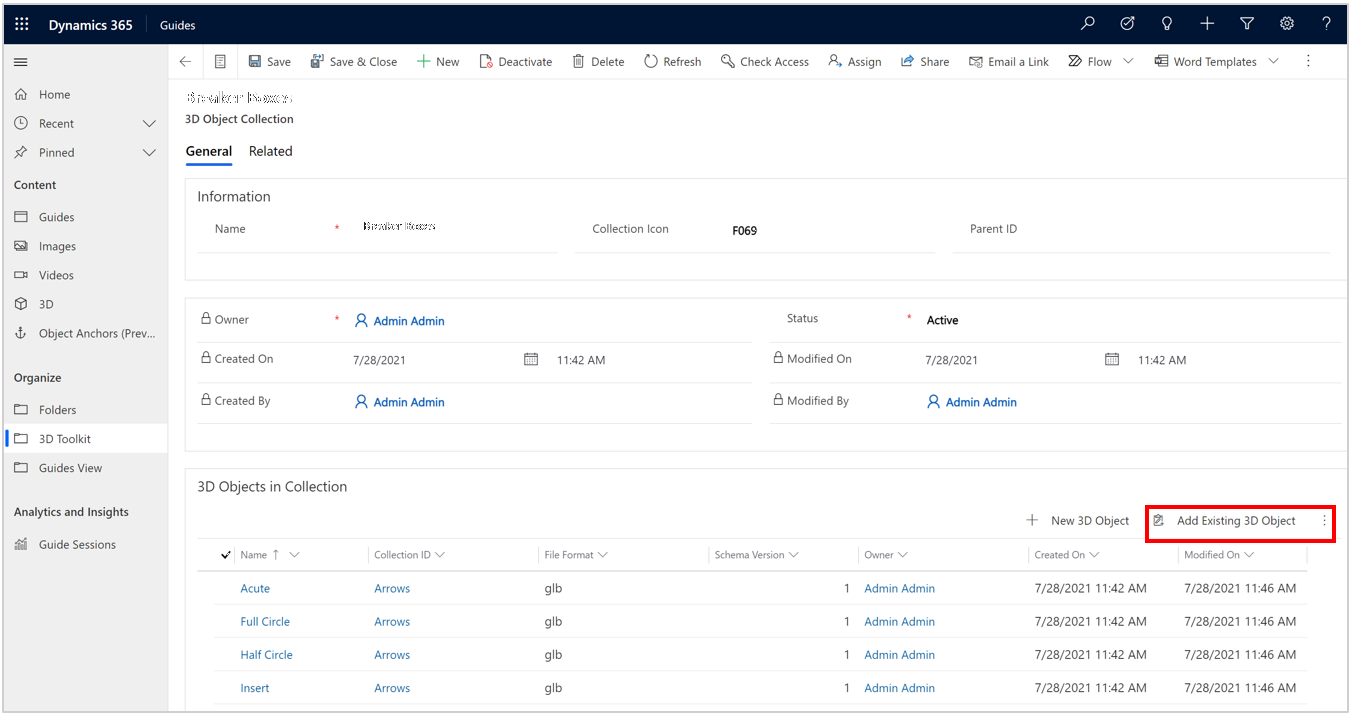
Bruk søkeboksen til å finne 3D-objektet du vil legge til i samlingen, eller velg det fra listen Nylige poster, og velg deretter Legg til.
Når du nå åpner verktøysettet i PC-appen, vil du se den nye 3D-objektsamlingen og det nylig tilknyttede objektet.
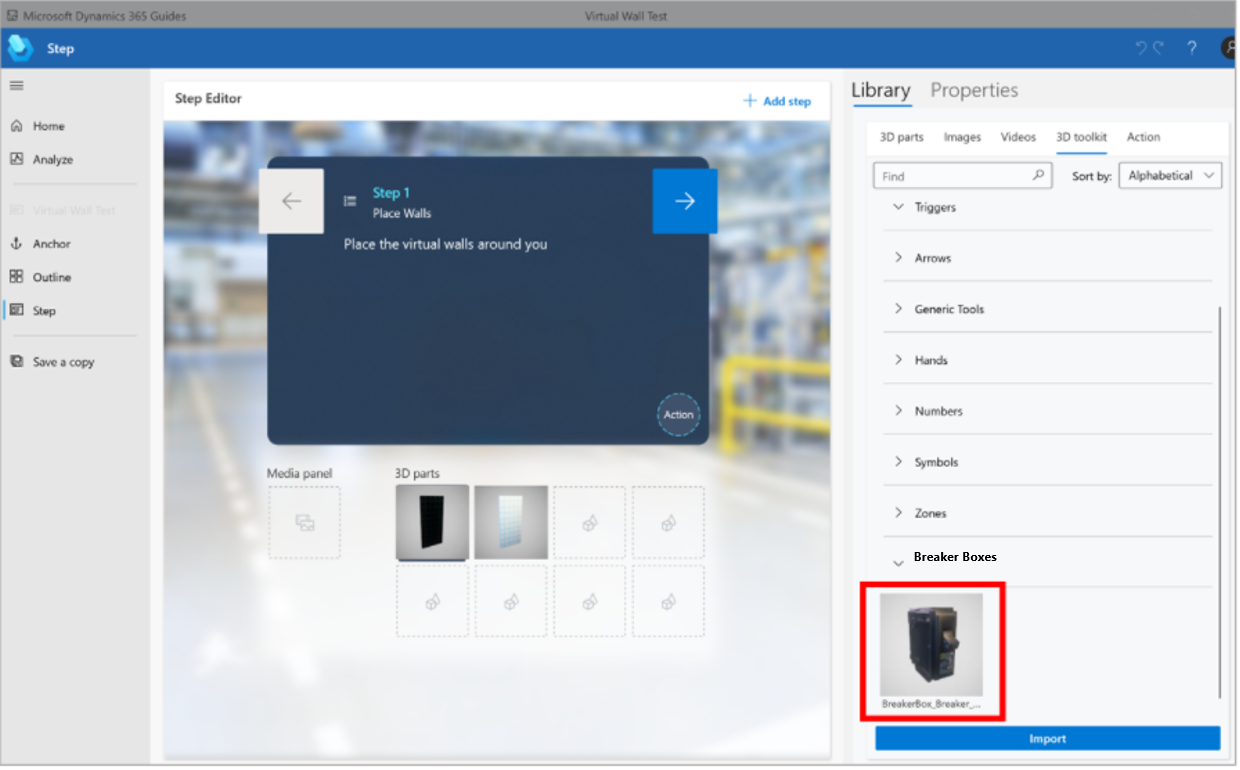
Tips
Hvis du vil tilpasse ytterligere, oppretter du en Power Automate-flyt som automatisk legger til nye 3D-objekter lastet opp av brukere på teamet ditt til en 3D-objektsamling.