Oversikt over redigering av en veiledning i Dynamics 365 Guides
Notat
Azure Active Directory er nå Microsoft Entra ID. Finn ut mer.
Hvis du vil redigere en veiledning i Microsoft Dynamics 365 Guides, bruker du to apper:
PC-app. Du starter med PC-appen. Bruk denne appen til å opprette veiledningen, velge en forankringsmetode, legge til oppgaver og trinn, skrive instruksjonene for trinnene og tildele ulike typer ressurser for å støtte disse trinnene. Støttende ressurser omfatter:
de egendefinerte 3D-objektene
3D-objekter fra verktøysettet, et bibliotek med forhåndsdefinerte objekter inkludert i Guides som piler og tall
2D-medier (bilder og videoer)
HoloLens-appen Når du har laget veiledningen med PC-appen, bruker du HoloLens-appen i forfattermodus til å teste flyten i veiledningen, plassere hologrammer i den virkelige verden, legge til holografiske stiplede linjer for å vise operatører hvor de skal fokusere og legge til stiler for 3D-objekter (f.eks. advarsel eller forsiktig).
Tips
Du kan bruke begge appene til å redigere samme veiledning samtidig for å få den raskeste arbeidsflyten. Lag strukturen og teksten i PC-appen, foreta 3D-plasseringen i HoloLens-appen og arbeid deretter frem og tilbake til du får veiledningen slik du vil ha den.
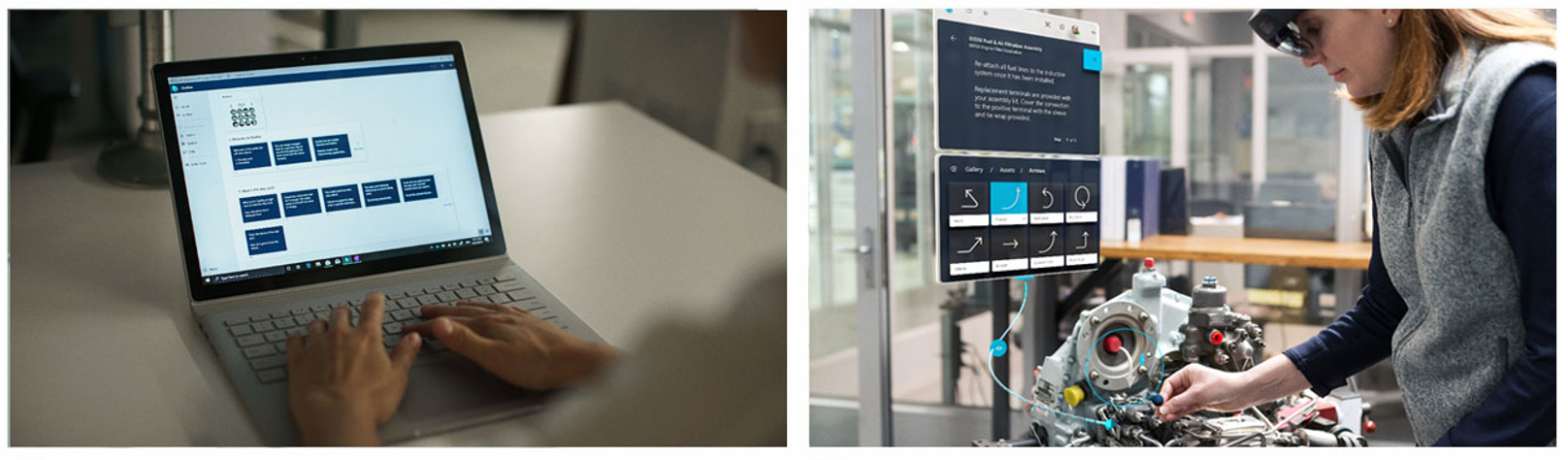
Obs!
Du kan legge til en gjestebruker i Dynamics 365 Guides for brukere som har en Microsoft Entra-konto, men som ikke er medlemmer av organisasjonen. Gjestebrukere kan bare bruke veiledninger i HoloLens-appen. De kan ikke skrive veiledninger i PC- eller HoloLens-appene.
Hvordan PC-appen og HoloLens-appen fungerer sammen
Når du redigerer en veiledning i PC- og HoloLens-appene samtidig, synkroniserer Automatisk lagring endringene i begge appene. Redigeringer lagres automatisk og synkroniseres til serveren med noen sekunders mellomrom. Du kan også velge Lagre når som helst. Appene oppdateres også automatisk når de oppdager endringer som er gjort i veiledningen fra en annen enhet.
Når du har fullført redigeringen, anbefaler vi at du tar en pause i et par sekunder før du lukker appen for å være sikker på at appen har tid til å synkronisere seg med serveren.
Hvis du i HoloLens-appen går ut av appen, går den i ventemodus (lukkes ikke). Når du velger appflisen, kommer du tilbake til stedet du var før, og ingen endringer går tapt.
Veiledningen er ikke synkronisert. Oppdaterer
Denne meldingen angir at du og en annen bruker redigerer den samme veiledningen på separate enheter. Veiledningen lagres automatisk på den andre enheten først, og deretter oppdateres den på serveren. Når nåværende enhet får vite om oppdateringen, lastes den nyeste versjonen av veiledningen på nytt fra serveren.
Hvordan strømmer jeg HoloLens-visningen min til en PC ved hjelp av Miracast?
Connect-appen for trådløs projeksjon ved hjelp av Miracast er ikke lenger installert som standard på PC-en, men er tilgjengelig som en valgfri funksjon. Hvis du vil legge til funksjonen på PC-en, velger du Innstillinger>System>Valgfrie funksjoner>Legg til en funksjon, og deretter legger du til funksjonen Trådløs skjerm.
Connect-appen installeres automatisk som standard på HoloLens. Slik starter du deling fra HoloLens:
Fra OS-startmenyen velger du Send skjerm .
.
