Bruk Pixyz Studio til å forberede 3D-objekter for bruk i Dynamics 365 Guides eller i komponenter i blandet virkelighet brukt i apper opprettet med Power Apps
Denne veiledningen skisserer en generell prosess for bruk av Pixyz Studio (2020.1 Update 2 r16) til å konvertere parametriske ressurser fra datamaskinassistert konstruksjon (CAD) til polygonbaserte .GLB filer som fungerer godt i Microsoft Dynamics 365 Guides eller komponenter i blandet virkelighet, som brukes i apper opprettet med Microsoft Power Apps. (Se Optimaliser 3D-objektene dine for informasjon om ytelsesmål.) Husk at alle ressurser og brukstilfeller er forskjellige, så det kan hende du må justere prosessen deretter.
Viktig
Dette dokumentet er laget bare til informative formål for å vise hvordan Pixyz Studio (2020.1 Update 2 r16) fungerer med Dynamics 365 Guides eller Power Apps. Dette dokumentet ble sist oppdatert i november 2020. Din bruk av tredjepartsprogrammer er underlagt vilkår mellom deg og tredjeparten. Microsoft Corporation er ikke tilknyttet, er ikke partner for, og støtter eller sponser ikke Pixyz eller noen av produktene til Pixyz. Det finnes andre innholdsopprettingsapper du kan bruke til å klargjøre 3D-objektene.
Hva er Pixyz Studio?
Pixyz Studio hjelper firmaer og 3D-brukere med å gjenbruke CAD-data for ethvert visualiseringsscenario.
Importer en CAD-ressurs til Pixyz Studio
Åpne Pixyz Studio, og velg deretter Wizard øverst til venstre på verktøylinjen for å starte importveiviseren.
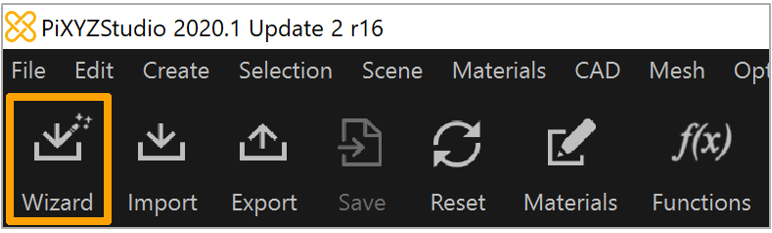
I dialogboksen Import Wizard bruker du følgende innstillinger til å opprette en tessellasjon av høy kvalitet som et startpunkt:
Felt Verdi Underverdi Preset Default Coordinate System Right Handed: On Y-up: Off Import Options Load Hidden Parts: Off Load PMI: Off Hierarchy Mode: Full Tessellation Settings Repair CAD: On, 0.1 mm Tessellation Quality, High Max Sag: On, 0.1 mm Max Angle: On, 15 deg Material Assignment Transfer CAD Materials On Parts 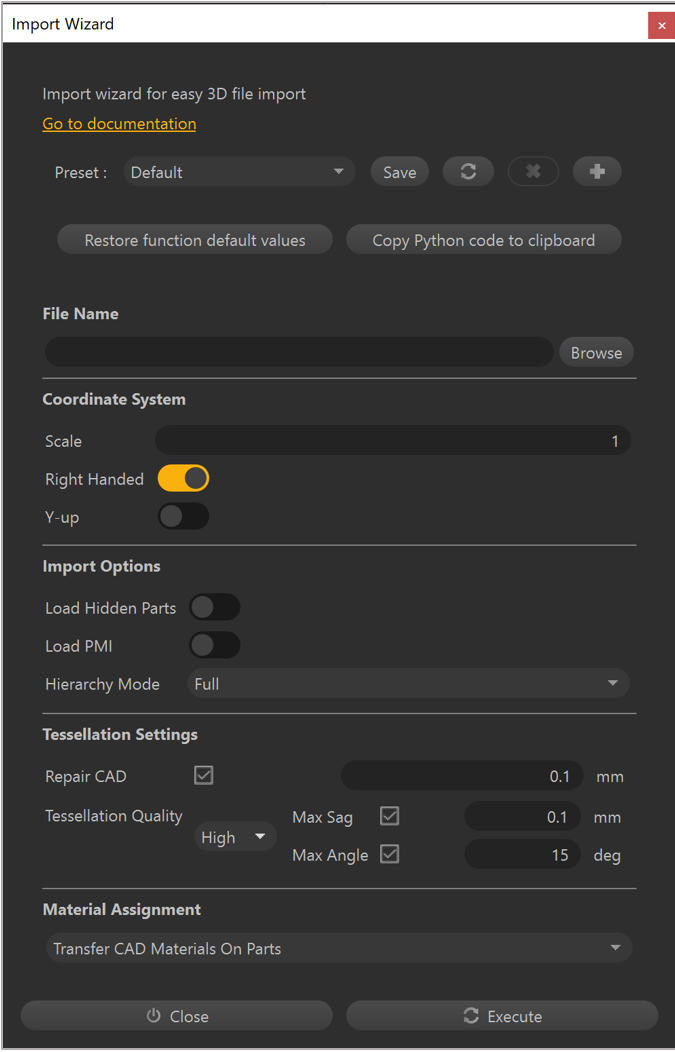
Velg Execute.
Sceneopprydning
Start med å fjerne alle deler og monteringer som ikke kreves for appen i blandet virkelighet.
I visningsprogrammet eller produktstrukturen (treet), velg Occurrences.
Trykk Delete på tastaturet for å slette valget fra scenen.
Obs!
Verktøy i menyen Selection som Select Instances, Select Similar og Select By Max Size kan være svært nyttig for raskt å velge flere forekomster du vil slette.
Når du har fjernet alle unødvendige deler og monteringer, kan du bruke følgende kommandoer til å rydde opp i overflødige forekomster, materialer, teksturer og linjer:
• Scene>Delete Empty Occurrences
• Materials>Clean Unused Materials
• Materials>Clean Unused Textures
• Mesh>Delete Lines
Obs!
Hvis linjer er viktige for scenariet, kan du bruke Mesh>Create Textures From Lines på koplanare linjer for å lage en teksturert polygon som skal brukes i apper i blandet virkelighet. Se Pixyz-dokumentasjonen for mer informasjon.
Fjern funksjoner
Hvis det er hull i noen av delene eller sammenstillingene som ikke er nødvendige for scenarioet ditt, kan du fjerne dem for potensielt store polygonbesparelser.
Velg delene og monteringene som har hullene du vil fjerne.
Obs!
Hvis du ikke foretar et valg, kjører Pixyz kommandoen Remove Holes på hele scenen.
Velg Optimize Mesh>Remove Holes.
I vinduet Remove Holes velger du hulltypene du vil fjerne:
Through Holes: Hull som går gjennom en flate og kommer ut på den andre siden.
Blind Holes: Hull som går inn i en overflate, men stopper delvis gjennom.
Surfacic Holes: Hull som er skåret inn i en overflate, men som ikke har noen dybde.
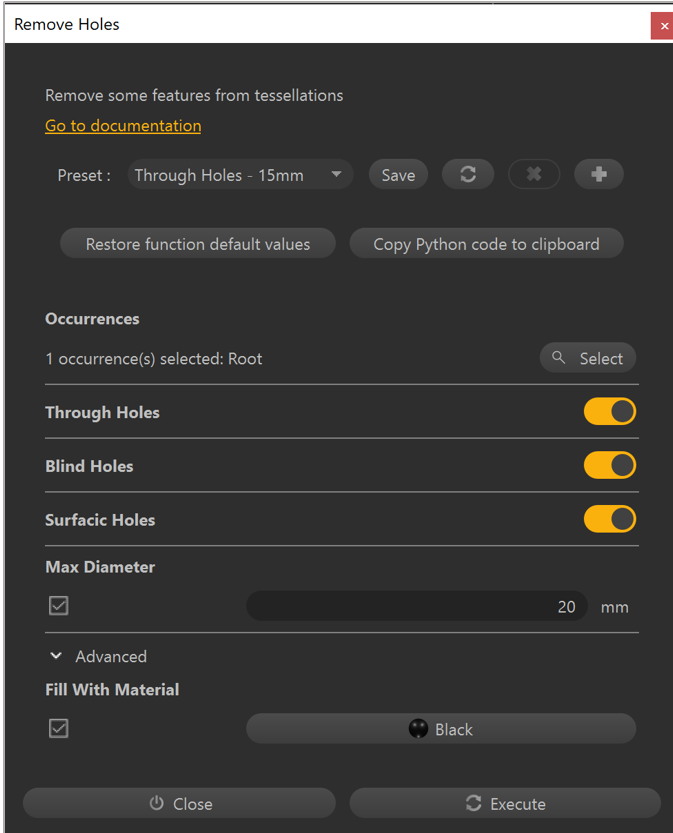
Skriv inn et tall (i millimeter) for feltet Max Diameter. Hull med en diameter under denne verdien som samsvarer med typene du angir, blir fjernet.
Velg eventuelt avkrysningsboksen Fill With Material for å velge et materiale som skal fylles i hull. Dette etterlater utseendet til et hull, men gir bedre ytelse på grunn av reduksjonen i polygoner.
Hierarkiopprydding
På dette tidspunktet kan du vurdere om du trenger å dele inn objekter i deler for å eksportere som separate .GLB-filer for animasjonsformål eller for gradvis å skjule/vise i apper i blandet-virkelighet.
Velg delene og monteringene du vil slå sammen.
Velg Scene>Merge Parts for å kombinere dem til én enkelt forekomst.
Velg Scene>Delete Empty Occurrences for å fjerne eventuelle forekomster som er igjen i sammenslåingsprosessen.
Velg Scene>Rake Tree for å flate hierarkiet ned til rotnoden. Eventuelle gjenværende forekomster i scenen er underordnede forekomster.
Tips
Disse ekstra sammenslåingsoperasjonene i menyen Scene kan også være nyttige, avhengig av scenarioet ditt:
Merge Final Level
Merge By Tree Level
Merge Parts By Assemblies
Merge Parts By Name
Merge Parts By Materials
Optimaliser nettet
Hvis du vil optimalisere nettet fullt ut, begynner du med kommandoen Skjult fjerning og deretter, basert på scenarioet, bruker du kommandoen Desimer til kvalitet eller Desimer til mål.
Kommandoen Hidden Removal
Bruk kommandoen Hidden Removal for å gjøre en synlighetstest for å finne ut hvilke polygoner som kan fjernes uten å påvirke utseendet til modellen.
Velg Optimize Mesh>Hidden Removal.
I feltet Level velger du Polygons.
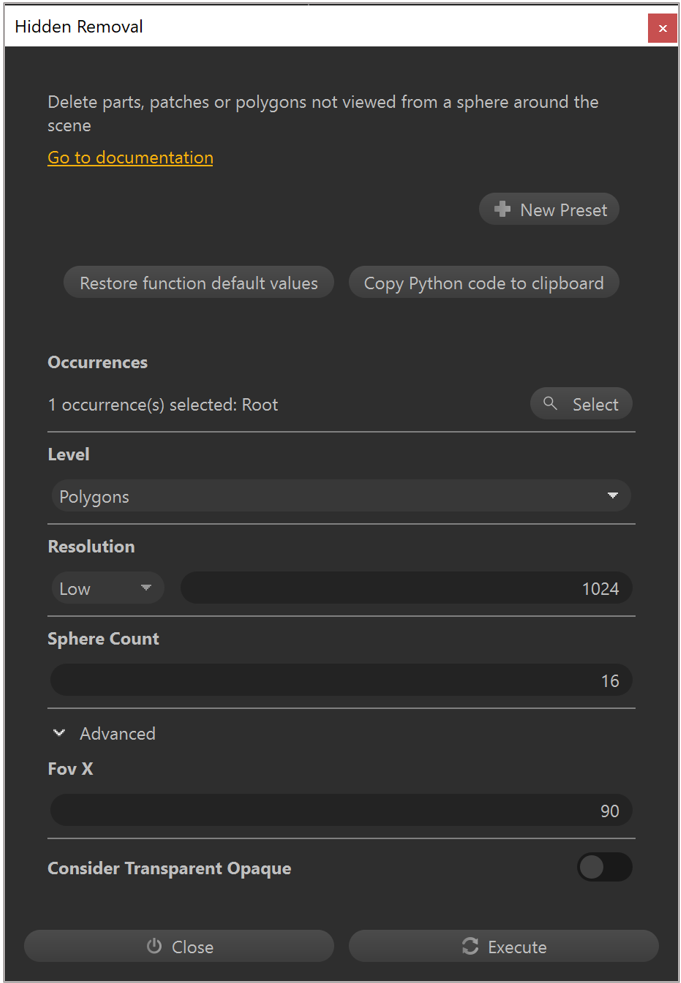
Sett feltet Resolution til Low. Denne innstillingen er tilstrekkelig for de fleste ressurser. Hvis ressursen inneholder mange viktige små detaljer, bør du imidlertid vurdere å øke den til Medium eller High.
Velg Execute.
Obs!
Hvis du har fastslått at ressursen krever flere deler, skjuler du delene som overlapper hverandre før du bruker kommandoen Hidden Removal for å hindre at det opprettes hull i tilstøtende deler.
Kommandoen Decimate to Quality
Bruk kommandoen Decimate to Quality til å redusere polygoner basert på et oppfattet kvalitetsmål. Vurder hvordan hver del av ressursen skal brukes i blandet virkelighet:
Er det fokuset for opplevelsen i blandet virkelighet?
Er de fine detaljene viktige for å formidle informasjonen i blandet virkelighet?
Er de for kontekst eller støtte for visualobjekter?
Slik bruker du kommandoen Decimate to Quality:
Velg delen du vil optimalisere.
Velg Optimize Mesh>Decimate To Quality.
I vinduet Decimate, i feltet Preset, velger du Medium.
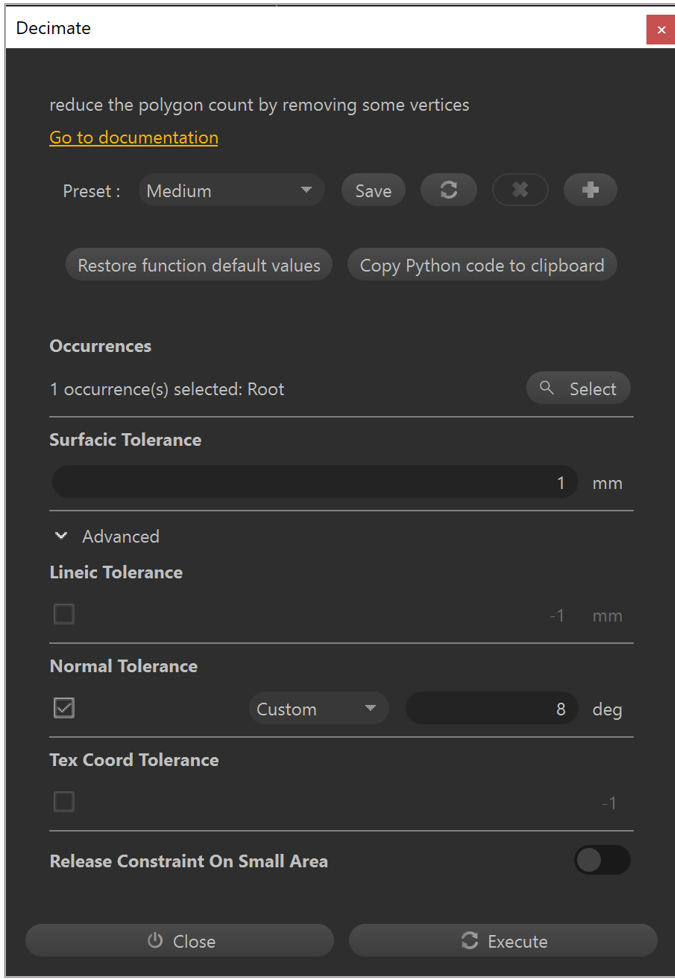
Sett feltet Surfacic Tolerance til 1 mm.
Velg Execute.
Obs!
Innstillingene ovenfor gir en god balanse mellom kvalitet og polygonreduksjon for de fleste ressurser. Bruk forhåndsinnstillingen Low når detaljer er viktige eller delen er fokuset for erfaringen for opplevelsen i blandet virkelighet. Forhåndsinnstillingen Strong fungerer godt for å støtte visualobjekter.
Kommandoen Decimate to Target
Hvis du har et spesifikt polygonantall du sikter mot, er kommandoen Decimate To Target et godt alternativ til kommandoen Decimate To Quality.
Velg delen du vil optimalisere.
Velg Optimize Mesh>Decimate To Target.
I feltet Target Triangle Count skriver du inn antall trekanter du målretter mot.
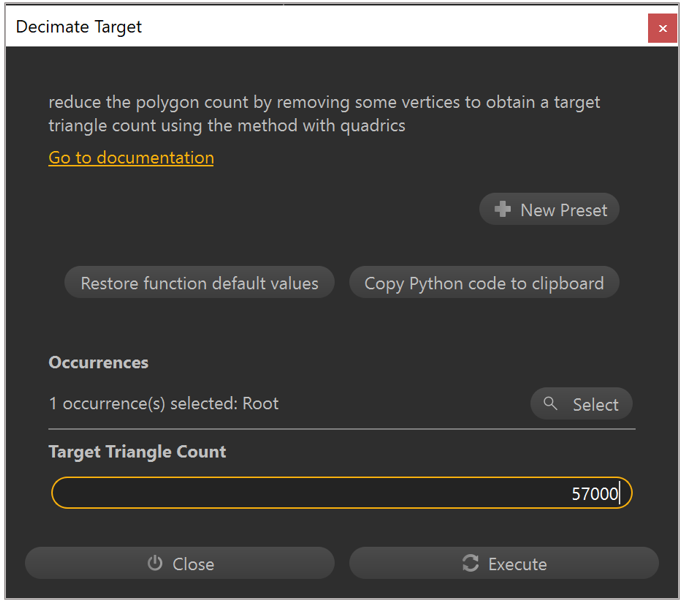
Velg Execute.
Obs!
Hvis du ikke foretar noen valg, gjelder kommandoen Decimate to Target for hele scenen.
Reduser tegningskall
I tillegg til å redusere polygonantall og hierarkikompleksitet, bør tegningskall minimeres for å sikre god ytelse under kjøring. Materialer med forskjellige farger og overflatekvaliteter kan bakes inn i teksturkart slik at komplekse objekter kan gjengis i et enkelt tegningskall. Du kan gjøre dette ved å lage UV-er, normaler og tangenter, bake teksturkart, lage et nytt materiale basert på teksturbakingen, og til slutt ved å bruke det nye materialet.
Viktig!
Du må bruke alle kommandoene i denne delen for å redusere tegningskall.
UV-generering
Velg en del fra scenen din.
Velg UV-er>Generer UV ved utpakking.
I vinduet Automatic UV Mapping setter du feltet Channel til 0 (det primære UV-settet).
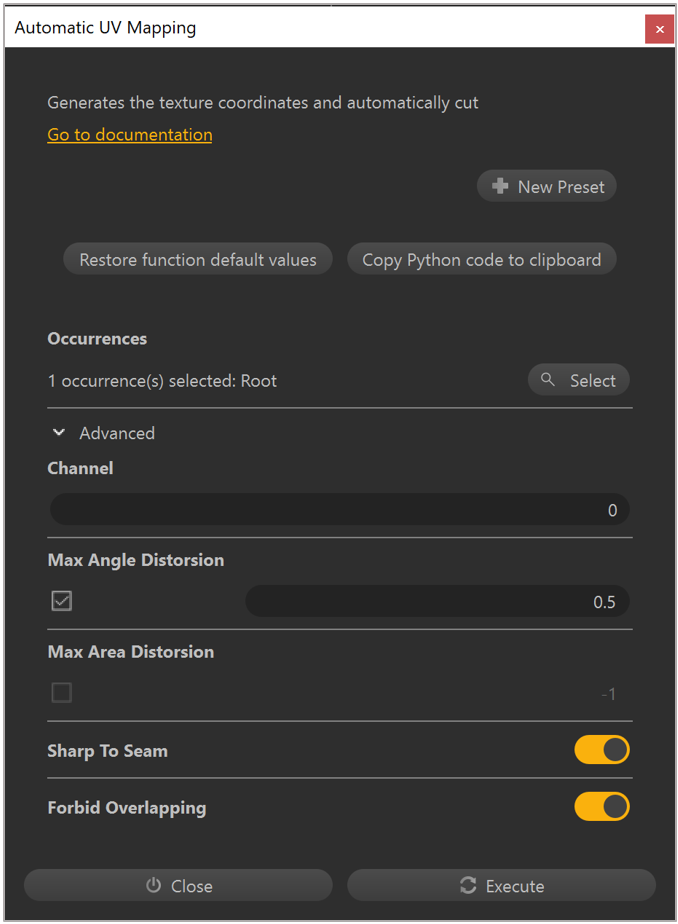
Flytt bryteren Forbid Overlapping til posisjonen On for å lage en unik UV-utpakking som kreves for teksturbaking.
Velg Execute.
Obs!
Slå på Checker på den øverste verktøylinjen for å visualisere resultatene av UV-utpakkingen i Viewer. Velg UVs>UV Viewer for å se UV-oppsettet.
Opprett normaler og tangenter
Normaler og tangenter kreves for endelig modellgjengivelse så vel som for teksturbakeprosessen. Utfør alle de følgende trinnene for å opprette normaler og tangenter:
Velg en del som allerede har et UV-oppsett.
Velg Mesh>Create Normals.
Velg Mesh>Orient Normals.
Velg Mesh>Create Tangents.
Bak teksturkart
Etter å ha generert UV-er og laget normaler og tangenter, kan du bake teksturene.
Velg en del som allerede har UV-er, normaler og tangenter.
Velg Optimize Mesh>Bake Texture Maps.
I vinduet Bake Maps velger du +-knappen for å legge til et teksturkart.
I listen Maps to Bake velger du Diffuse.
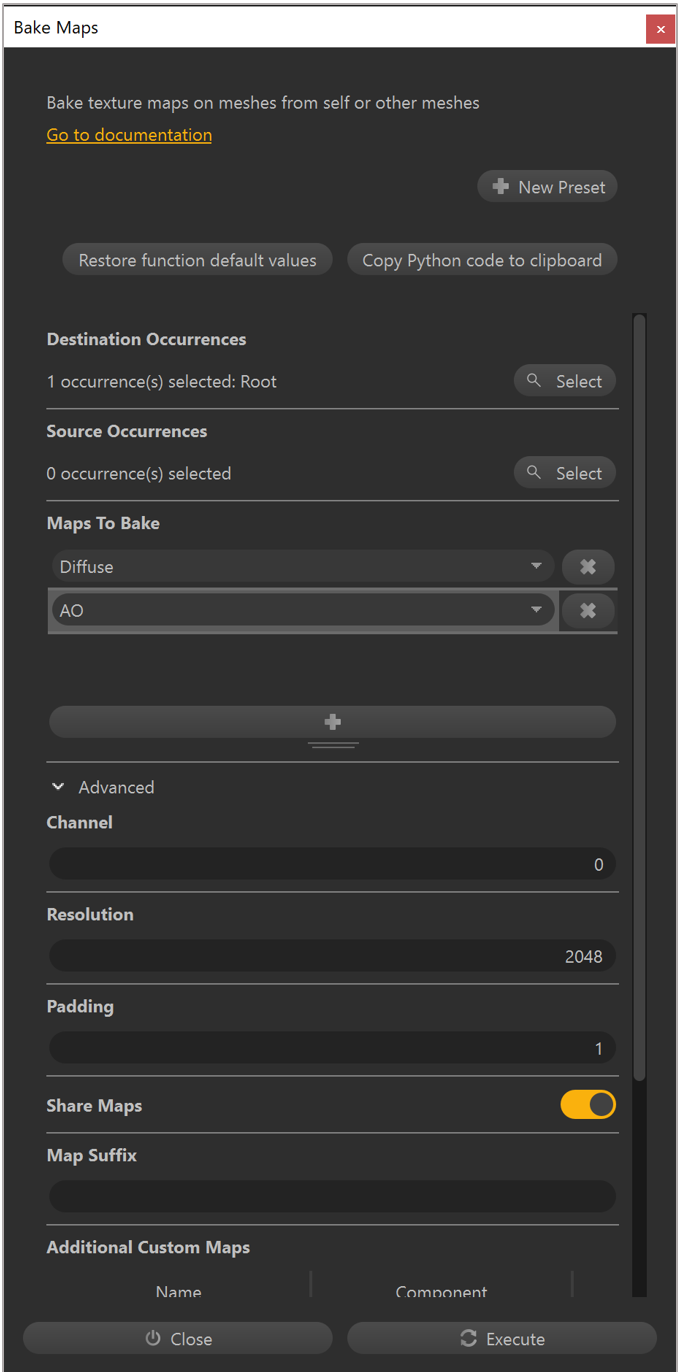
Gjenta trinn 3 og 4 etter behov for flere teksturkart.
Sett feltet Channel til 0 for å bruke det primære UV-settet for å bake teksturer.
Sett feltet Resolution til 2048 for å bake høyoppløselige teksturer for detaljerte deler.
Velg Execute.
Obs!
Du kan bruke en teksturoppløsning på 1024 eller 512 på enkle objekter for å holde kjøretidsminnebruken og den endelige .GLB-filstørrelsen på et minimum.
Opprett og bruk materialer
Du må bruke bakte teksturkart på et fysisk basert gjengivelsesmateriale (PBR), som deretter kan brukes på ressursen for glTF-kompatibel gjengivelse i apper i blandet virkelighet.
Velg Materials>Material Editor.
Velg Add.
I listen Velg et materialmønster velger du PBR.
Velg OK.
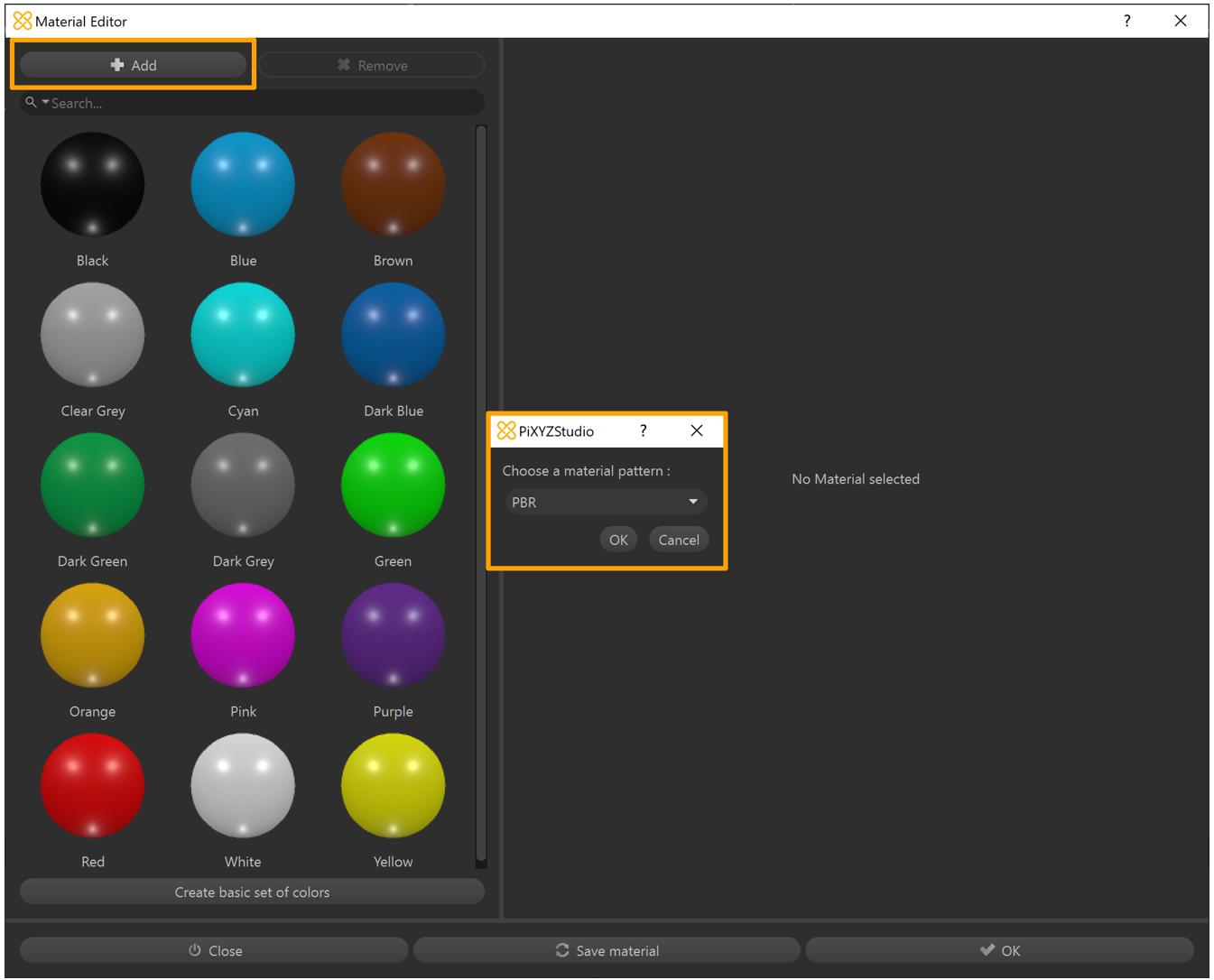
Oppgi et navn for materialet.
Ved siden av albedo velger du listen Color og endre den til Texture.
I feltet Image velger du Undefined.
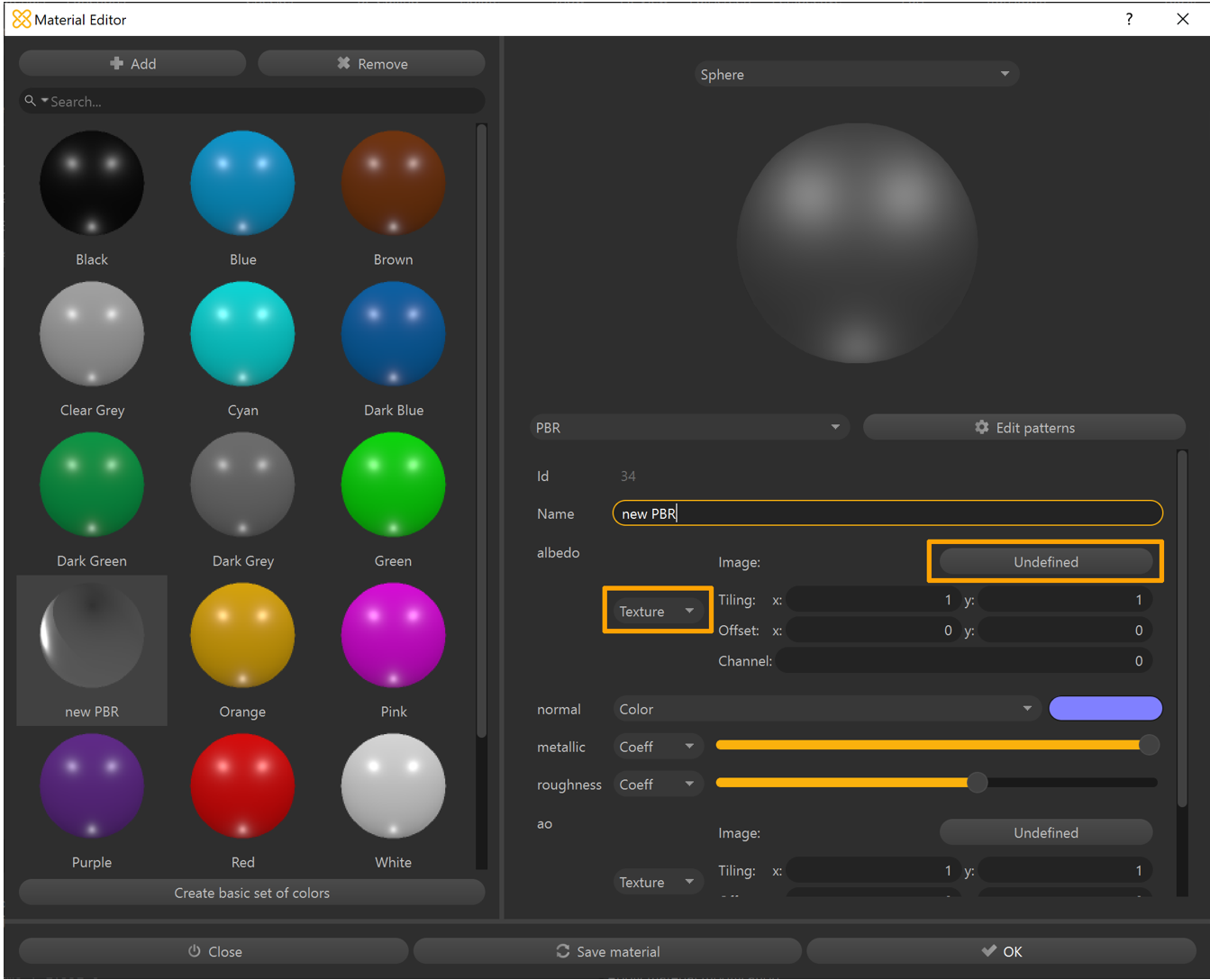
I vinduet Texture Library velger du det bakte Diffuse-teksturkartet.
Velg knappen Select for å bekrefte teksturvalget.
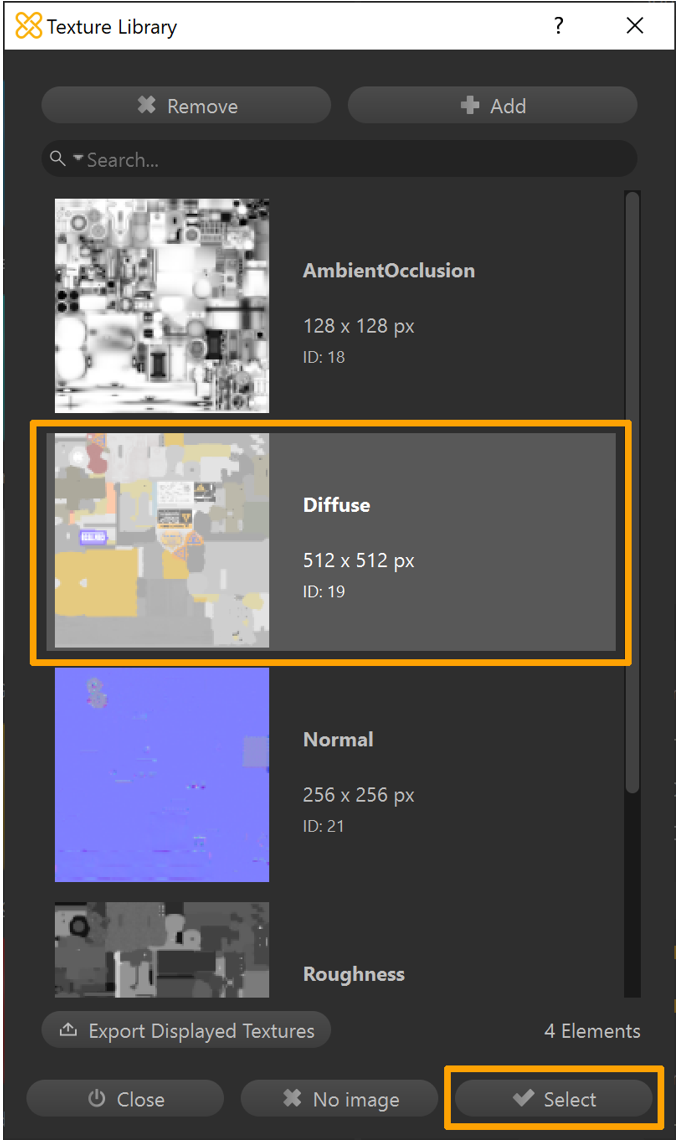
Gjenta trinn 6–9 etter behov for andre teksturkart.
Velg Save material for å legge det til i materialbiblioteket for scenen.
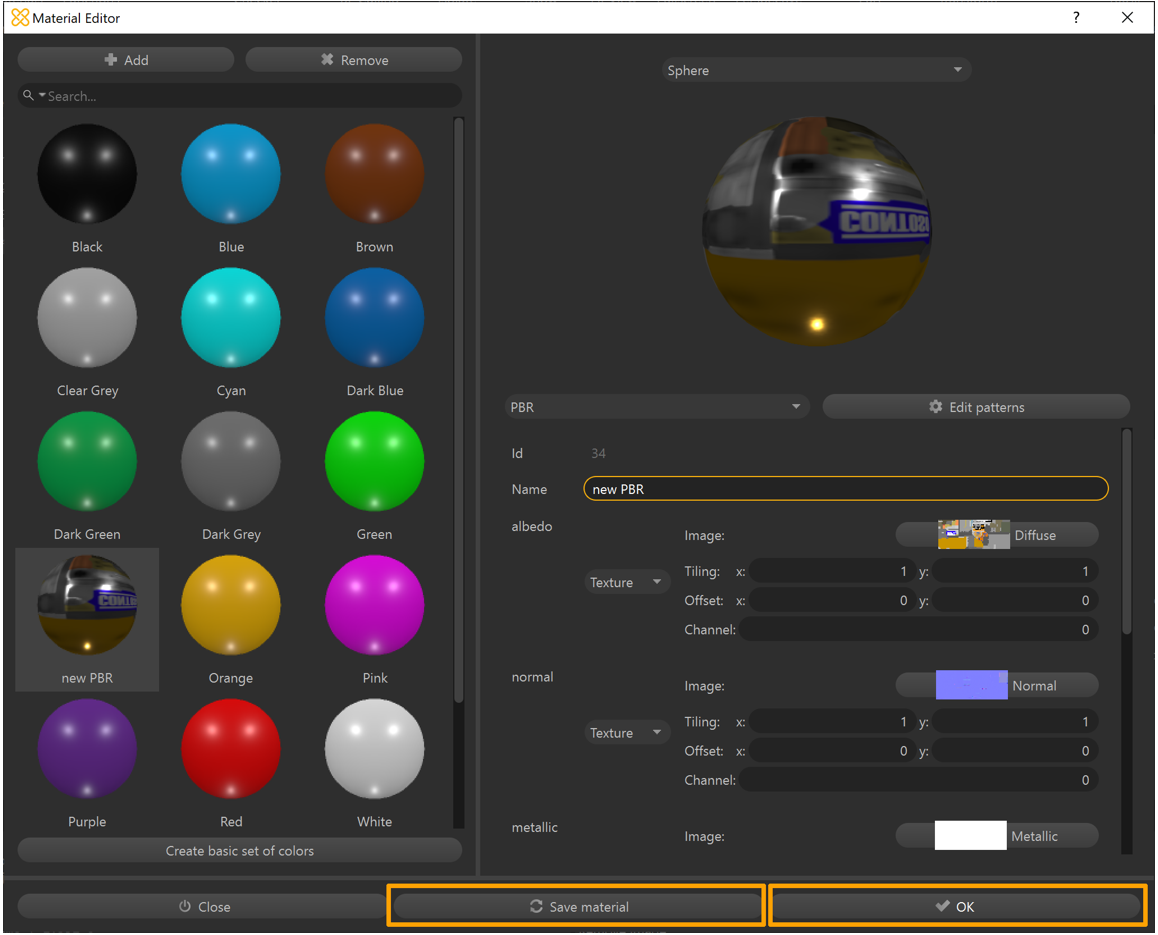
Velg OK for å lukke vinduet Material Editor.
Velg delen du vil bruke materialet på.
I fanen Inspector, under Occurrence Properties, velger du knappen No Material. (Ignorer materialene i delen Occurrence Components.)
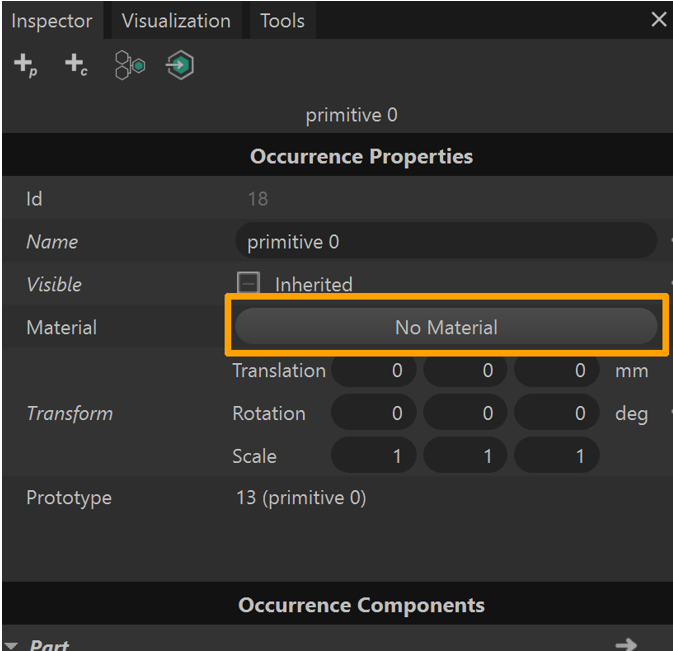
I vinduet Material selector velger du det nye materialet.
Velg Apply.
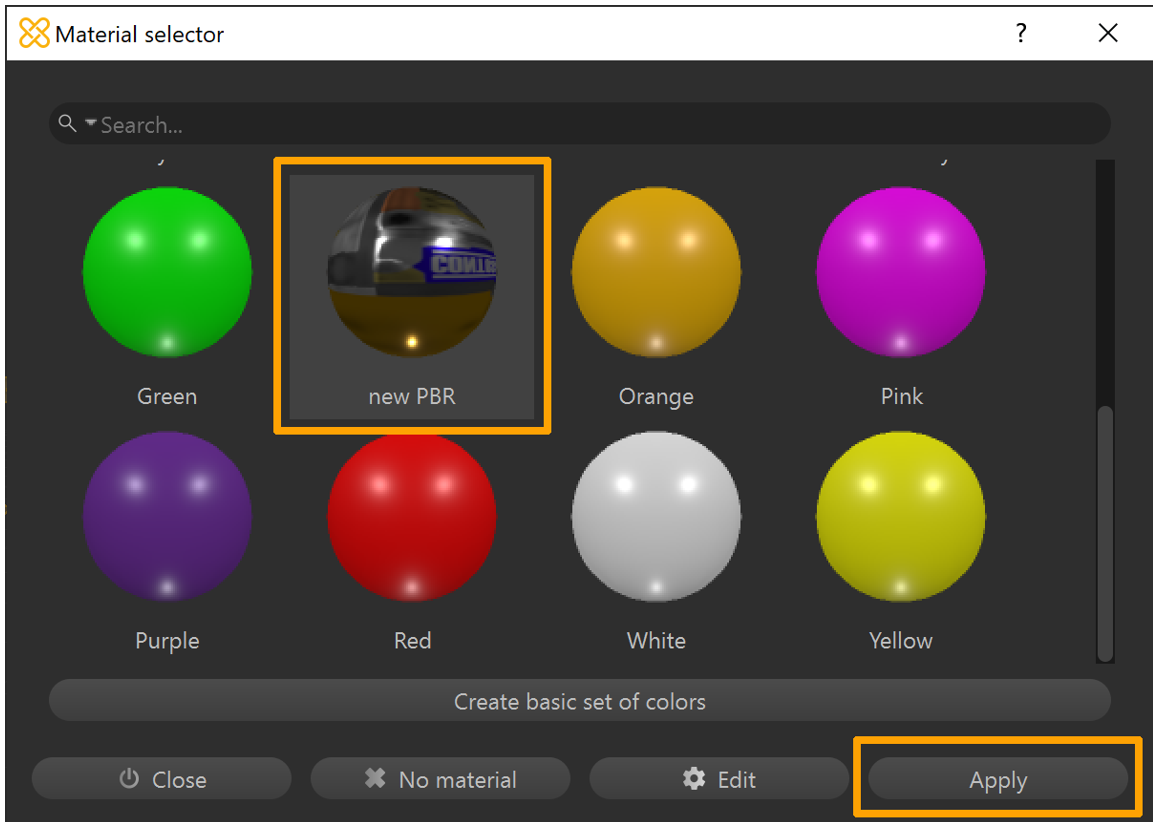
Eksporter modellen til en GLB-fil
Nå har du en fullstendig optimalisert modell som er klar til å eksporteres som en .GLB-fil for bruk i Dynamics 365-apper i blandet virkelighet.
Velg delen du vil eksportere.
Velg File>Export Selection.
Velg et sted på enheten du vil eksportere filen til.
Angi et navn for filen.
Velg GLTF Binary (*.glb) som filtype.

Velg Save.
Gjenta trinn 1–6 etter behov for å eksportere flere deler til .GLB-filer.
På verktøylinjen velger du Export.
Obs!
Hvis ingenting velges, blir hele scenen eksportert til en enkelt .GLB-fil.
Forhåndsvis en eksportert GLB-fil
Du kan forhåndsvise de resulterende .GLB-filene med Visningsprogram for 3D i Windows, der du kan visualisere de individuelle teksturkanalene og se statistikk som trekantantall og tegningskall for å bekrefte at ressursen ble eksportert som forventet.
Åpne Visningsprogram for 3D.
Dra og slipp en .GLB-fil i visningsporten (eller velg Fil>Åpne for å bla gjennom og finne en .GLB-fil).
Velg fanen Stats & Shading til høyre på skjermen for å begynne å visualisere forskjellige komponenter i .GLB-filen.
Bruk avmerkingsboksene for å aktivere eller deaktivere de forskjellige visningsportvisualiseringene.
Hvis enheten din har et kamera, kan du flytte glidebryteren Mixed reality til On og plassere ressursen for å forhåndsvise den i din verden.
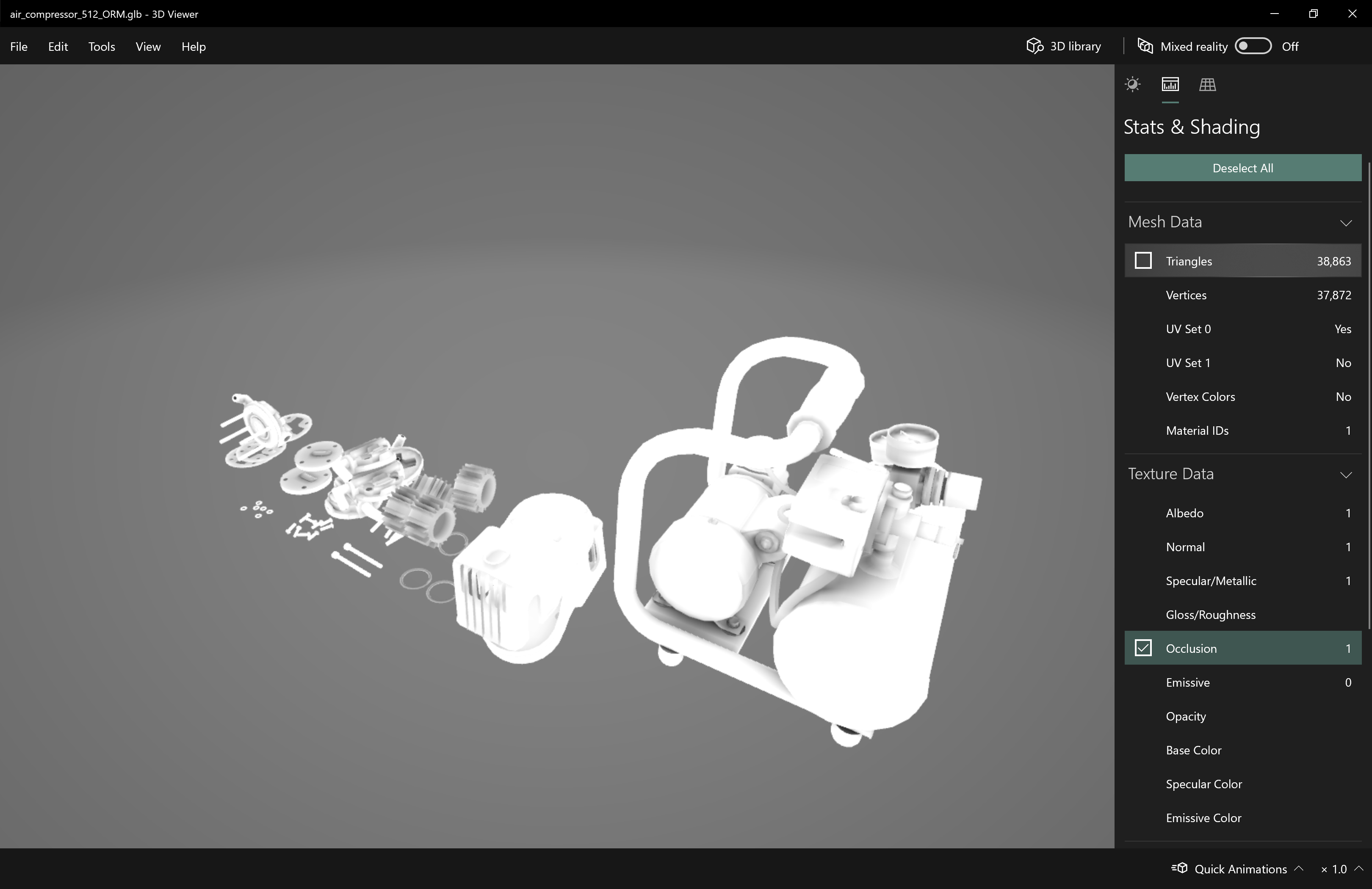
Tips
Babylon.JS Web Viewer er et annet flott alternativ hvis det ikke er noe problem å laste opp ressursen.
Hvis ressursen krever mer redigerings- eller animasjonsarbeid i et annet iscenesettelsesprogram, bør du vurdere å bruke .FBX som et mellomliggende filformat. FBX er et Autodesk utvekslingsformat utformet for å bevare forfatterdata som kan kreves av iscenesettelsesprogrammet ditt.
Vis et 3D-objekt i en Dynamics 365-app i blandet virkelighet
Etter å ha klargjort 3D-objektene dine, kan du finne ut mer om hvordan du bruker følgende Dynamics 365-apper for å se 3D-objektene dine i blandet virkelighet:
Mer informasjon
Flere skjermbilder i dette dokumentet ble tatt fra programvaren Pixyz Studio (2020.1 Update 2 r16) for å gi klare instruksjoner om hvordan du bruker Pixyz-programvaren. Finn ut mer om Pixyz Studio.
Din bruk av tredjepartsapplikasjoner er underlagt vilkår mellom deg og tredjeparten. Microsoft Corporation er ikke tilknyttet, er ikke partner for, og støtter eller sponser ikke Pixyz eller noen av produktene til Pixyz. Microsoft Corporation er ikke ansvarlig for, og fraskriver seg uttrykkelig alt ansvar for skader av noe slag som oppstår ved bruk av Pixyz Studio, eller avhengighet av disse instruksjonene. Dette dokumentet er laget bare for å gi generell informasjon til våre kunder og tar ikke hensyn til individuelle forretningsplaner eller spesifikasjoner eller oppdateringer til Pixyz Studio som kan ha blitt gjort etter datoen opplæringen ble utarbeidet.
Bruken av varemerkede navn og bilder i dette dokumentet er bare for å vise praktisk bruk i Pixyz Studio og for informative og beskrivende formål, og ingen kommersielle krav til bruken av dem, eller forslag om sponsing eller anbefaling, fremsettes av Microsoft.