Bruk SideFX Houdini til å klargjøre 3D-objekter for bruk i Dynamics 365 Guides og i komponenter i blandet virkelighet, som er inkludert i apper opprettet med Power Apps
Denne opplæringen inneholder trinnvise instruksjoner som viser hvordan du kan gjøre følgende:
Optimaliser et 3D-objekt ved å redusere polygonantallet slik at det samsvarer med ytelsesmålene for Microsoft Dynamics 365 Guides og komponenter i blandet virkelighet som er inkludert i apper opprettet med Power Apps.
Legg til riktig materiale i et 3D-objekt.
Eksporter en optimalisert 3D-modell som en GLB-fil du kan bruke i Dynamics 365 Guides og Power Apps
Opprett en mal slik at du raskt kan optimalisere andre 3D-objekter i fremtiden.
Viktig
Dette dokumentet opprettes bare for informativt formål for å vise hvordan SideFX Houdini fungerer med Dynamics 365 Guides og Power Apps. Din bruk av tredjepartsprogrammer er underlagt vilkår mellom deg og tredjeparten. Microsoft Corporation er ikke tilknyttet til, er ikke partner for og verken støtter eller sponser SideFX eller noen av SideFX' produkter. Det finnes andre innholdsopprettingsapper du kan bruke til å klargjøre 3D-objektene.
Hva er Houdini?
Houdini er et system for fremgangsmåter som gjør det mulig å jobbe fritt, opprette flere iterasjoner og raskt dele arbeidsflytprosesser med kollegaer.
Importer et 3D-objekt til Houdini
Åpne Houdini 17.5.
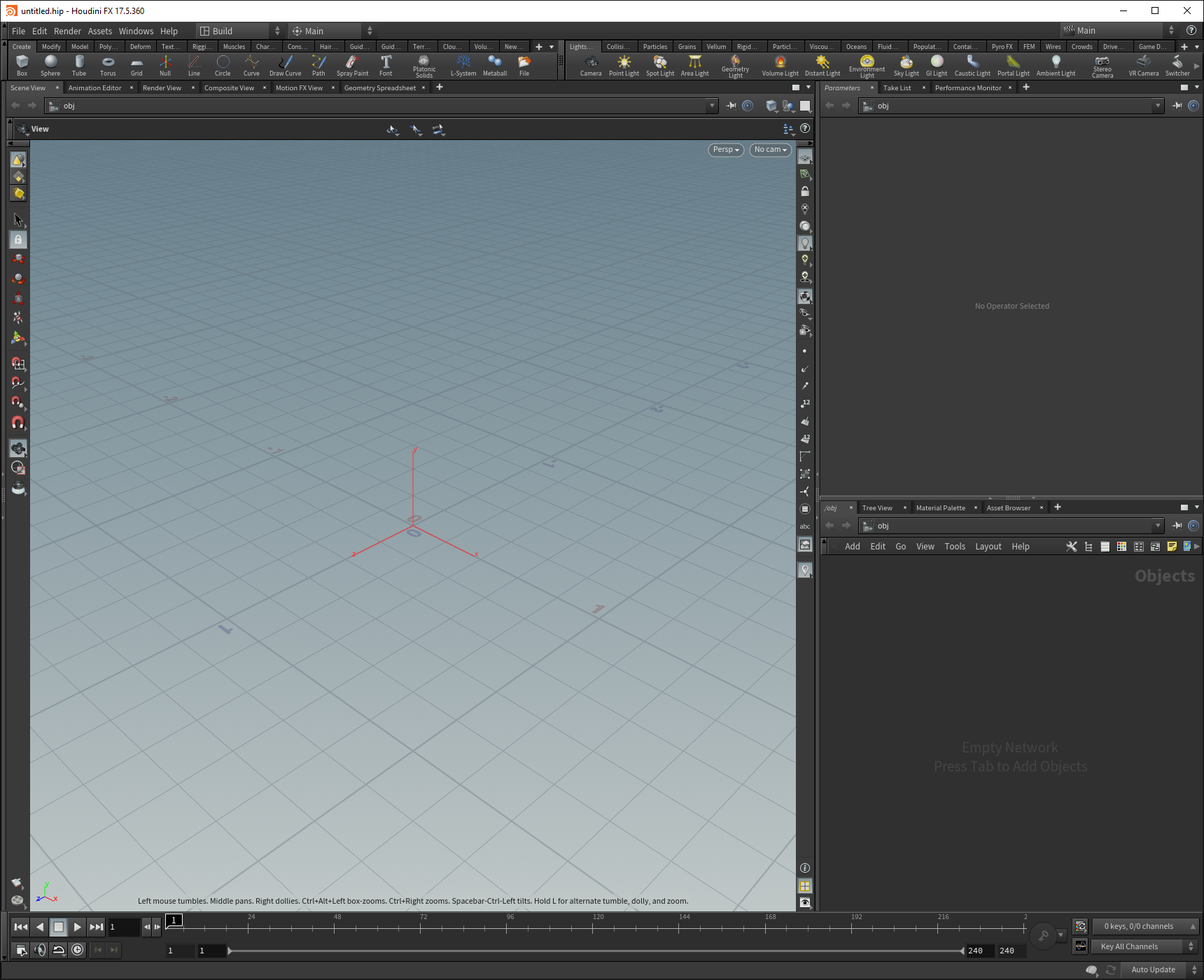
En ny scene opprettes automatisk.
Høyreklikk i vindusruten nederst til høyre for å åpne TAB Menu (eller velg TAB-tasten).
På TAB Menu velger du Import og deretter velger du File for å plassere en File-node i ruten Geometry.
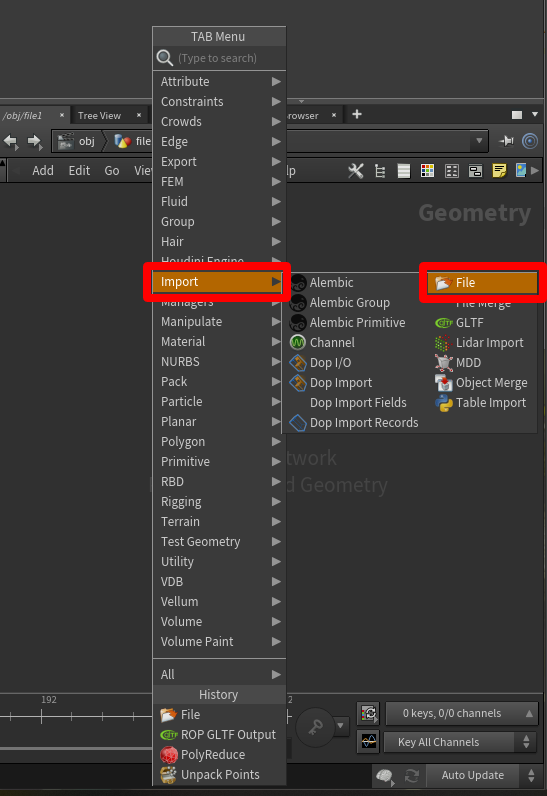
Dobbeltklikk på ikonet file1 (eller trykk på I) for å drille ned til filvalgdelen i denne noden. Velg knappen Open floating file chooser, og velg deretter filen du vil importere.
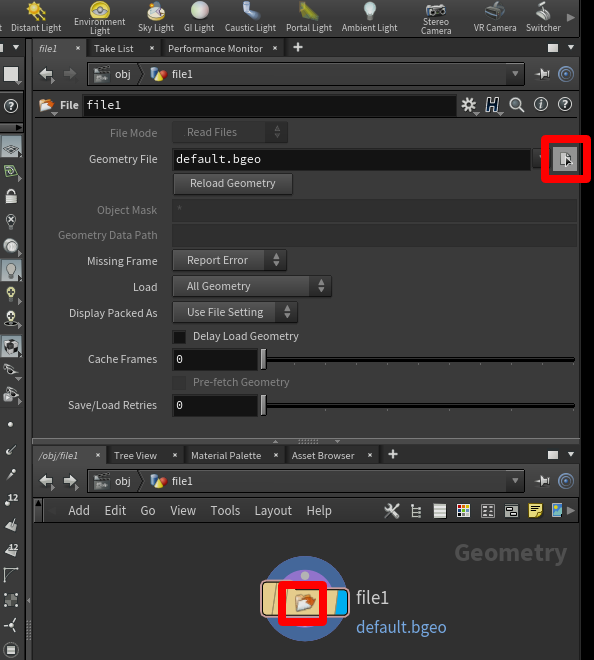
I popup-vinduet blar du til filen du vil importere, velger den og velger deretter Accept.
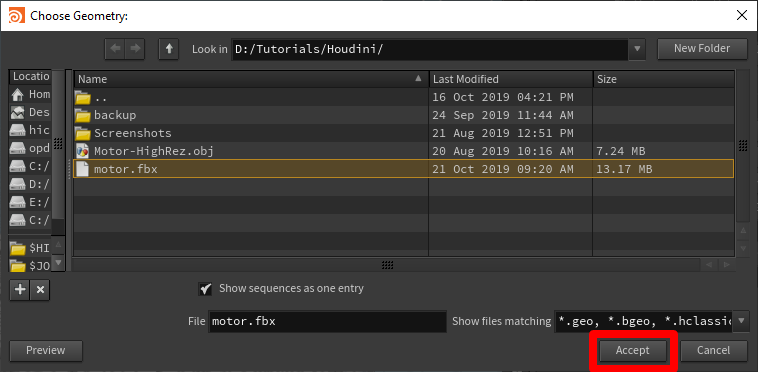
Modellen vises i visningsporten.

Forenkle et 3D-objekt
Hvis du vil oppnå programspesifikke mål, må du kanskje forenkle 3D-objektene. Forenkling er prosessen med å behandle overflatepolygonene til modellen på nytt for å skape en lignende form med færre polygoner. Dette reduserer visuell gjengivelse, men øker ytelsen. Bildene nedenfor viser forskjellen mellom en modell av høy kvalitet som brukes til scener med lav kompleksitet i Microsoft HoloLens, og en modell av lav kvalitet som brukes for scener med høy kompleksitet.
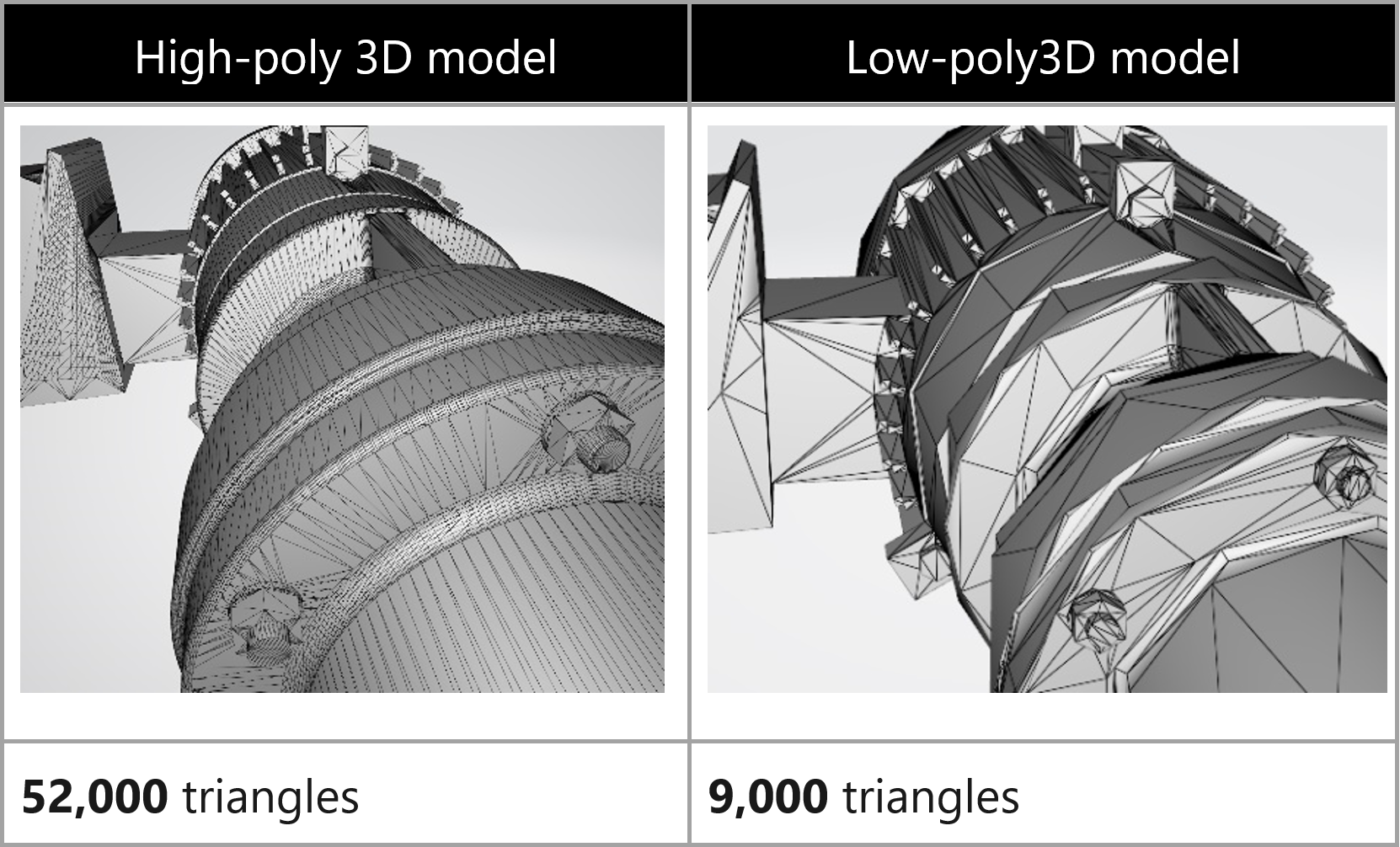
Slik forenkler du et 3D-objekt
I ruten Geometry nederst til høyre trykker du på TAB-tasten for å åpne TAB Menu.
Velg Polygon>PolyReduce og trykk på Enter for å velge noden PolyReduce. Velg eller klikk i området under noden File for å plassere en PolyReduce-node.
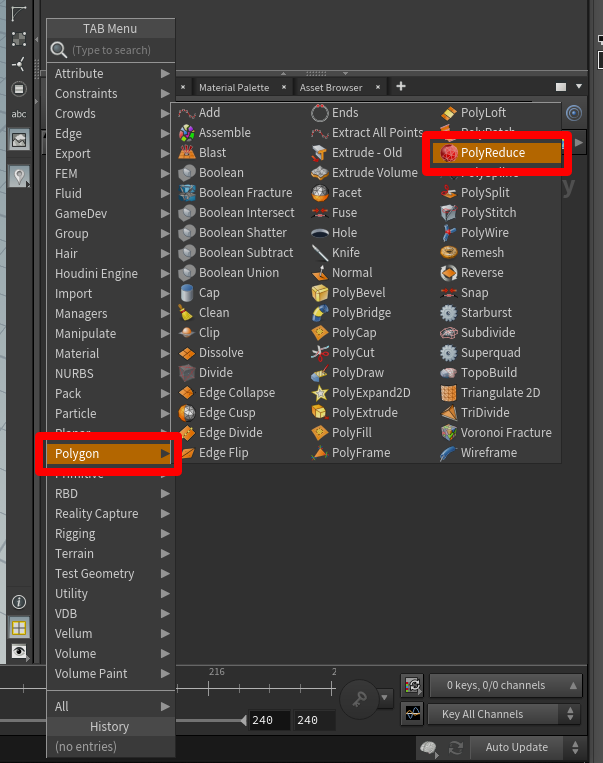
En ny node med navnet polyreduce1 vises i ruten Geometry i nærheten av den importerte geometrinoden.
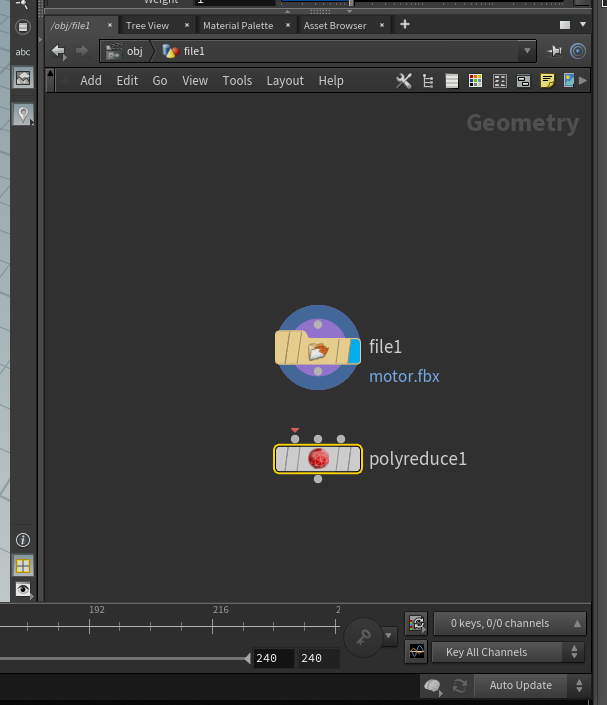
Velg den nederste grå prikken på noden til den importerte geometrien, og dra deretter en tilkoblingslinje til den øverste prikken øverst til venstre på noden polyreduce1. Det vises en rød pil på prikken på noden polyreduce1.
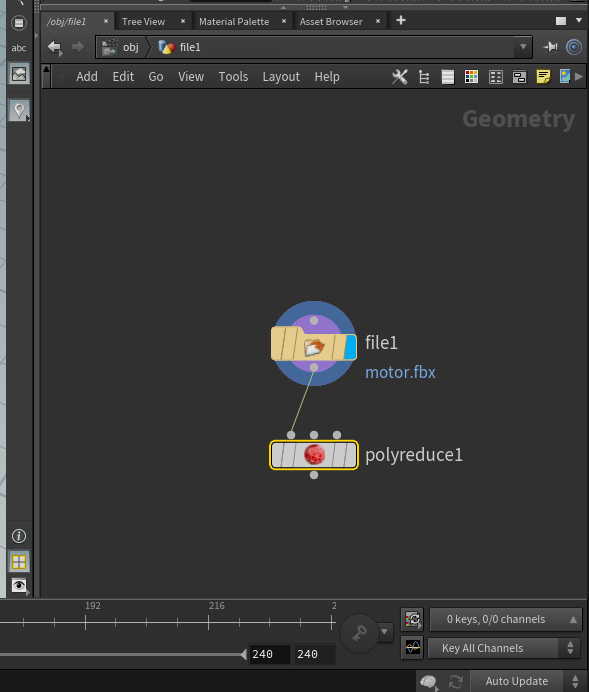
Velg midten av noden polyreduce1, og se på alternativene som er tilgjengelig i fanen over ruten Geometry.
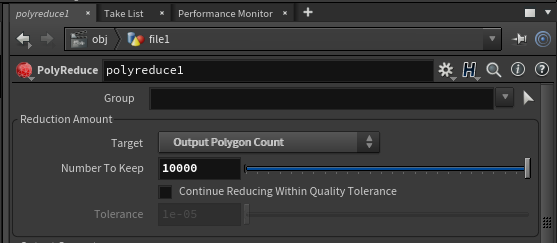
Velg Output Polygon Count ved siden av Target. Dette gir deg muligheten til å angi et polygonantall som oppfyller polygonmålene du ønsker.
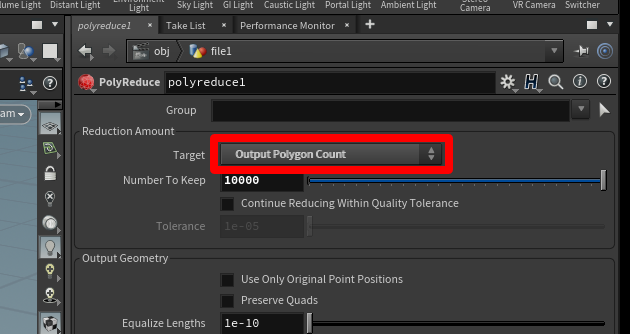
Hvis du vil se resultatene, velger du noden polyreduce1 og velger deretter stolpene Template (rosa) og Display (blå) på høyre side av noden.
Modellen endres slik at den viser færre detaljer.

Det er plass til å eksperimentere med polygonantall for bruk på enheter i blandet virkelighet. Du kan bruke glidebryteren Number To Keep til å finjustere utseendet til modellen. Eksperimenter med denne glidebryteren for å få utseendet du vil ha med polygonantallet du trenger.
Legg til et materiale med en prinsippskygge
Hvis du vil gi modellen et mer realistisk utseende, kan du legge til en skyggelegging i modellen for å definere hvor blank og jevn modellen skal vises.
Åpne fanen Material Palette (i den samme vindusruten som nodesystemet), velg Principled Shader og dra den til det åpne området i ruten til høyre.
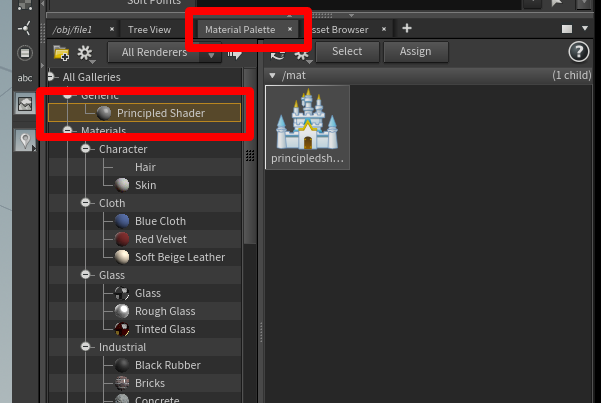
Høyreklikk på Prinsippskygge og velg deretter Tildel til valgte objekter eller geometri.
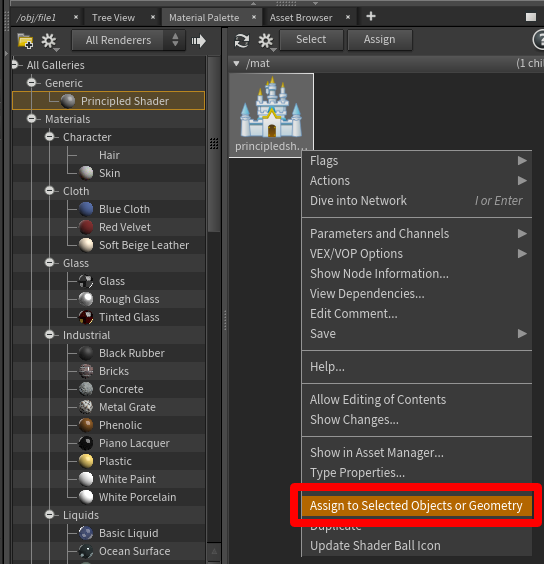
Merk hele modellen. Dette gjør du ved å velge vinduet og deretter Assign.

I ruten Geometry ser du at en material1-node er opprettet og koblet under noden polyreduce1.
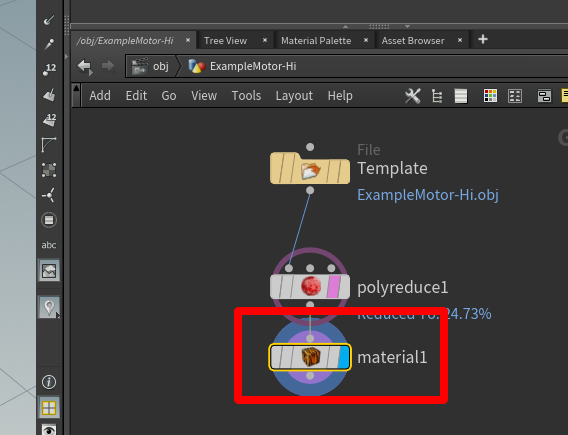
Velg den åpne knappen Open floating file chooser i den øvre ruten, principledshader og velg deretter Accept.
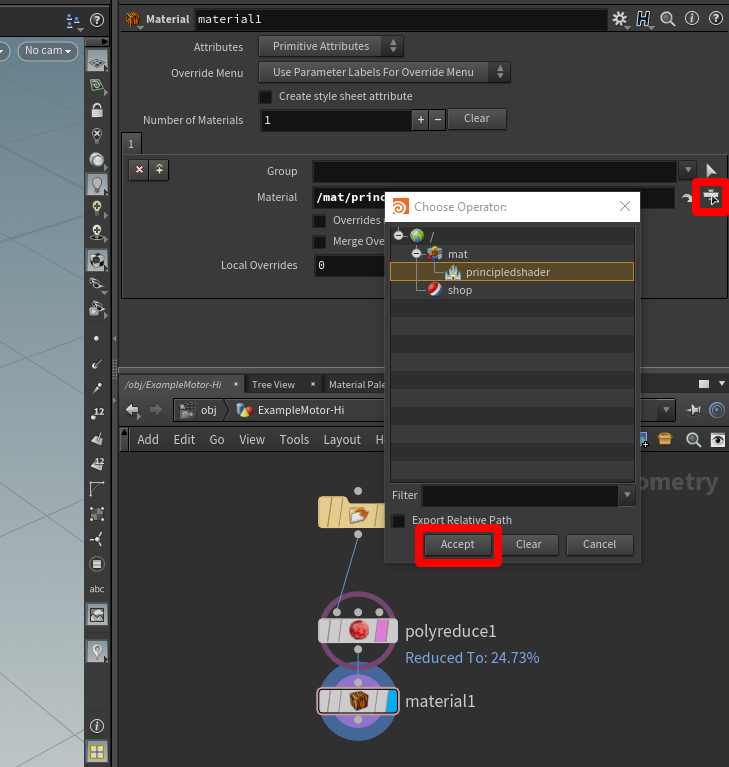
Juster materialegenskaper
Du kan justere synlige egenskaper som fargen på materialet i vindusruten over Material Palette når du har merket Principled Shader. Start for eksempel med Roughness på 0.8 og Metallic på 0.2 for CAD-objekter.
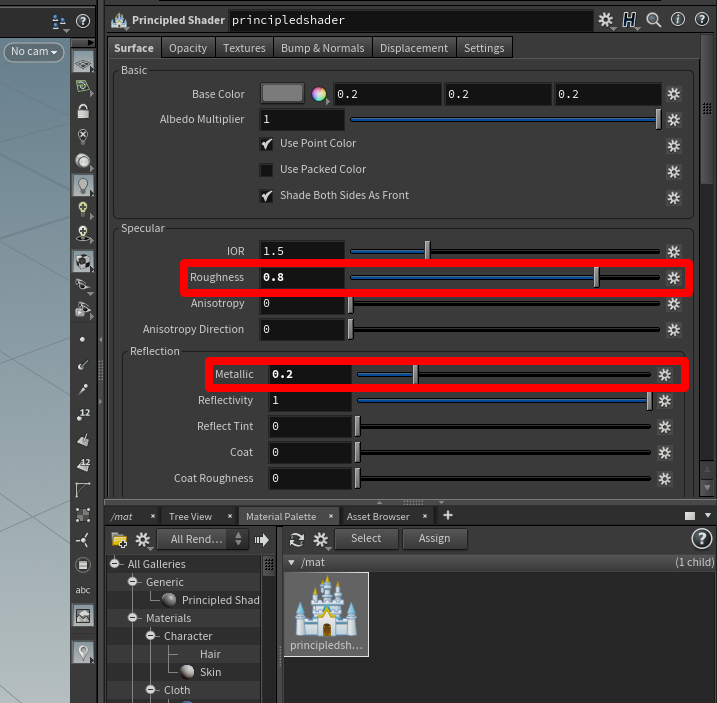
Slik endrer du farge på 3D-objektet
Velg fargebytteknappen til høyre for Base Color.
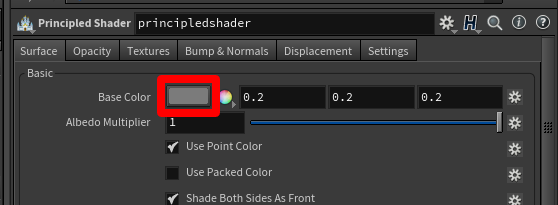
Velg en farge i dialogboksen Color Editor. Du kan plukke fra tidligere farger, blandehjulet eller fra glidebryterne.
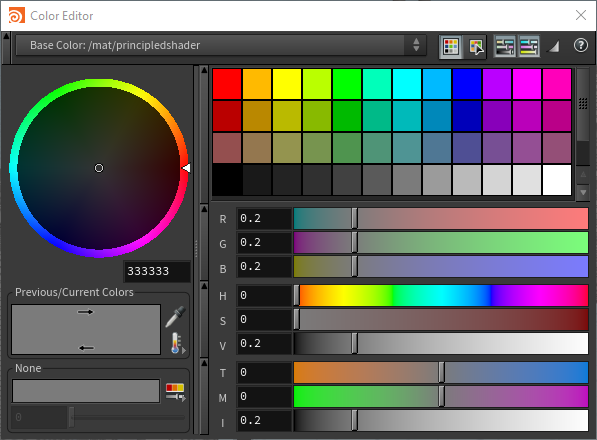
Når du er fornøyd med fargene, lukker du dialogboksen Color Editor.
Eksporter modellen til en GLB-fil
Du må eksportere modellen til en GLB-fil for å bruke den med Dynamics 365 Guides og Power Apps.
I ruten Geometry trykker du på TAB-tasten for å åpne TAB Menu.
Velg Export>ROP GLTF Output, trykk på Enter og velg under noden material1 for å plassere noden rop_gltf1.
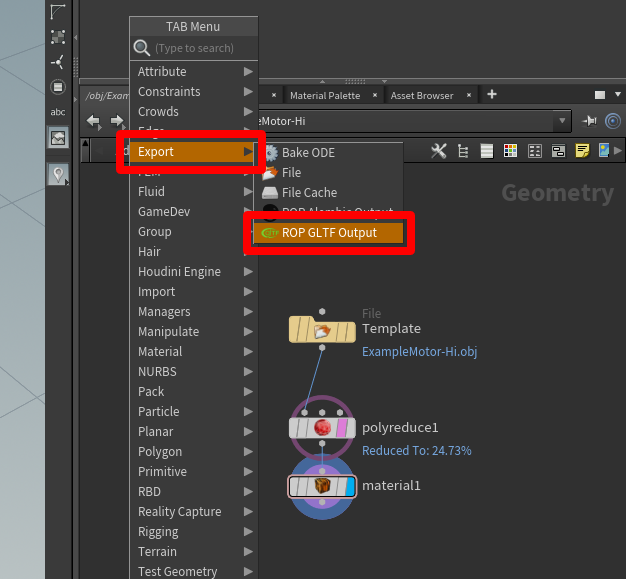
Dra en tilkobling fra noden material1 til noden rop_gltf1.
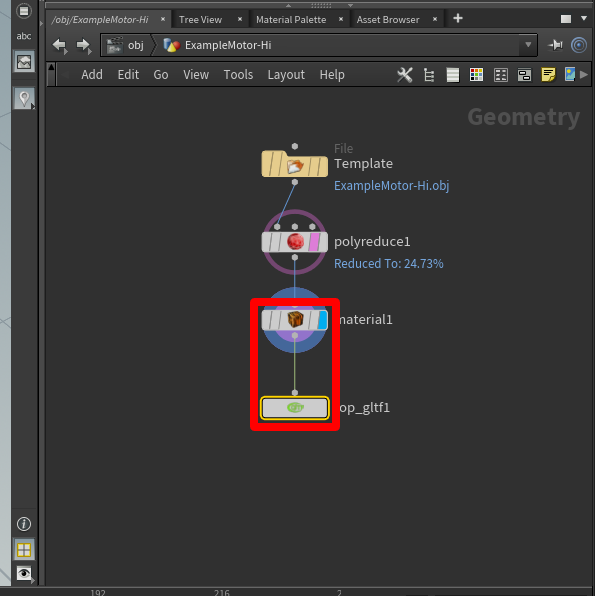
Velg glb i feltet Export Type i øverste rute.
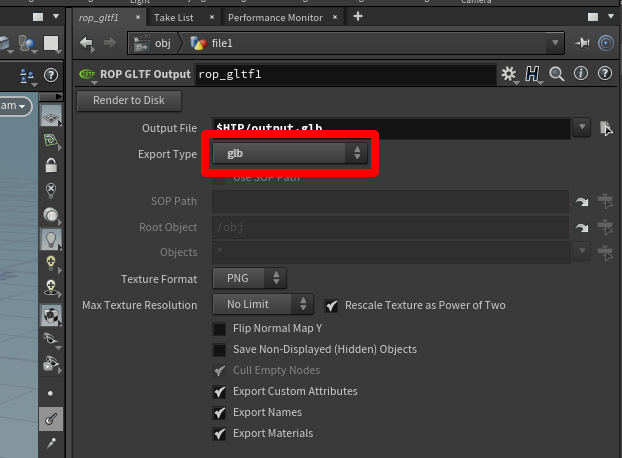
Ved siden av feltet Output File velger du knappen File Chooser og deretter velger du et navn og en destinasjon for GLB-filen. Pass på at du legger til .glb på slutten av filnavnet.
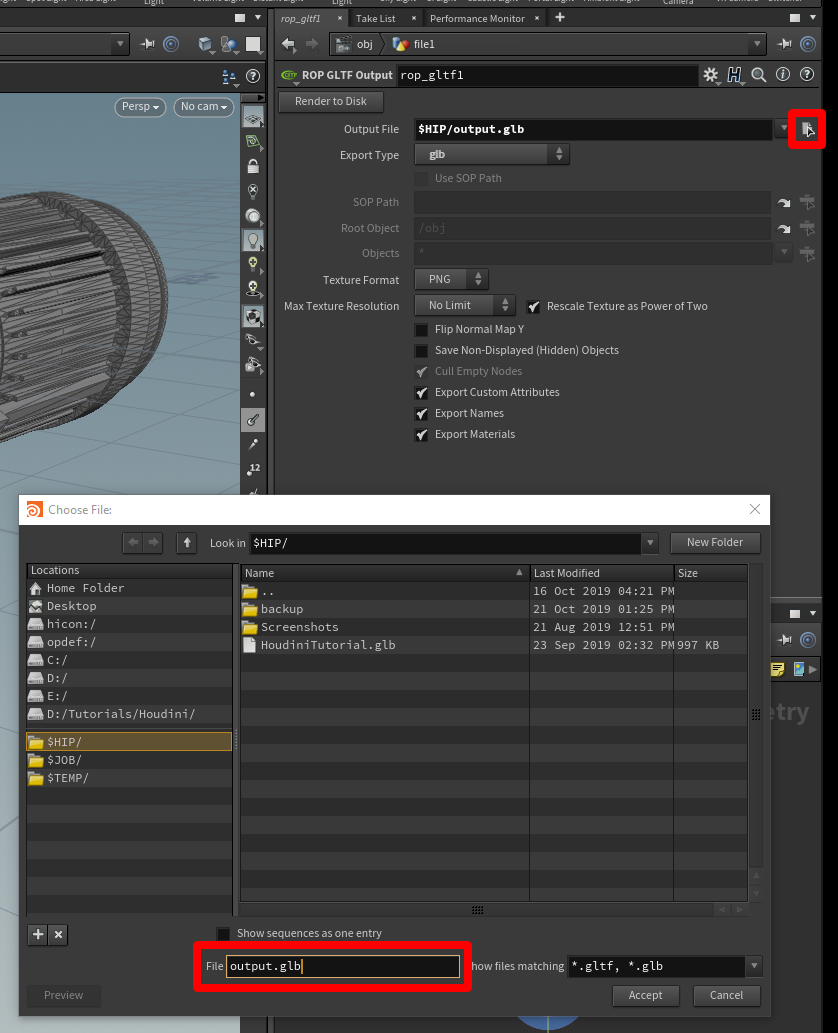
Velg Render to Disk for å fullføre eksporten og opprette GLB-filen.
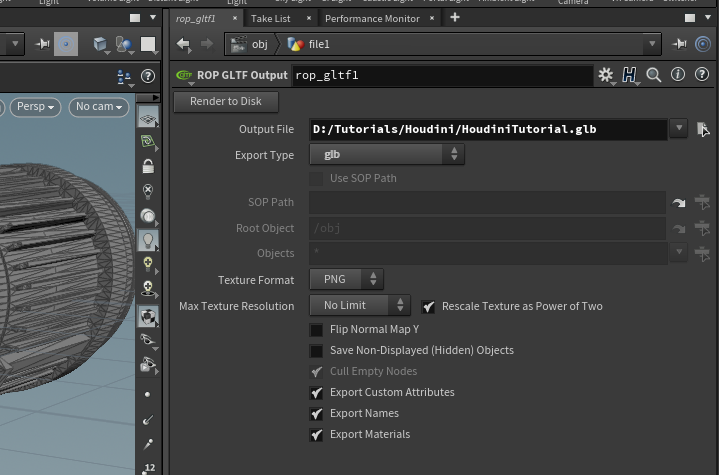
Opprett en mal
Nå som nodetreet er konfigurert, kan du bruke det som en mal for å klargjøre 3D-objekter raskt.
Det første du må gjøre, er å erstatte eventuell geometri som for øyeblikket brukes, med standardgeometri. Dette gjør malfilen lett slik at den lastes raskt når du åpner den.
Velg filikonet for å aktivere geometrifilmenyen i den øvre ruten.
Endre feltet Geometry File til default.bgeo, og velg deretter Reload Geometry.
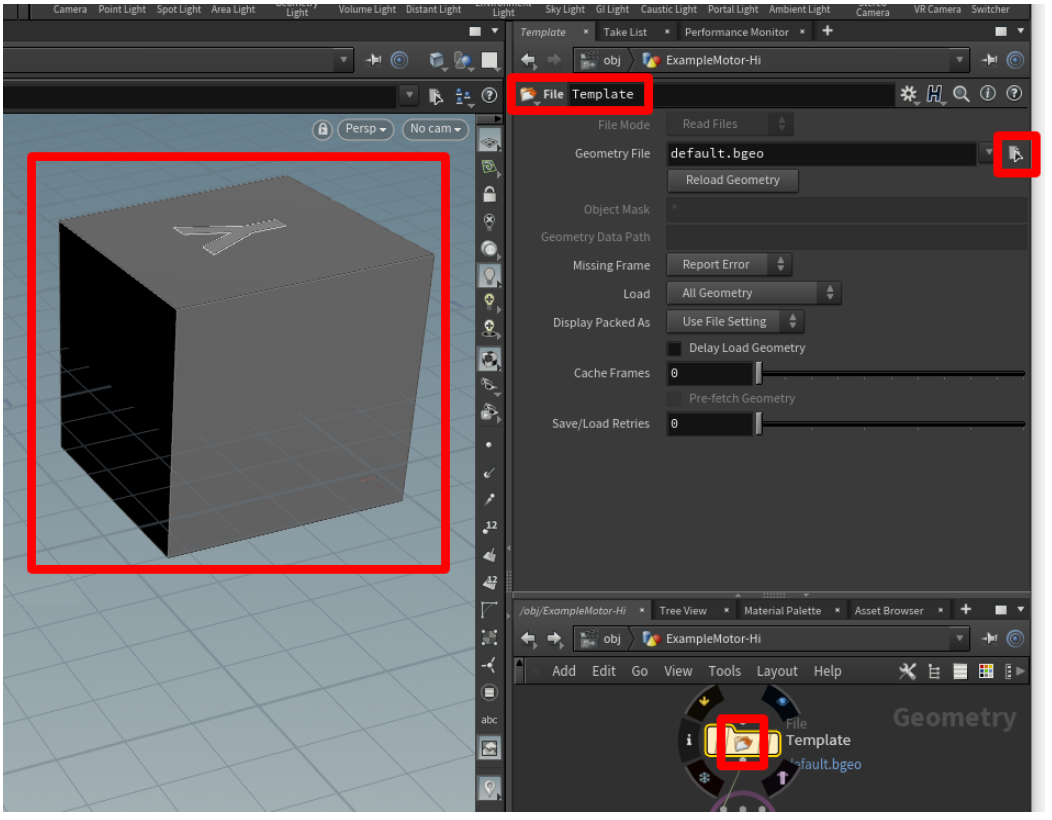
Dette oppdaterer geometrien slik at det er en generell kube.
Endre filnavnet til noe generelt, for eksempel Mal.
På menyen File velger du Save, og deretter lagrer du filen som noe du husker som Prep_Mal.
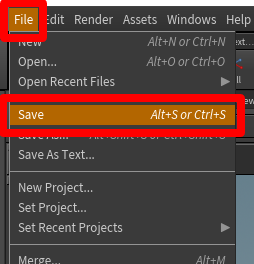
Malen er klar. Lukk Houdini for å prøve den.
Bruk en mal
Start Houdini, åpne malfilen ved å velge File>Open, og velg deretter malen.
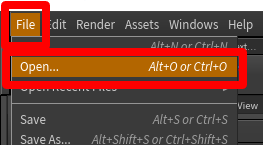
Velg midten av geometrifilnoden for å bytte til hurtigmenyen Fil, og velg knappen Åpne flytende filvelger for å velge 3D-objektet du vil klargjøre.
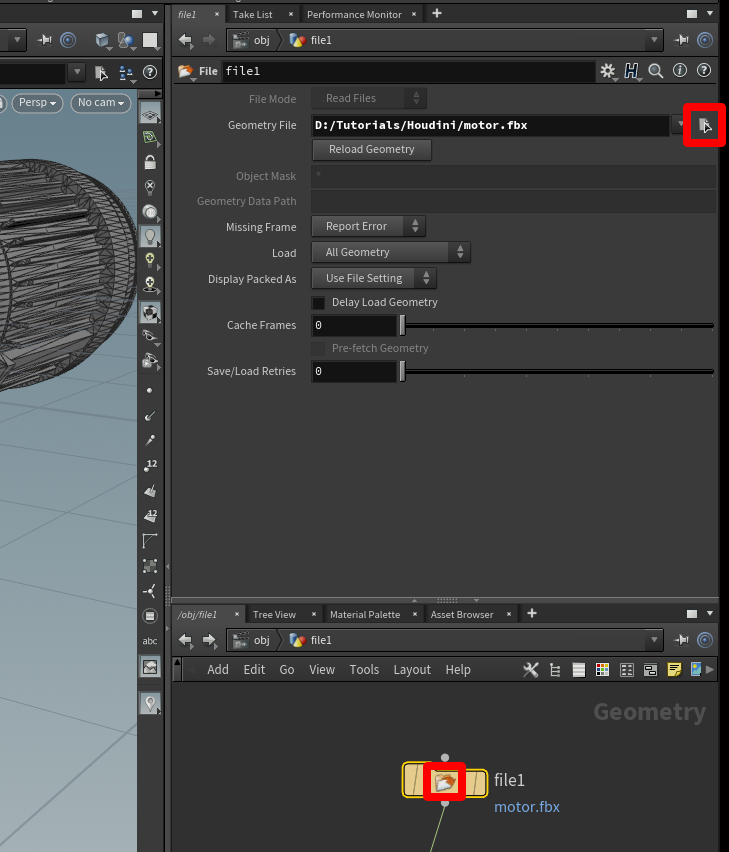
Når geometrien er lastet inn, velger du den røde sfæren på noden polyreduce1 og deretter den blå fanen helt til høyre på noden polyreduce1.
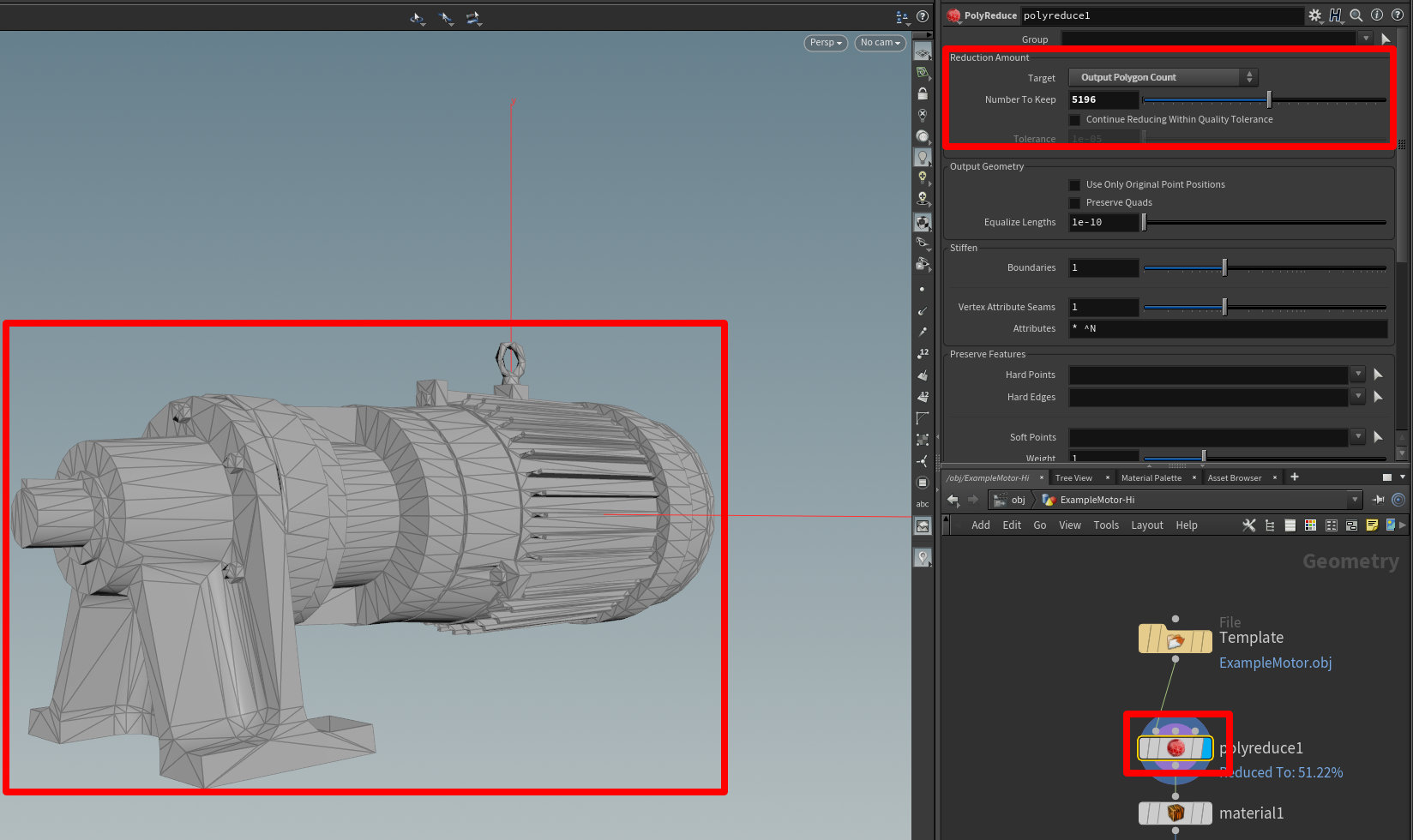
Dette viser hvordan den reduserte polymodellen ser ut i visningsvinduet og gir tilgang til reduksjonsverktøyene.
Når modellen når en kvalitet som oppfyller kravene dine, velger du noden rop_gltf1, velger knappen Open floating file chooser og velger deretter en plassering og et navn for filen du eksporterer. Pass på at du tar med GLB-filtypen på slutten av filnavnet.
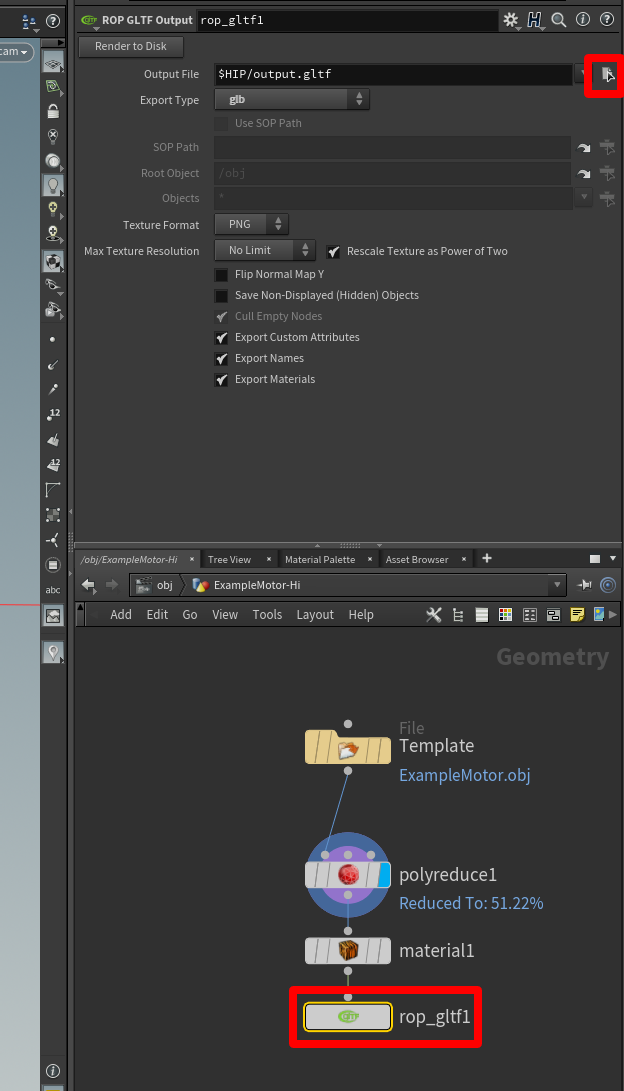
Velg Render to Disk for å opprette 3D-objektet.
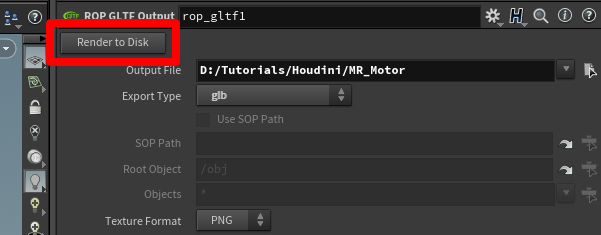
Gjenta denne prosessen med resten av 3D-objektet for å produsere optimaliserte objekter raskt for bruk i Dynamics 365 Guides og Power Apps.
Vis et 3D-objekt i Dynamics 365 Guides eller Power Apps
Når du har lagd et 3D-objekt, kan du bruke følgende koblinger til å finne ut mer om hvordan du bruker modellen i Dynamics 365 Guides eller Power Apps:
Mer informasjon
Flere skjermbilder i dette dokumentet ble tatt fra programmet Houdini for å gi tydelige instruksjoner om hvordan du bruker Houdinis programvare. Finn ut mer om SideFX Houdini.
Microsoft Corporation er ikke ansvarlig for og fraskriver seg uttrykkelig alt ansvar for skader av noe slag som oppstår ved bruk av Houdini, eller avhengighet av disse instruksjonene. Dette dokumentet opprettes bare for å gi generell informasjon til kundene våre og tar ikke hensyn til individuelle forretningsplaner eller spesifikasjoner.
Bruken av varemerkede navn og bilder i dette dokumentet er bare for informativt og beskrivende formål, og Microsoft legger ingen kommersielle krav til bruken av dem, eller forslag til spons eller anbefaling.