Bruk Autodesk ReCap Photo til å opprette 3D-objekter for Dynamics 365 Guides eller for komponenter i blandet virkelighet, som er inkludert i apper opprettet med Power Apps
Denne opplæringen veileder deg gjennom prosessen med å bruke Autodesk ReCap Photo-fotogrammetriprogramvaren til å opprette 3D-objekter som kan brukes med Dynamics 365 Guides. Programvaren kan brukes for komponenter i blandet virkelighet inkludert i apper opprettet med Microsoft Power Apps.
Denne opplæringen er opprettet bare til informasjonsformål for å vise hvordan ReCap Photo fungerer med Dynamics 365 Guides og Power Apps. Microsoft Corporation er ikke tilknyttet, er ikke partner for og verken støtter eller sponser Autodesk eller Autodesks produkter.
Hva er Autodesk ReCap Photo?
Autodesk ReCap Photo behandler bilder som er tatt fra droner til å opprette 3D-representasjoner av nåværende forhold for områder, objekter med mer. Finn ut mer om Autodesk ReCap Photo.
Installasjon av Autodesk ReCap Photo
Du kan registrere deg for en prøveversjon av Autodesk ReCap Photo.
Bildetips
Følgende tips hjelper deg med å ta kvalitetsbilder for fotogrammetri:
Hvis du kan, må du ta bilder på et sted der lyset er konsekvent og ikke kaster skygger.
Prøv å holde din egen skygge utenfor bildet.
Pass på at det ikke er noen bevegelige gjenstander i bakgrunnen når du tar bildene.
Hvis kameraet du bruker, har en HDR-innstilling (utvidet dynamisk område), kan du deaktivere funksjonen og prøve ikke å justere eksponeringen i bildene mens du tar bilder.
Ta bilder rundt én meter fra hverandre mens du går rundt gjenstanden.
Hvis du kan, må du prøve å opprettholde et loddrett posisjon i forhold til gjenstanden mens du tar bilder.
Hvis objektet er stort, beveger du deg sidelengs fra den ene enden av objektet til den andre. Endre høyden på hver passering til du registrerer alle overflatene.
Start et nytt prosjekt
Åpne Autodesk ReCap Photo. Når du åpner Autodesk ReCap Photo for første gang, vises instrumentbordet.
Obs!
På instrumentbordet kan du velge enten Aerial eller Object for å opprette et nytt 3D-prosjekt. Denne opplæringen dekker arbeidsflyten Object.
Velg Object under Create 3D.
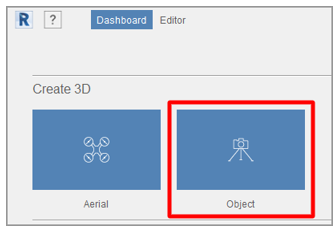
Velg hvor som helst på siden som vises, i henhold til oppfordringen, og legg deretter til bildene du vil bruke til å opprette 3D-objektet. Når du er ferdig med å importere bildene, velger du Create.
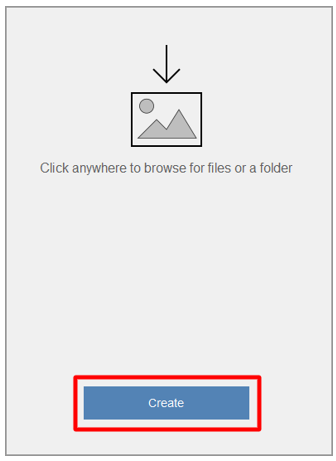
På siden Create Project angir du et navn på prosjektet, og deretter velger du Start for å behandle bildene. Behandlingen kan ta litt tid, avhengig av hvor mange bilder du har lagt til og hastigheten på Internett-tilkoblingen.
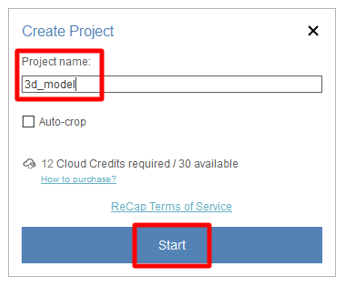
Obs!
På dette tidspunktet kan du bruke funksjonen Autocrop hvis du vil. Denne opplæringen viser hvordan du beskjærer et 3D-objekt senere i prosessen.
Når 3D-objektet er behandlet, vises den i delen My Cloud Drive på instrumentbordet. Velg knappen Last ned dette prosjektet fra skyen (pil ned) for å laste ned 3D-objektet.
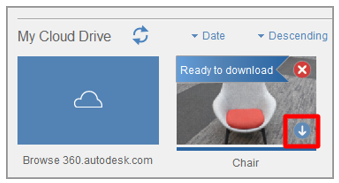
Velg en plassering der du vil lagre modellen, og velg deretter Select Folder.
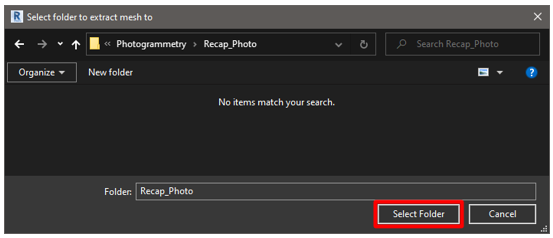
Det nye 3D-objektet har navnet du angav. Velg modellen for å åpne den i redigeringsprogrammet.
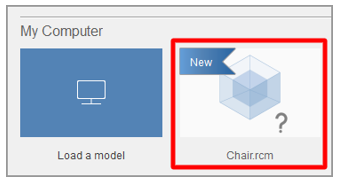
3D-objektet lastes inn på redigeringsprogramsiden.
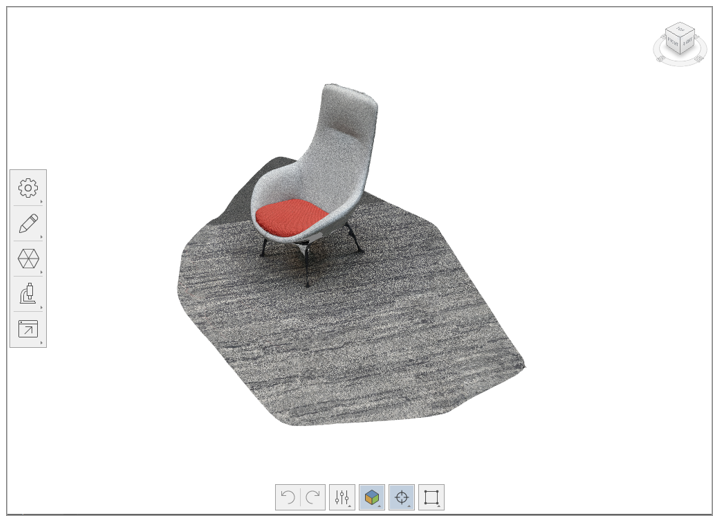
Rediger 3D-objektet
Flere verktøy er tilgjengelige på venstre side og nederst på redigeringsprogramsiden. Du kan bruke disse verktøyene til å rydde opp i 3D-objektet. Eksperimenter med disse verktøyene for å rydde opp i de delene av 3D-objektet du ikke vil beholde. Denne opplæringen viser hvordan du fjerner gulvet fra modellen.
Nederst på redigeringssiden velger du verktøyet Lasso/Fence.
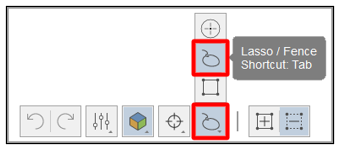
Bruk verktøyet Lasso/Fence til å velge alt unntatt objektet du vil beholde.
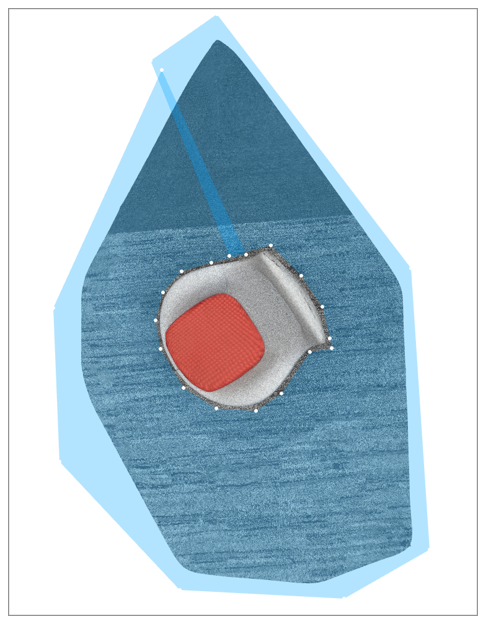
Trykk på Enter og trykk deretter på Delete. Det kan hende at du må gjenta disse trinnene et par ganger for å fjerne det meste av gulvet.
Velg verktøy Slice for å fjerne resten av gulvet. Dette verktøyet oppretter en skjærerute som du kan bruke til å kutte vekk geometri under et bestemt punkt. Følgende innstillinger er tilgjengelige i dialogboksen Slice:
Fill: Velg dette alternativet for å lukke modellen, basert på grensen til det åpne området til modellen. I noen tilfeller er det ikke sikkert at utfyllingen blir enkel.
No fill: Velg dette alternativet for å la modellen være en åpen modell.
Transform plane: Merk av i denne avmerkingsboksen for å justere området slik at gulvet ikke er synlig.
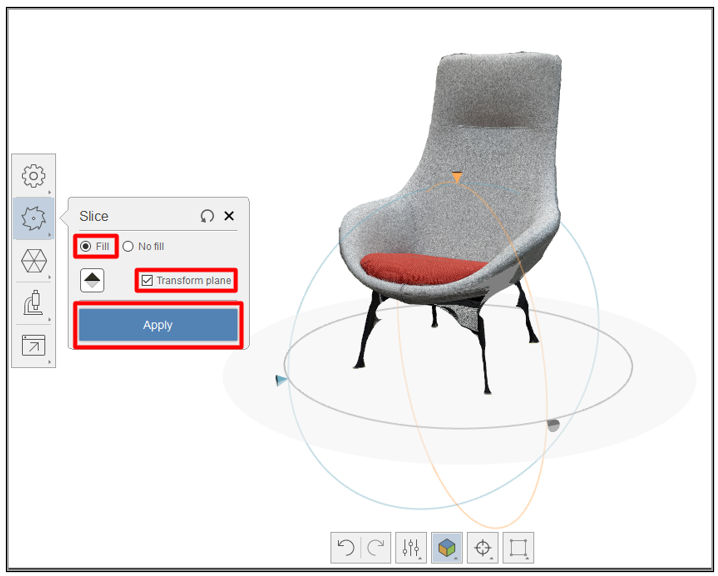
Når du har fått modellen slik du vil, velger du Apply.
Resten av gulvet fjernes fra 3D-objektet, og nettet nederst fylles ut.
Forenkle 3D-objektet for å øke ytelsen
Når du er ferdig med å fjerne de delene av nettet du ikke vil beholde, kan du forenkle den til et polygonantall som oppfyller ytelsesmålene for Dynamics 365 Guides og Power Apps.
Velg verktøyet Decimate mesh til venstre på redigeringsprogramsiden.
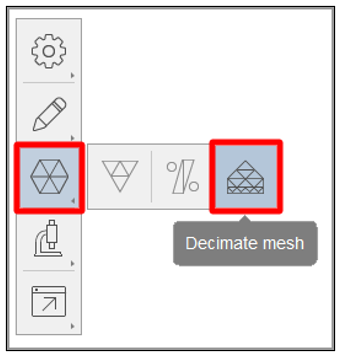
Angi et polygonantall som balanserer visuell gjengivelse med ytelseskravene, i feltet Target face count i dialogboksen Decimate.
Obs!
Med mindre presis geometri er svært viktig, må du ikke merke av for Best geometry fordi dette fjerner strukturene dine. Strukturene som produseres gjennom fotogrammetri legger til betydelige detaljer i 3D-objektet.
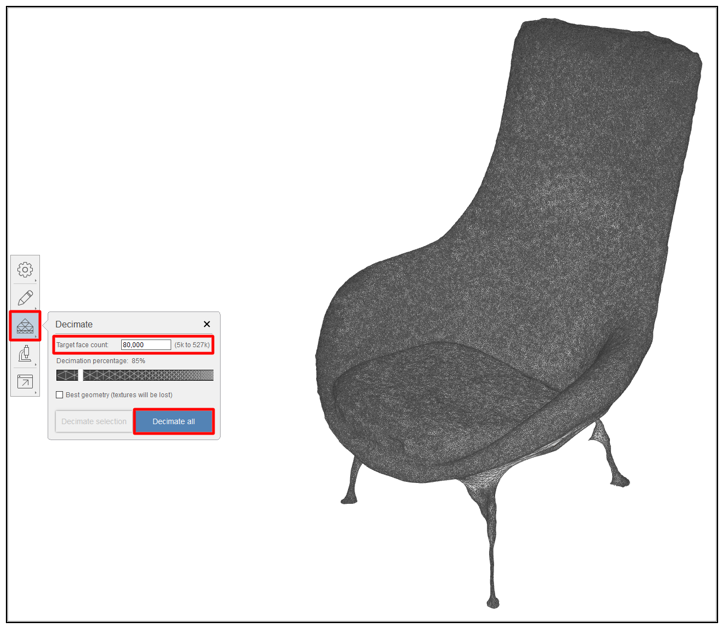
Velg Decimate all.
3D-objektet er optimalisert og klart til eksport.

Eksporter 3D-objektet som en OBJ-fil
Før du kan bruke 3D-objektet i Dynamics 365 Guides eller Power Apps, må den være i GLB-filformatet. I dette trinnet eksporterer du modellen som en OBJ-fil som deretter kan konverteres til en GLB-fil.
Til venstre på redigeringsprogramsiden velger du knappen Export, og deretter velger du knappen Export model for å åpne eksportinnstillingene.
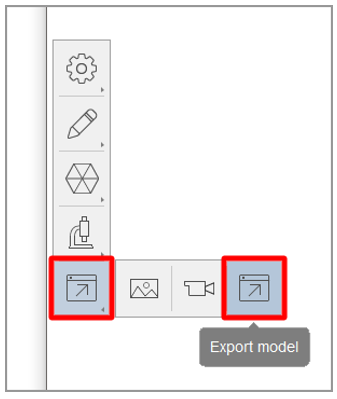
Velg OBJ som eksportfiltypen i feltet Export as i dialogboksen Export model og velg 4096x4096 som strukturstørrelse i feltet Size. Velg Export når du er ferdig.
Obs!
Selv om du kan velge en større eller mindre strukturstørrelse, må du være oppmerksom på at størrelsen vil påvirke enten ytelse eller visuell gjengivelse.
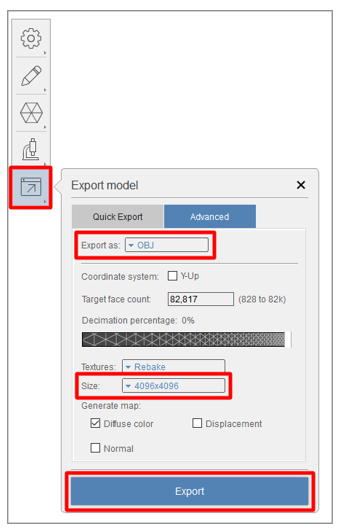
Velg en plassering der du vil lagre filen, og velg deretter Select Folder.
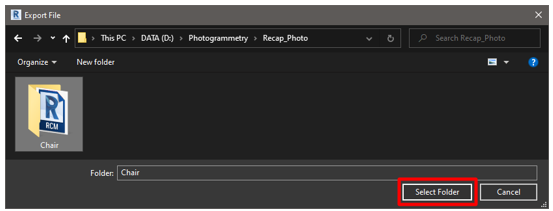
3D-objektet eksporteres til mappen du har valgt.
Bruk Blender til å konvertere OBJ-filen til en GLB-fil
Det finnes flere programmer som du kan bruke til å konvertere en OBJ-fil til en GLB-fil. Denne opplæringen viser hvordan du bruker Blender.
Hva er Blender?
Blender er en 3D-opprettelsesserie med åpen kildekode. Det støtter hele 3D-forløpet: modellering, rigging, animasjon, simulering, gjengivelse, kompositering og bevegelsessporing samt videoredigering og spilloppretting.
Hvis du bruker Blender til å klargjøre 3D-objektet, kan du se gjennom informasjonen på nettstedet til Blender og laste ned den nyeste versjonen for Windows.
Importer 3D-objektet til Blender
Åpne Blender. En ny scene opprettes automatisk.
Høyreklikk på kuben og velg deretter Delete for å slette den.
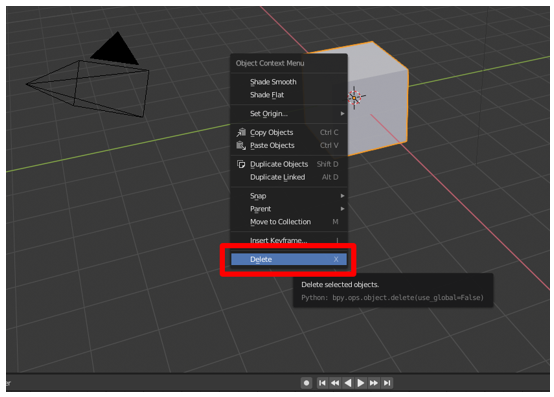
På menyen File velger du Import>Wavefront (.obj) for å importere OBJ-filen.
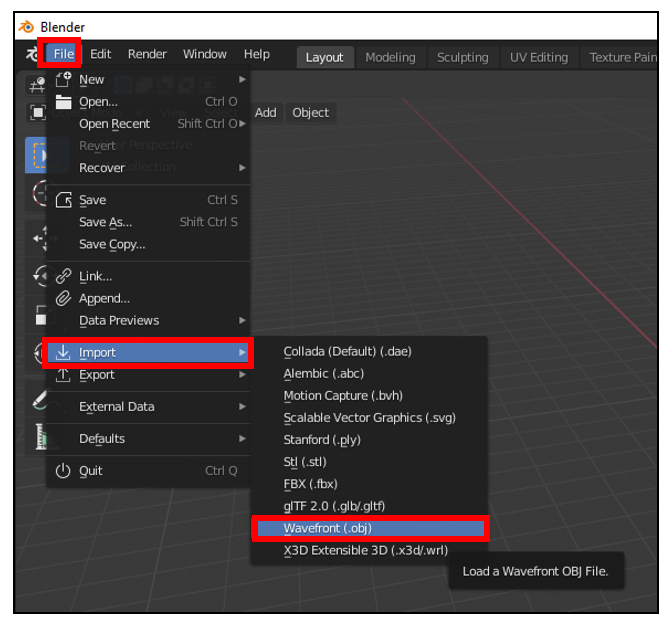
Følg denne fremgangsmåten under Import OBJ:
Fjern merket i boksene Object og Group og merk av for Image Search.
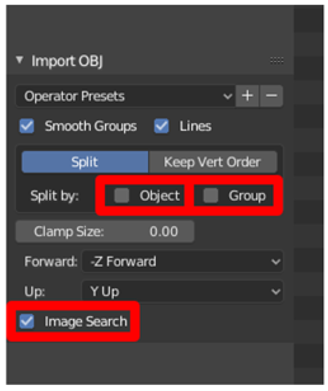
Velg Import OBJ. Blender importerer 3D-objektet som et enkelt element og søker i undermappen etter materialer.
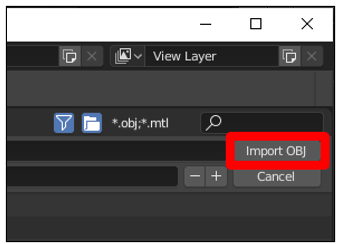
Eksporter 3D-objektet som en GLB-fil
Det siste trinnet er å eksportere modellen som en GLB-fil slik at den kan brukes med Dynamics 365 Guides eller Power Apps.
I Blender på menyen File velger du Export>glTF 2.0 (.glb/.gltf).
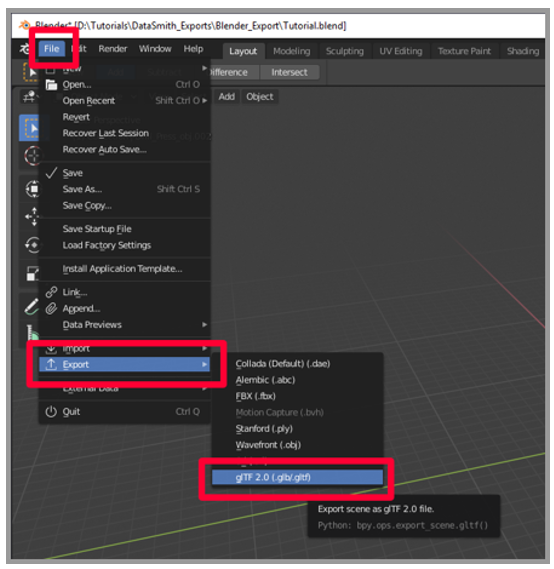
Under Export glTF 2.0 i feltet Format velger du glTF Binary (.glb), og deretter merker du av for Selected Objects.
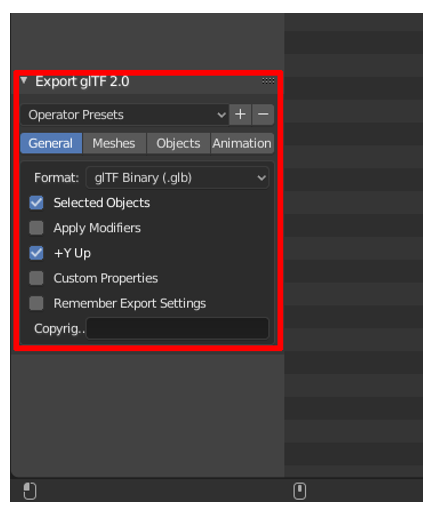
Angi et navn på filen.
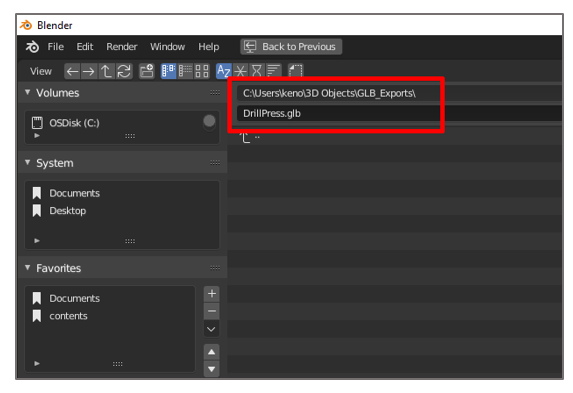
Velg Export glTF 2.0.
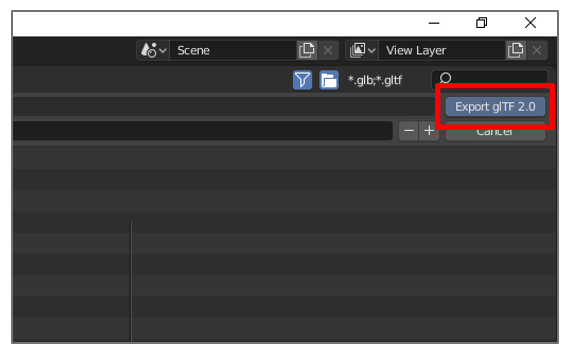
Vis et 3D-objekt i Dynamics 365 Guides eller Power Apps
Når du har klargjort et 3D-objekt, kan du bruke følgende koblinger til å finne ut mer om hvordan du bruker modellen i Dynamics 365 Guides eller Power Apps:
Mer informasjon
Skjermbildene i denne opplæringen er fra Autodesk ReCap Photo-programvaren for å gi klare instruksjoner om hvordan du bruker ReCap Photo-programvaren. Hvis du vil finne ut mer om ReCap Photo og Blender, kan du gå til følgende sider:
Microsoft Corporation er ikke ansvarlig for, og fraskriver seg uttrykkelig alt ansvar for skader av noe slag som oppstår ved bruk av Autodesk ReCap Photo, eller avhengighet av disse instruksjonene. Dette dokumentet opprettes bare for å gi generell informasjon til kundene våre og tar ikke hensyn til individuelle forretningsplaner eller spesifikasjoner.
Bruken av varemerkede navn og bilder i dette dokumentet er bare for informativt og beskrivende formål, og Microsoft Corporation legger ingen kommersielle krav til bruken av dem, eller forslag om sponsing eller anbefaling.