Rekrutter jobbkandidater
Gjelder disse Dynamics 365-appene:
Human Resources
Dynamics 365 Human Resources hjelper deg med å administrere rekrutteringsforespørsler. Den hjelper deg også med overgangen fra jobbkandidater til ansatte på en sømløs måte. Hvis organisasjonen bruker et separat rekrutteringsprogram, kan rekrutteringsprosessen omfatte følgende trinn:
- Angi rekrutteringsforespørselen i Human Resources.
- Motta kandidatreferanser i Human Resources fra rekrutteringsprogrammet.
- Fullfør kandidatgodkjenningsprosessen i Human Resources.
Hvis du ikke bruker et eget rekrutteringsprogram, kan du også administrere kandidater manuelt i Human Resources.
Notat
Hvis du er administrator eller utvikler og vil integrere Human Resources med et tredjeparts rekrutteringsprogram, kan du gå til Konfigurer Dataverse-integrering og Konfigurer virtuelle Dataverse-tabeller
Du kan også finne rekrutteringsintegreringsprogrammer på AppSource.
Aktivere rekrutteringsforespørsler i den sammenslåtte infrastrukturen
Hvis du vil sende inn rekrutteringsforespørsler i HR-rekruttering, må du først aktivere funksjonene HR-brukeropplevelse og Administrasjon av rekrutteringsprosess.
Når funksjonene er aktivert, velger du funksjonaliteten med følgende trinn:
- Gå til Personale>Oppsett>Personalparametere.
- Angi Ja i feltet Rekruttering deaktivert i Rekruttering-fanen.
- Velg HR-rekruttering i rullegardinlisten Rekrutteringserfaring.
- Klikk på Lagre.
Notat
Når HR-rekruttering er valgt, blir Rekrutteringsprosjekter (gammel) ikke tilgjengelig.
Legg til en rekrutteringsforespørselssted
Hvis organisasjonen har flere steder, kan du legge dem til slik at anmodere kan velge et sted der den nye rekrutten skal fungere. Stedet vil bli inkludert i prosjektbokføringen.
Angi Rekrutteringsforespørselssted i søkefeltet.
Velg Ny.
I feltet Rekrutteringsforespørselssted angir du stedsnavnet.
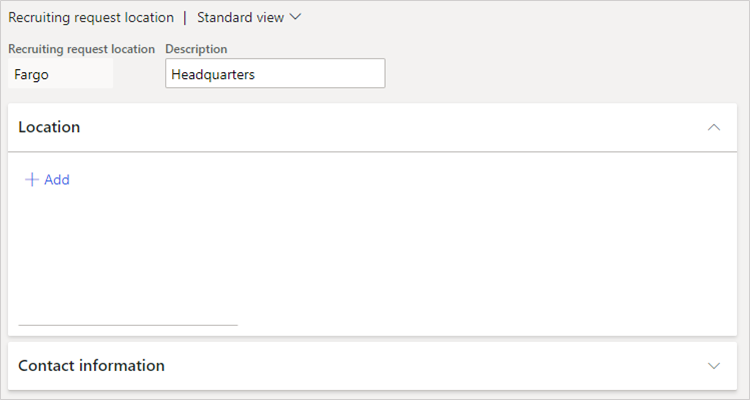
For Beskrivelse skriver du inn en beskrivelse for stedet.
Under Sted velger du Legg til. Hvis dialogboksen Ny adresse vises, angir du adressen til stedet.
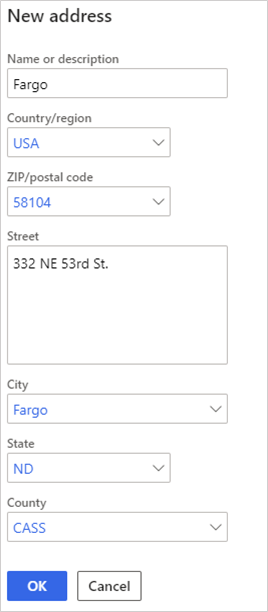
Angi informasjonen for stedets kontakt under Kontaktinformasjon.
Velg Lagre.
Legg til en rekrutteringsforespørsel
Ledere kan sende inn rekrutteringsforespørsler i Human Resources. Hvis du bruker et separat rekrutteringsprogram, vil denne fremgangsmåten sende en rekrutteringsforespørsel og starte rekrutteringsprosessen i dette programmet. Hvis ikke kan du fullføre denne fremgangsmåten for å starte arbeidsflyten for din egen interne rekrutteringsprosess.
Velg Selvbetjening for ansatte.
Velg fanen Mitt team.
Velg Forespørsel om å rekruttere.

Fyll ut feltene Beskrivelse, Jobb og Beregnet startdato.
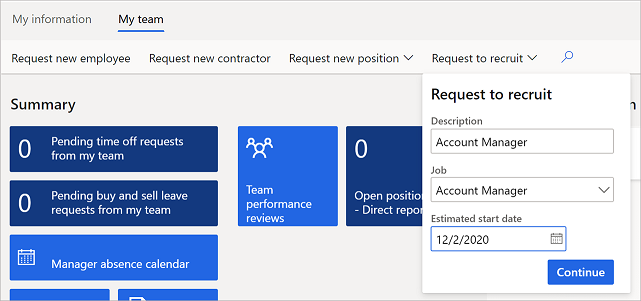
Velg Fortsett. Rekrutteringsforespørselen for stillingen din vises.
Under Generelt velger du en rekrutterer fra rullegardinlisten Rekrutterer, og deretter velger du et sted fra rullegardinlisten Rekrutteringsforespørselssted.
Endre eventuell informasjon etter behov under Jobb, og velg deretter Opprett detaljer fra jobb.
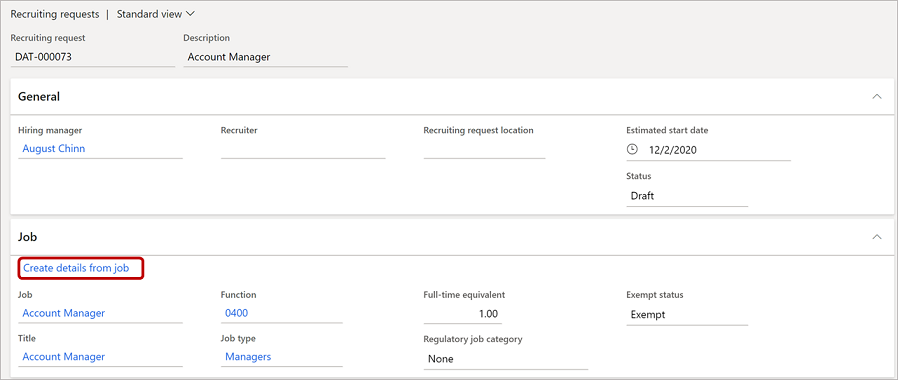
Resten av rekrutteringsforespørselen fylles ut med standardinformasjonen for jobben du angav.
Under Ekstern beskrivelse angir du en ekstern jobbeskrivelse.
Under Stillinger velger du Legg til, og deretter velger du en stilling for denne rekrutteringsforespørselen.
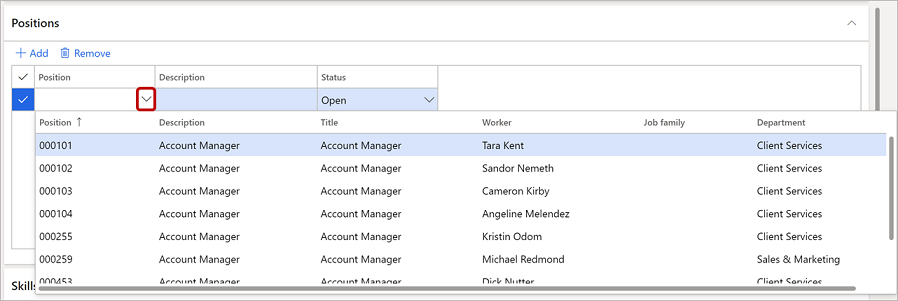
Under Ferdigheter velger du Legg til og velger deretter en ferdighet.
Under Krav til utdannelse velger du Legg til, og deretter velger du verdier fra rullegardinmenyene Utdanning og Utdanningsnivå.
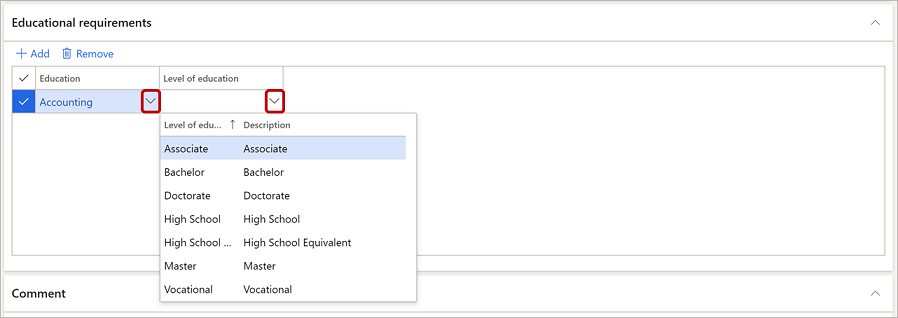
Legg til kommentarer etter behov under Kommentar.
Under Kompensasjon velger du et nivå fra rullegardinlisten Nivå, og justerer deretter Lav terskel, Kontrollpunkt og Høy terskel etter behov.
Når rekrutteringsforespørselen er fullført og du er klar til å starte rekrutteringsprosessen, velger du Aktiver på menylinjen.

Velg Lagre.
Vis og rediger rekrutteringsforespørsler
Hvis du er en leder og ønsker å vise dine egne forespørsler:
Velg Selvbetjening for ansatte.
Velg fanen Mitt team.
Under Informasjon om mitt team velger du kategorien Rekrutteringsforespørsler.
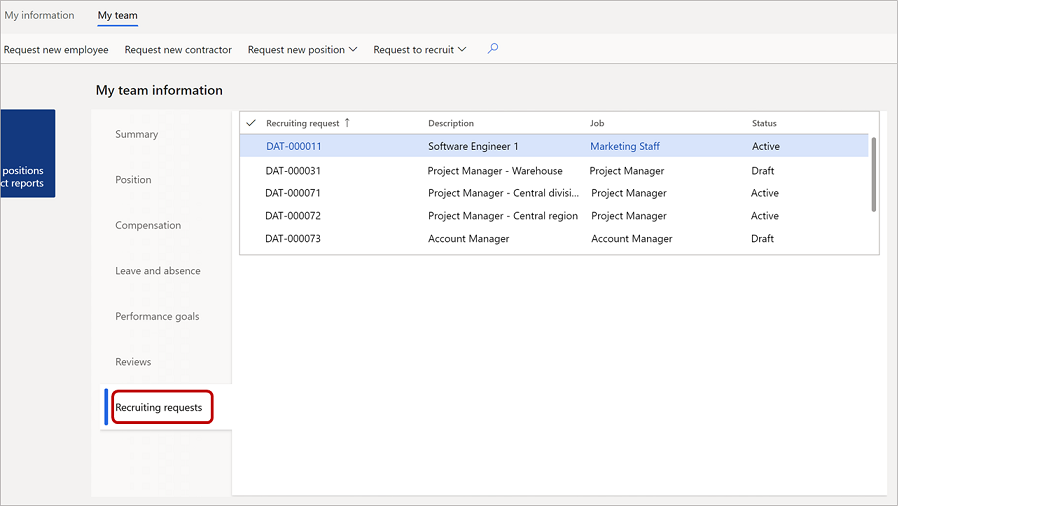
Hvis du vil vise eller redigere en rekrutteringsforespørsel, velger du den i rutenettet.
Hvis du er en HR Pro og ønsker å vise alle rekrutteringsforespørslene:
Velg Personaladministrasjon.
Velg fanen Rekrutteringsforespørsler.
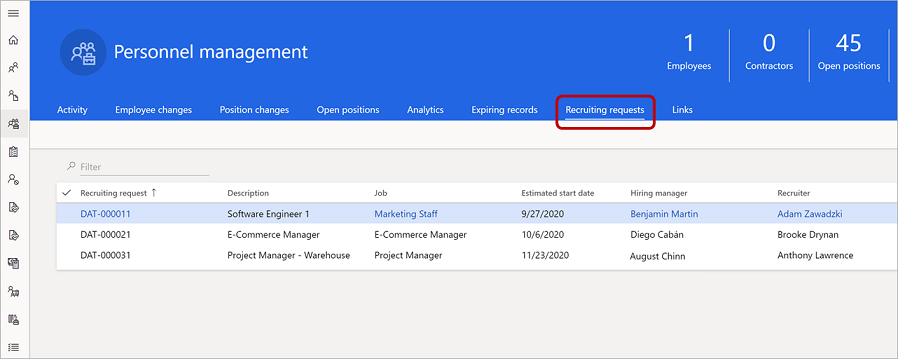
Hvis du vil vise eller redigere en rekrutteringsforespørsel, velger du den i rutenettet.
Legg til eller rediger en kandidatprofil
Hvis organisasjonen har integrert med et annet program for å administrere rekrutteringsforespørsler, blir rekrutteringsforespørsler videresendt til dette programmet. Rekrutteringsprogrammet sender deretter kandidatinformasjon tilbake til Human Resources. Hvis ikke kan du følge dine egne interne rekrutteringsprosesser og legge inn kandidatinformasjon manuelt.
Velg Personaladministrasjon.
Velg Koblinger.
Under Rekruttering velger du Kandidater.
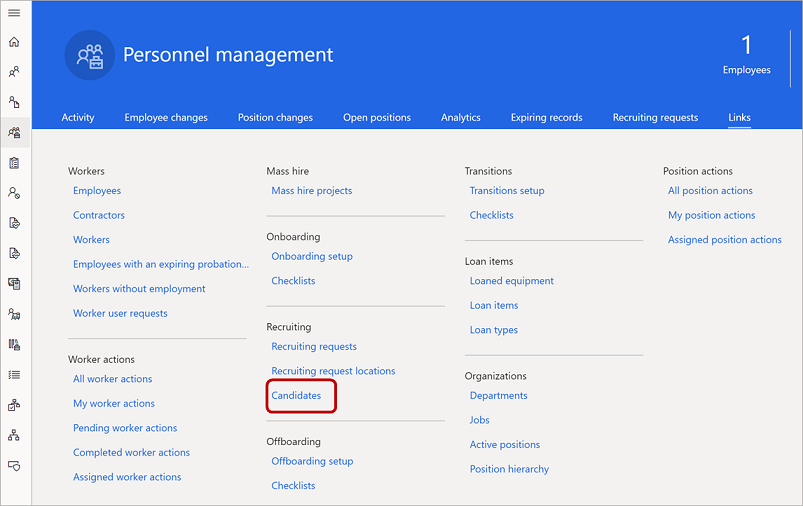
Velg Ny for å legge til en kandidat. Hvis du vil redigere en eksisterende kandidat fra listen, merker du adressen og velger Rediger. Kandidatprofilen vises.
Under Kandidatsammendrag legger du inn eller redigerer kandidatinformasjonen etter behov.
Under Rekrutteringsforespørsel velger du en rekrutteringsforespørsel du vil koble kandidaten til. Deretter fyller du ut feltene Beregnet startdato, Ansettelsessjef, Stilling og Beskrivelse etter behov.
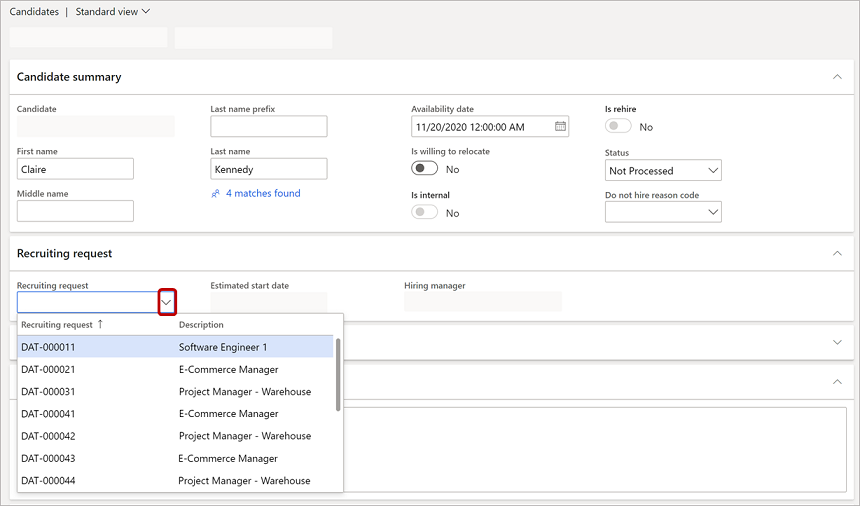
Fyll ut all informasjonen i følgende områder som du vil ta med i kandidatens post:
- Kommentarer
- Yrkeserfaring
- Kontaktinformasjon
- Utdanning
- Kompetanse
- Attester
- Screeninger
Velg Lagre.
Ansett en kandidat
Når du er klar til å ansette en kandidat, følger du denne fremgangsmåten for overgang fra kandidat til ansatt.
Velg Ansett på Kandidat-siden.

Fyll ut alle feltene under Detaljer på siden Ansett ny arbeider.
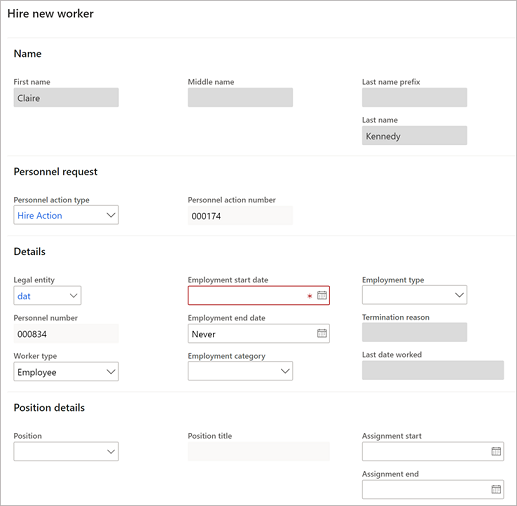
Under Stillingsdetaljer kan du bekrefte og endre informasjon etter behov.
Under Sjekklister for jobbintroduksjon velger du de relevante sjekklistene for den ansatte.
Velg Fortsett for å opprette ansattposten.
Notat
Kandidatposten går kanskje gjennom flere godkjenningstrinn før den blir til en ansattpost, avhengig av arbeidsflytene i organisasjonen.
Bestemme deg for ikke å ansette en kandidat
Hvis du bestemmer deg for ikke å ansette en kandidat, kan du følge denne fremgangsmåten for å fjerne dem fra gjennomgangsprosessen.
Velg Ikke ansett på Kandidat-siden.
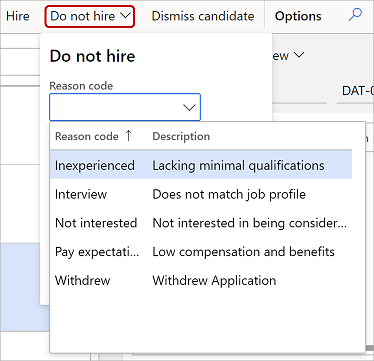
Velg en årsakskode, og ta med eventuelle kommentarer.
Velg OK.
Forkast en kandidat
Om nødvendig kan du forkaste en kandidat etter å ha ansatt vedkommende. En kandidat kan for eksempel avvise tilbudet eller ikke dukke opp den første dagen.
Velg Forkast kandidat på Kandidat-siden.

Se også
Konfigurere virtuelle Dataverse-tabeller
Organisere arbeidsstyrken
Definere komponentene for en jobb