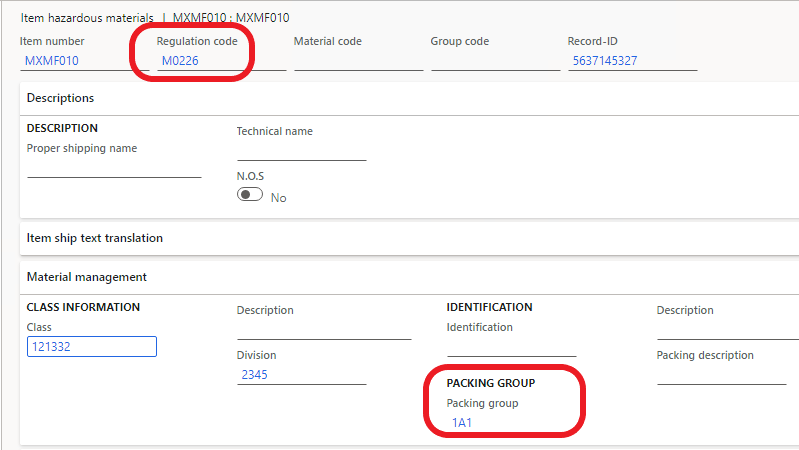Waybill (Carta de Porte) complement
This article provides information about how to set up and submit packing slips and transfer orders that include the Waybill (Carta de Porte) complement. As of October 1, 2021, the Waybill (Carta de Porte) complement is mandatory for taxpayers who transport goods and merchandise in the national/regional territory.
To generate the Waybill (Carta de Porte) complement in electronic invoice (CFDI) documents, enter transportation information on the Transportation details page. You can open this page from any of the following business documents:
- A sales order record: These sales orders include sales orders for the project. Go to Accounts receivable > Orders > All sales orders. On the Action Pane, select Pick and Pack.
- A transfer order: Go to Inventory management > Outbound orders > Transfer orders. On the Action Pane, select Ship.
- A shipment: Go to Inventory management > Outbound orders > Shipments.
- Project requirements: Go to Project management and accounting > Item tasks > Project requirements. On the Action Pane, select Manage.
Note
You can view transportation information on the CFDI - Packing Slip Electronic Invoices and CFDI - Invent Transfer Electronic Invoices list pages.
Transportation details page
This section provides information about the fields that are required on the Transportation details page. In the following illustration, the required fields have been highlighted.
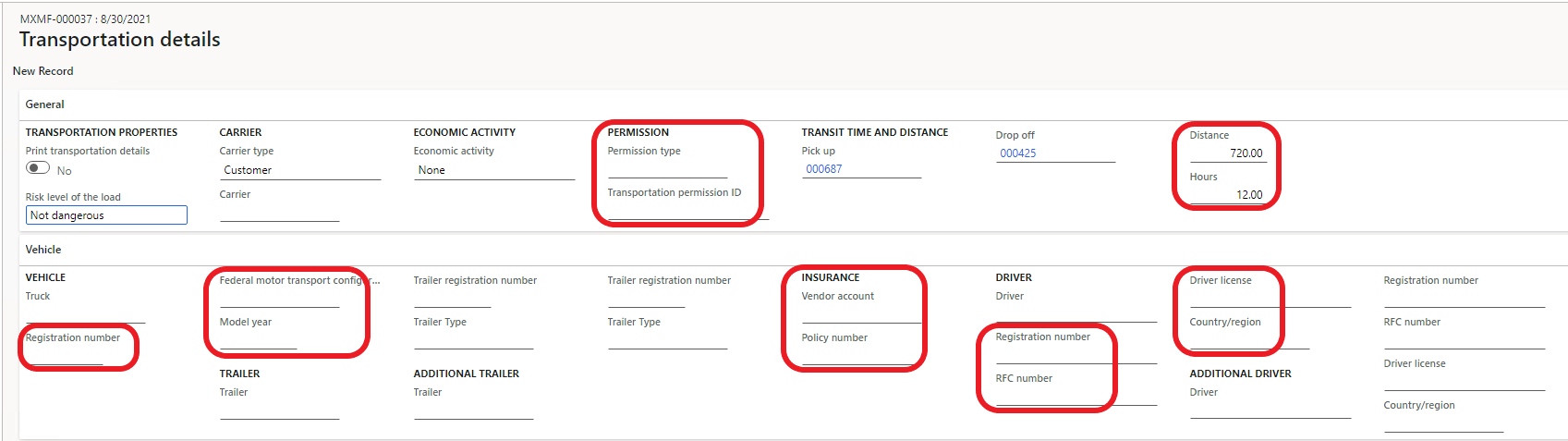
Note
As of version 10.0.23 (build 10.0.1037.160), the following functionality is available:
- On the Loading FastTab of the Transportation details page, enter a value in the Loading date and time and Name (shipment address) fields. If you leave the Loading date and time field blank, the system selects the value from the transaction. If you leave the Name (shipment address) field blank, the system selects the value from the warehouse or site address.
- Select a value in the Weight unit field. Before version 10.0.23, the XAG weight unit was a fixed value in an XML file. If you leave this field blank, the corresponding attribute in the XML file is filled in with XAG.
- In addition to the data for two drivers, you can fill in transportation actors by selecting Transportation actors on the Action Pane. However, you should first fill in the actors catalog by going to Organization administration > Setup > SAT clarification > Transportation.
General FastTab
The following fields are required:
- Permission type
- Transportation permission ID
- Distance
- Hours
Vehicle FastTab
In the Vehicle section, the following fields are required:
- Registration number
- Federal motor transport configuration
- Model year
In the Insurance section, the following fields are required:
- Vendor account
- Policy number
In the Driver section, the following fields are required:
- Driver
- Registration number or RFC number
- Driver license
- Country/region
In the Trailer section, set the following fields if a trailer is used in the transportation of goods:
- Trailer registration number
- Trailer type
Note
If there's an additional trailer, set the fields in the Additional trailer section. If there's an additional driver, set the fields in the Additional driver section. For an additional driver, the following fields in the Additional driver section are required:
- Driver
- Registration number or RFC number
- Driver license
- Country/region
All the fields for a truck, trailer, and driver, except the Federal motor transport configuration field, can be filled in manually or by using information from fixed asset and worker records.
Posting packing slips and shipping transfer orders that include the Waybill (Carta de Porte) complement
If you select Enable CFDI packing slip on the Packing slip posting or Shipment page, the Generate transportation note parameter is automatically selected. However, you can clear this parameter as you require. If Generate transportation note is selected, the Waybill (Carta de Porte) complement will be included in the XML file.
Setup
Catalogs
Follow these steps to set up the Mexican tax authorities (SAT) catalogs to add information to the Permission type, Trailer type, and Federal motor transport configuration fields.
Go to Organization administration > Setup > EInvoice > SAT classification > Transportation.
On the Transportation page, create the following SAT catalogs:
- For the Trailer type field, the SAT catalog is c_SubTipoRem.
- For the Permission type field, the SAT catalog is c_TipoPermiso.
- For the Federal motor transport configuration field, the SAT catalog is c_ConfigAutotransporte.
- For the Customs document type field, the SAT catalog is c_DocumentoAduanero.
- For the Customs regime field, the SAT catalog is c_RegimenAduanero.
- For the Customs material type field, the SAT catalog is c_TipoMateria.
Permission number
- Go to Organization administration > Organizations > Legal entities.
- On the Transportation permissions FastTab, in the Transportation permission ID field, enter the permission number that is provided by the Mexican Secretariat for Communications and Transport (SCT).
Items
- Go to Product information management > Products > All released products.
- Select and open the item record that you want to work with.
- On the Manage inventory FastTab, set the Net weight and Tare weight fields if they are required. The Gross weight field is automatically set.
Sales orders
- Go to Accounts receivable > Orders > All sales orders.
- Select an existing sales order that you want to work with, or create a new one.
- On the Header tab, on the General FastTab, in the Electronic invoices section, in the Customs regime field, select a value. The list of available values should already be defined in the Customs regime catalog. The Customs regime field is mandatory when the Foreign trade option is turned on.
Sales order lines
Go to Accounts receivable > Orders > All sales orders.
Select an existing sales order that you want to work with, or create a new one.
On the Lines tab, on the Product FastTab, in the CFD - Electronic invoices section, specify the following information:
- In the Customs material type field, select a value. The list of available values should already be defined in the Customs material type catalog. The Customs material type field is mandatory when the Foreign trade option is turned on.
- In the Customs document type field, select a value. The list of available values should already be defined in the Customs document type catalog. The Customs document type field is mandatory when the Foreign trade option is turned on.
- In the Material description field, enter a value. The Material description field is mandatory when the Customs material type attribute contains the value 05 that has the description Other (Otra).
- Set the Identifier of customs document field. The Identifier of customs document field is mandatory when the Foreign trade option is turned on.
Distance and time
You can define information about the distance and transportation time between shipment delivery locations in advance. Then, when users enter distance and transportation time on the Transportation details page, they can save time by selecting existing values instead of having to calculate new values. Follow these steps to set up information about the distance and transportation time between transportation spots.
Go to Organization administration > Setup > EInvoice.
On the EInvoice page, enter or select transportation spots.
Enter the time and distance between the two spots. Transportation spots are all shipment and delivery points. Spots can have different types. Here are some examples:
- Customer
- Warehouse
- Border (if goods are delivered to border)
- Other
Note
You can skip this procedure. However, in that case, you must manually enter the distance and transportation time on the Transportation details page.
Fixed assets
If your company has implemented the Fixed assets module, enter information in the fixed asset record for vehicles or trailers. This information can then be used on the Transportation details page. This information is required for the Waybill (Carta de Porte) complement.
Go to Fixed assets > Fixed assets > Fixed assets.
On the Technical information FastTab, set the following fields:
In the SAT classification section:
Vehicle type
Federal motor transport configuration (for trucks only)
Trailer type
- Registration number
- Vehicle gross weight
In the Model section:
- Model year
- Serial number
Workers
Follow these steps to enter tax ID (RFC) numbers, registration numbers, and license information for drivers. Before you start, make sure that identification types have been set up at Human resources > Setup > Identification types.
- Go to Human resources > Workers > Employees/Contractors/Workers.
- On the Action Pane, select Personal information > Identification numbers.
- In the Identification type field, select the corresponding type. For example, for a driver license identification type, select Driver license.
Hazardous materials
If the company transports hazardous materials, enable the Hazardous materials product information and shipping documentation feature in the Feature management workspace. For more information, see Feature management overview.
After you enable the feature, follow these steps to enter additional hazardous material information.
- Go to Product information management > Products > All released products.
- Open the item record, and then, on the Manage inventory FastTab, set the Hazardous materials option to Yes.
- On the Action Pane, select Manage inventory > Compliance.
- On the Item hazardous materials page, on the header, set the Regulation code field.
- On the Material management FastTab, in the Packing group section, set the Packing group field.
Note
To select values for the Regulation code and Packing group fields, first fill in the Hazardous material regulation and Hazardous material packing groups tables in accordance with the c_MaterialPeligroso and c_TipoEmbalaje SAT catalogs that are located at Product information management > Setup > Hazardous material shipping documentation.
As of version 10.0.23 (build 10.0.1037.149), you can work with the Display hazardous status option to send the matrialPeligrosso attribute as output in an XML file. If the Display hazardous status option is set to Yes, you can set the Hazardous materials option to Yes.