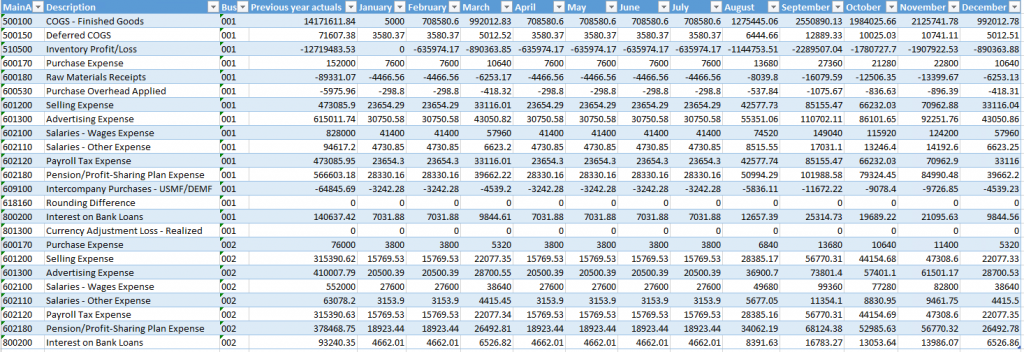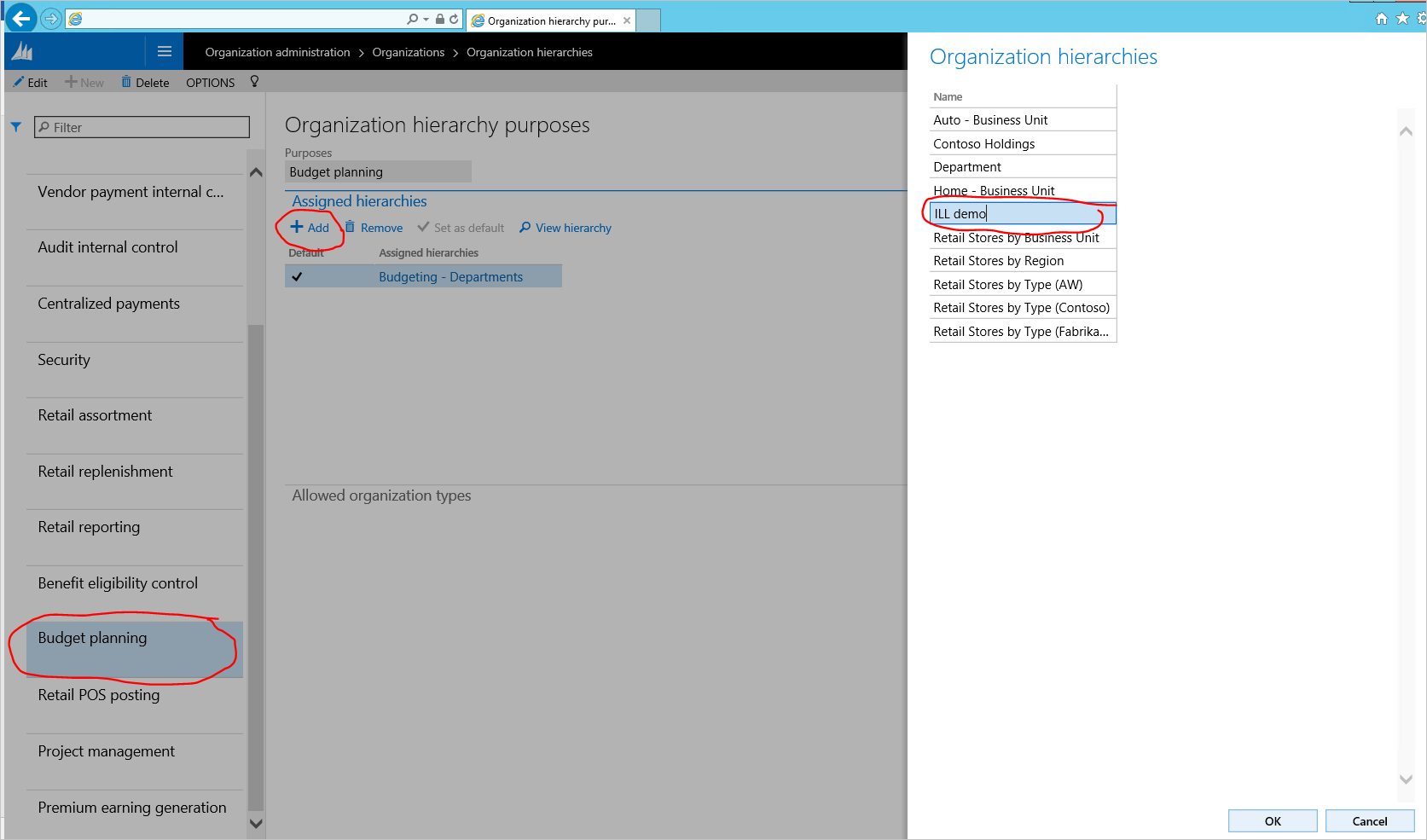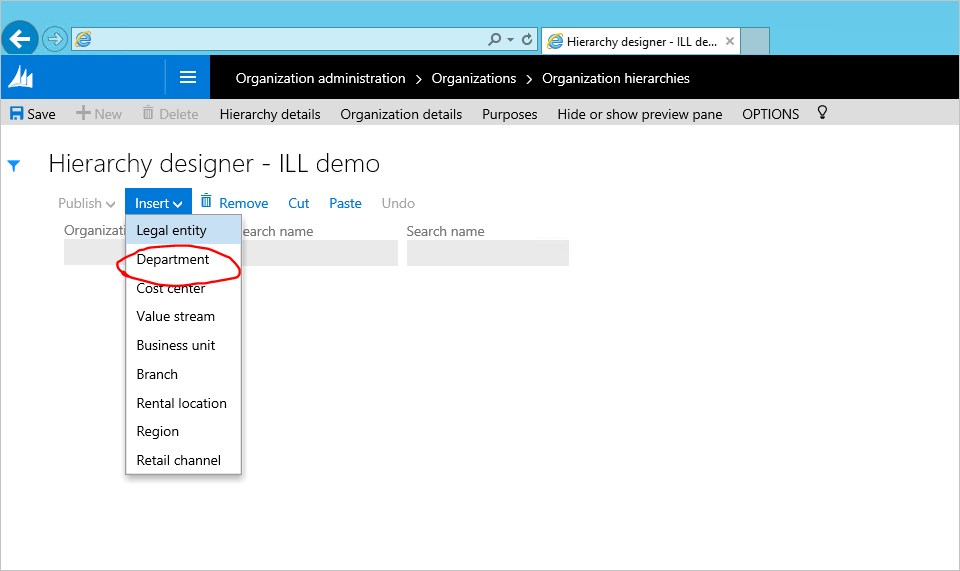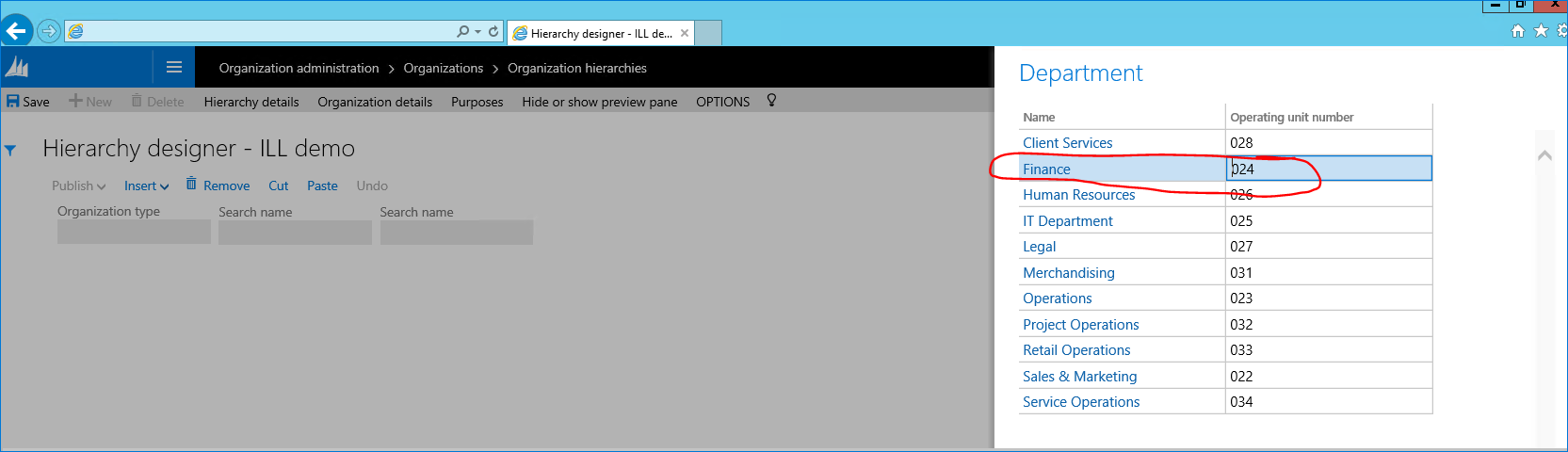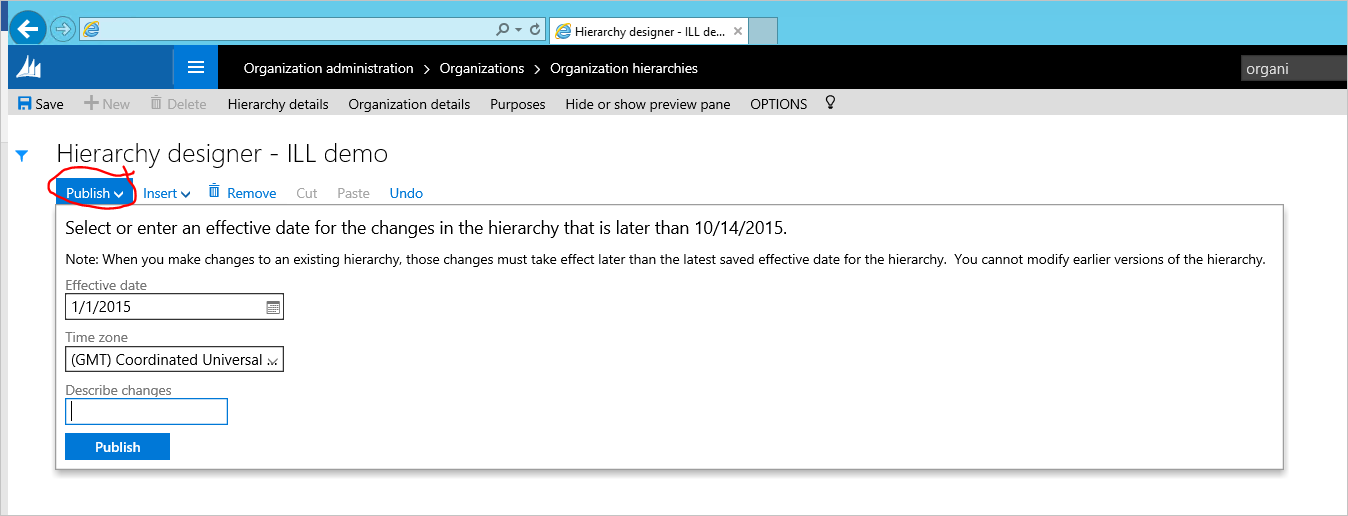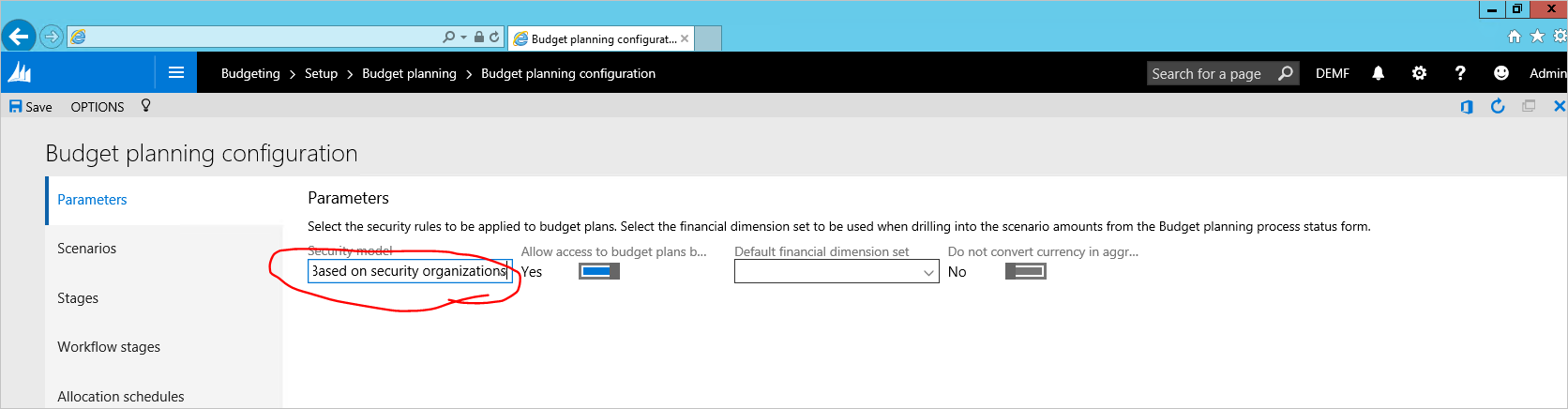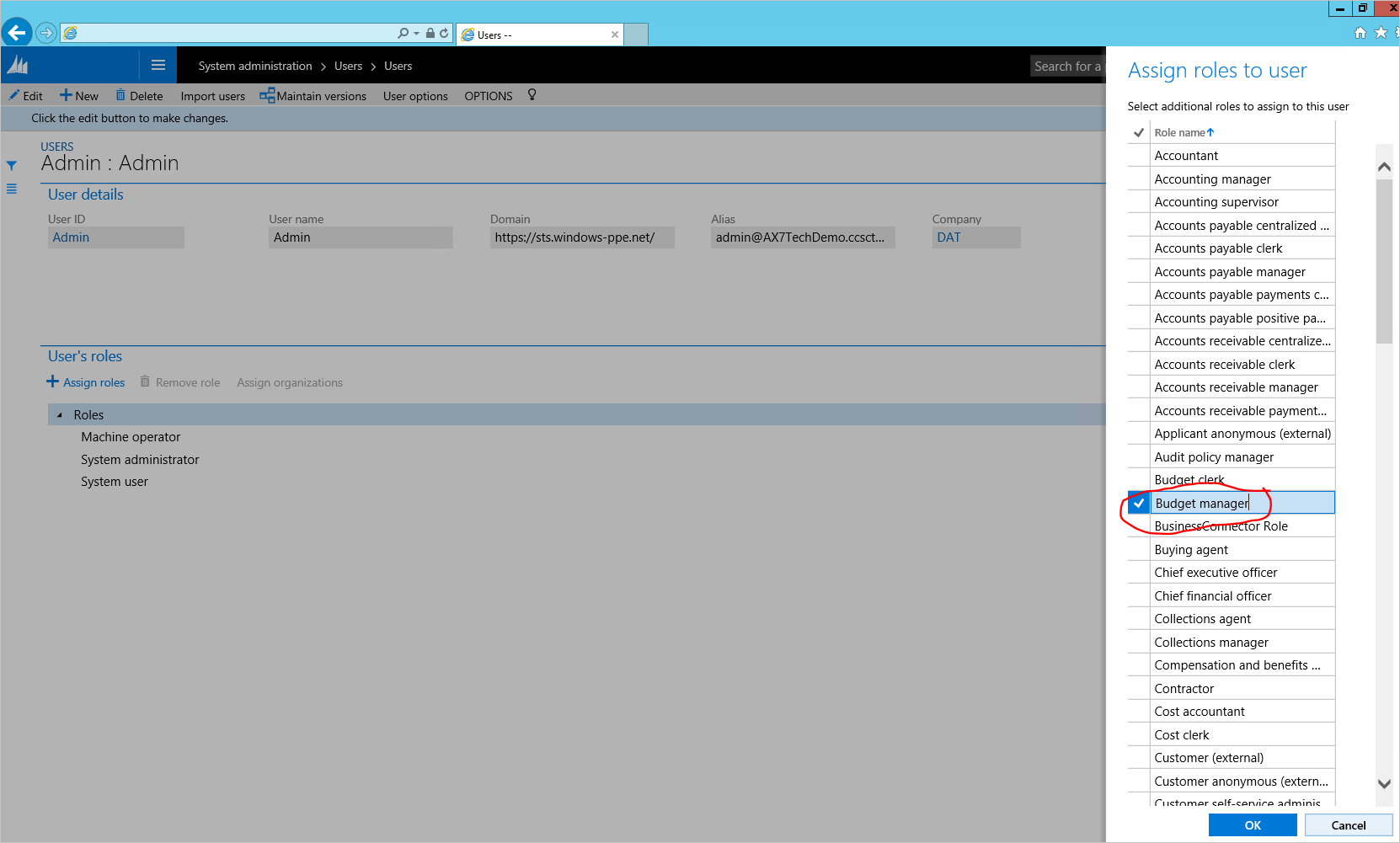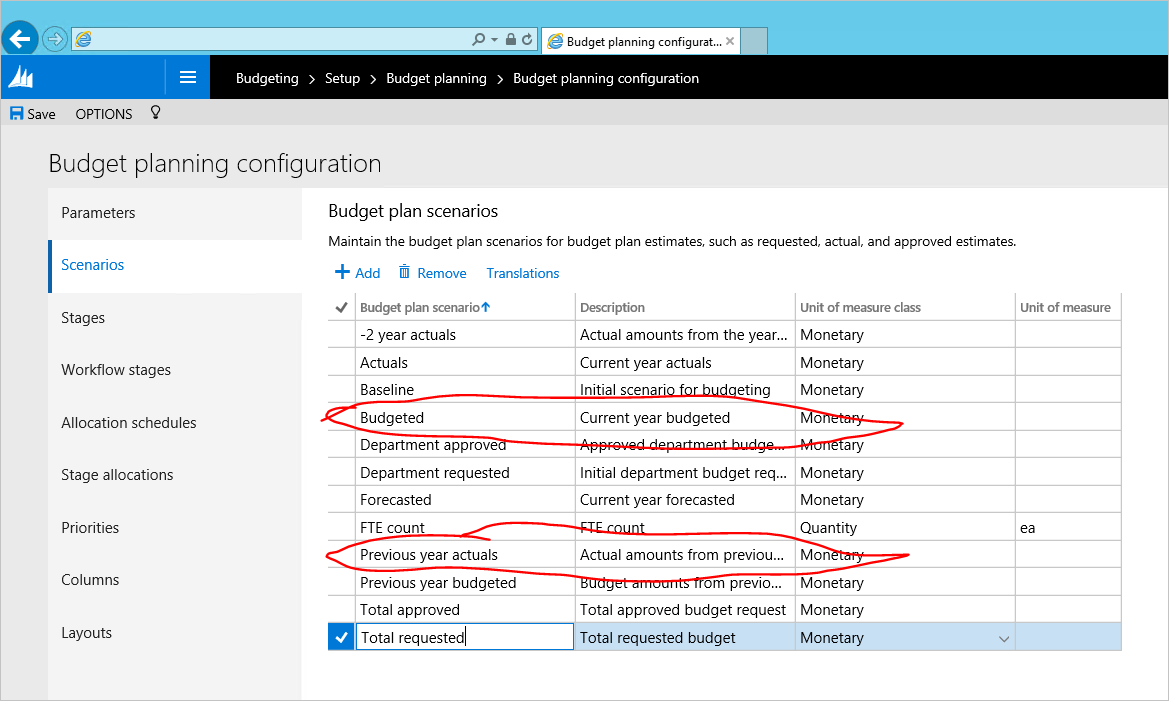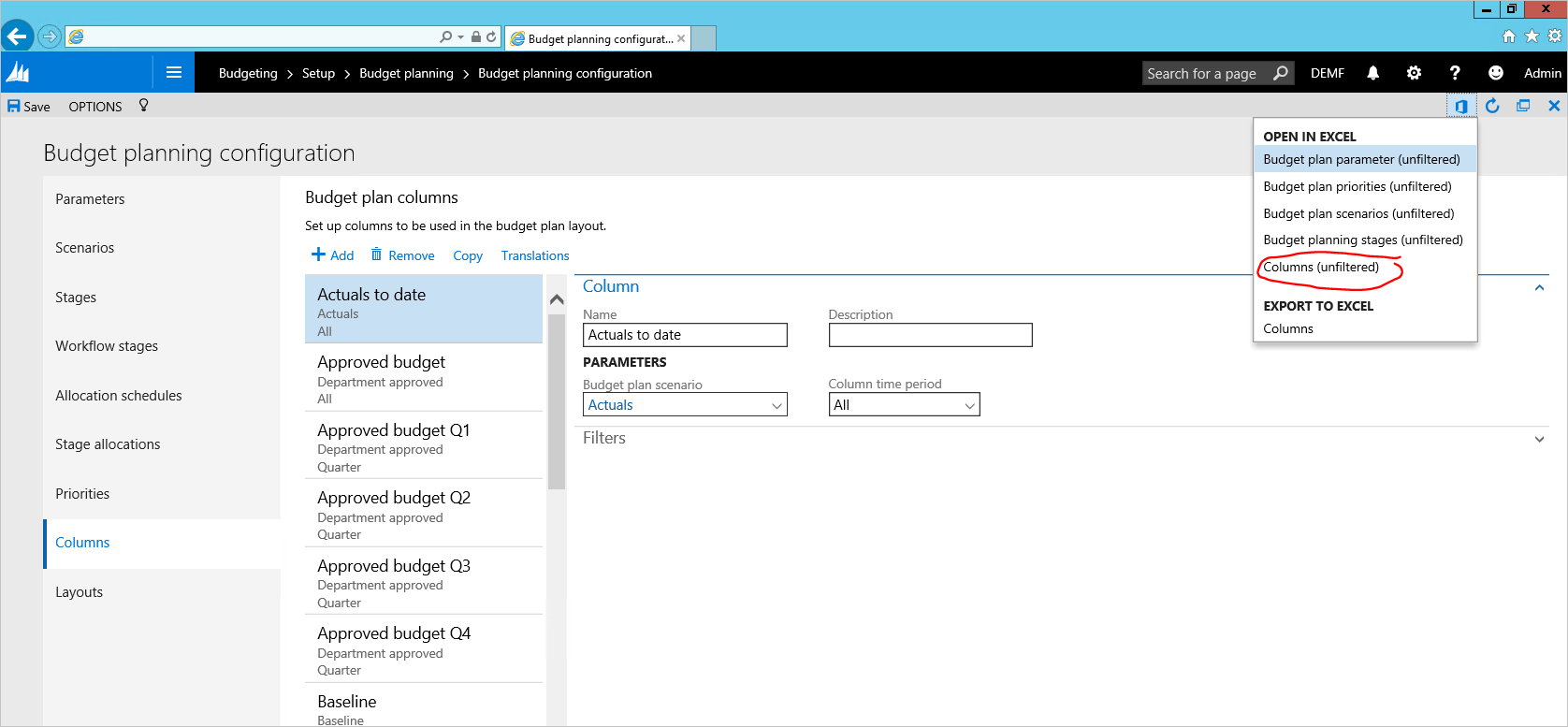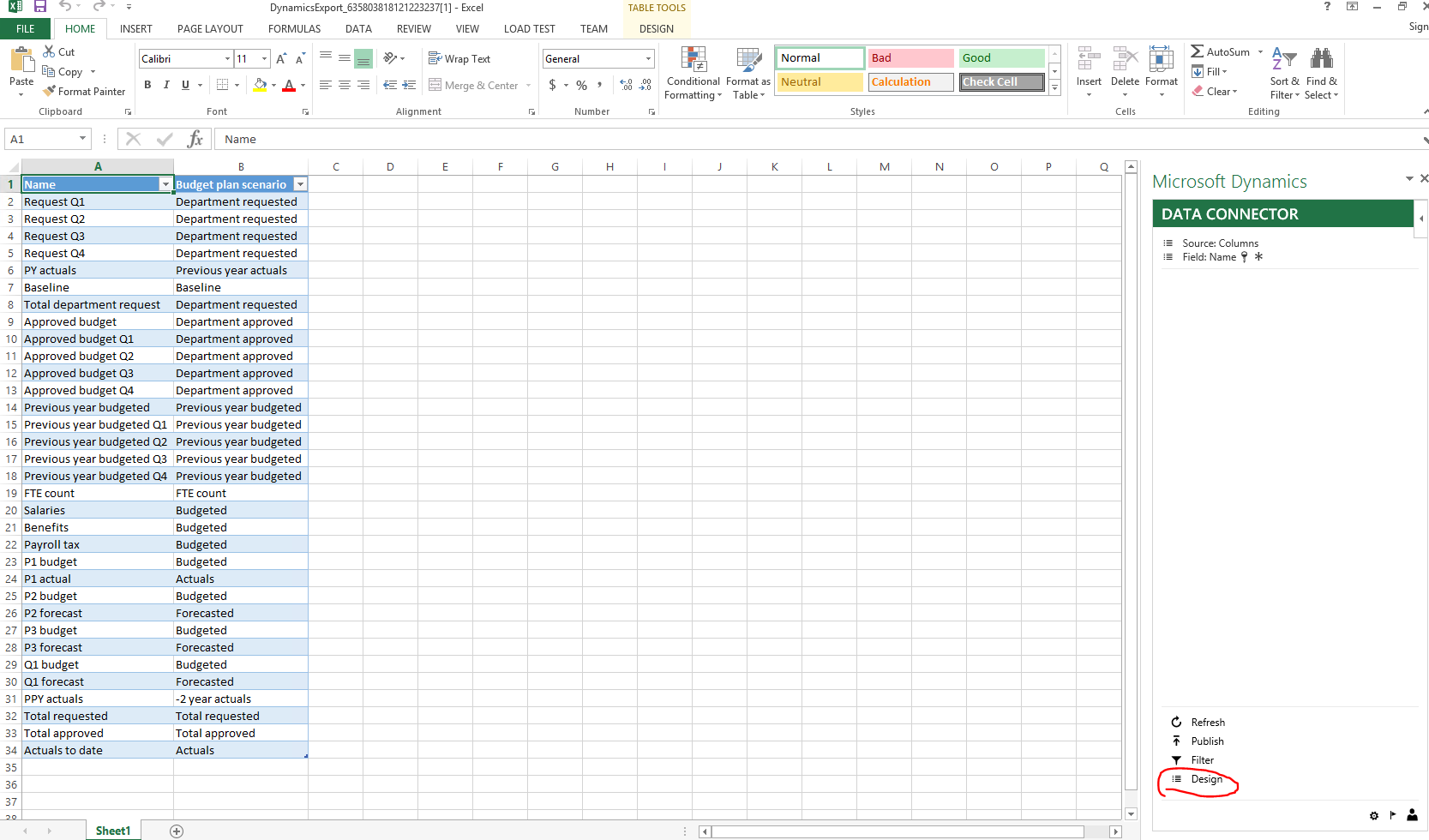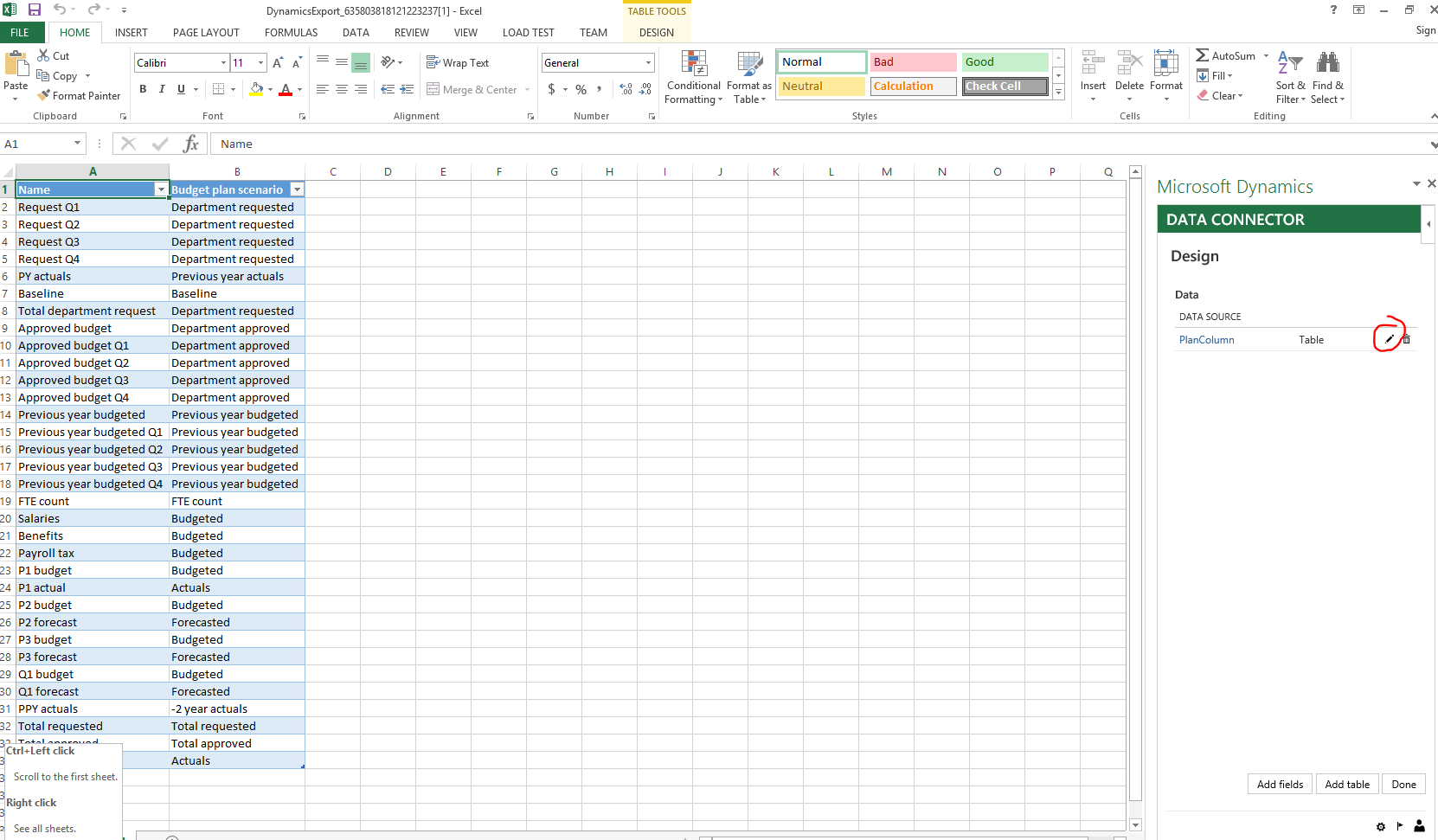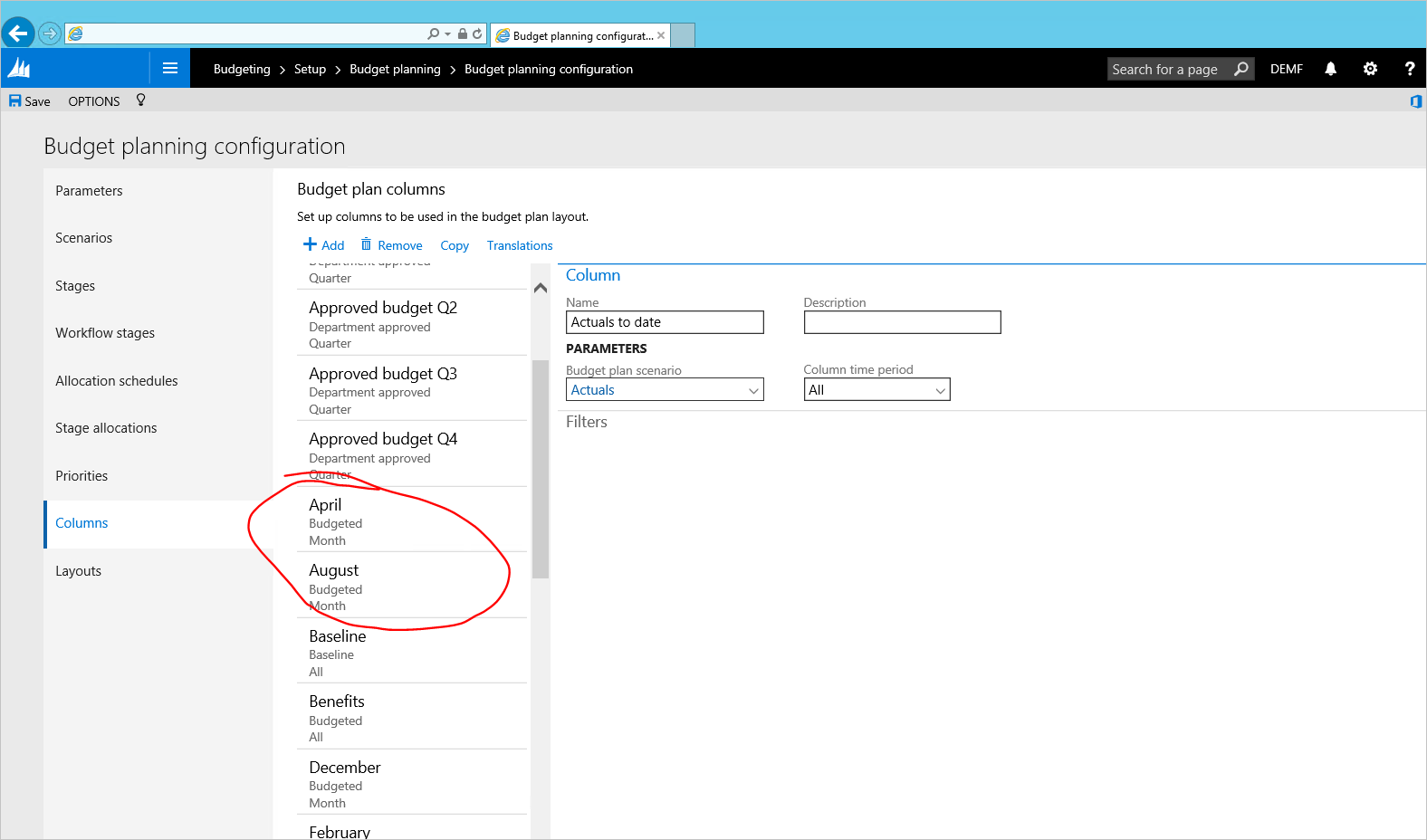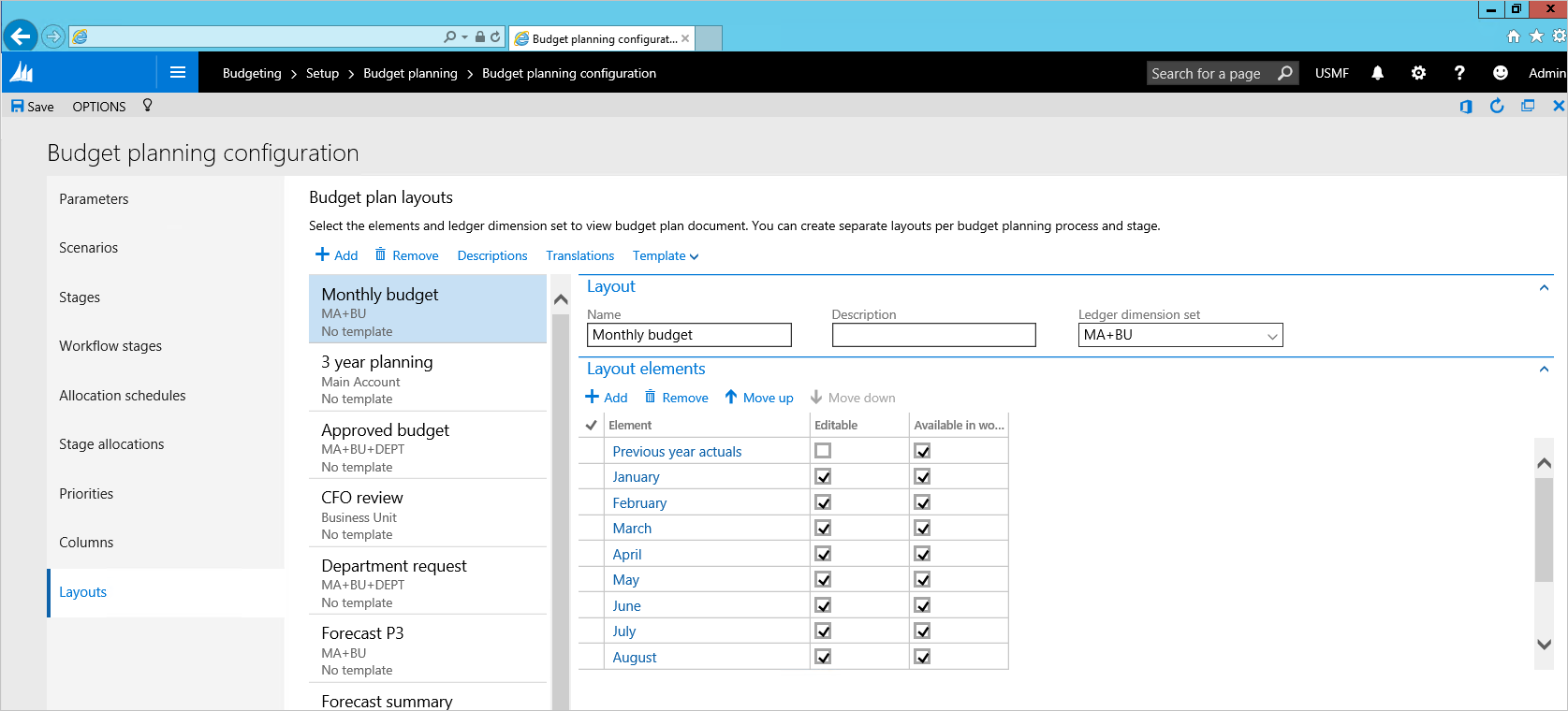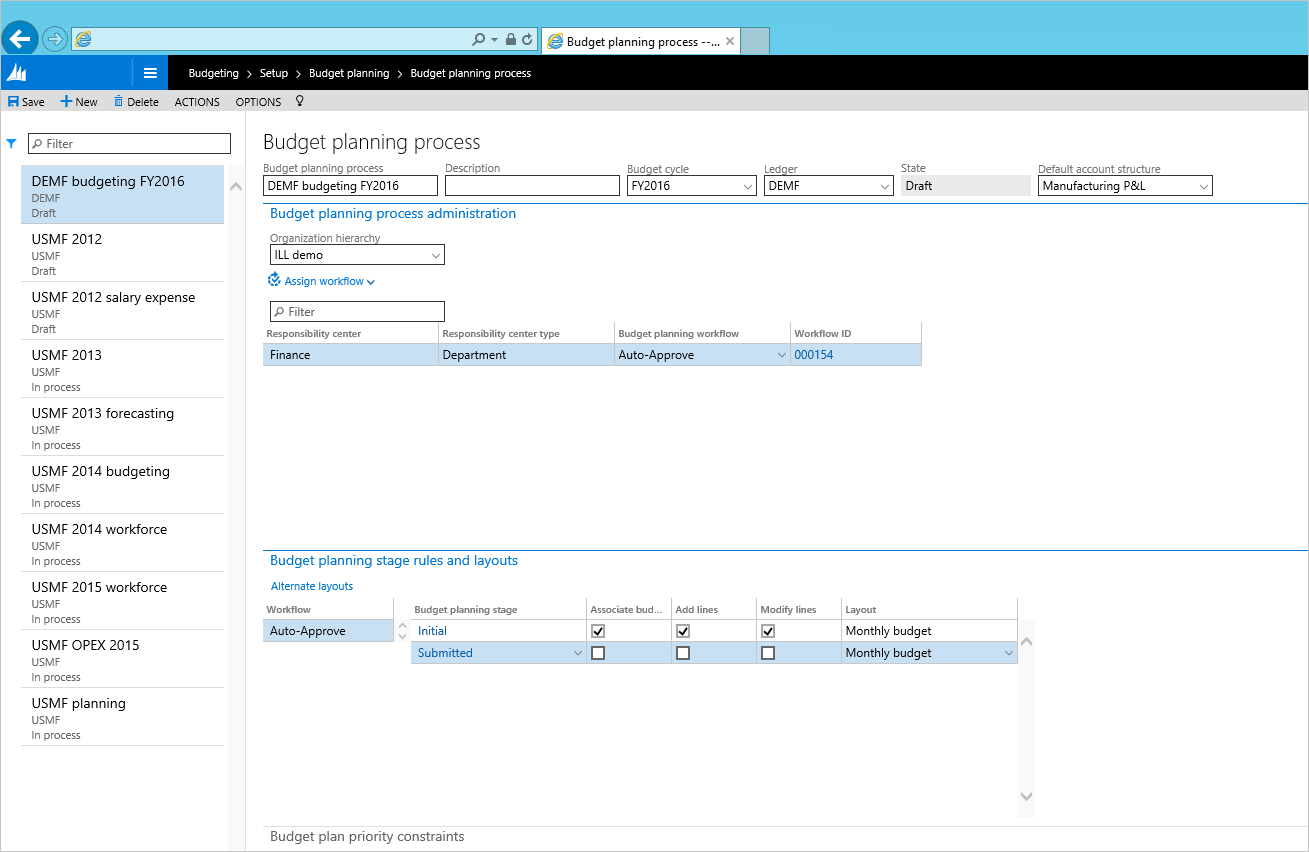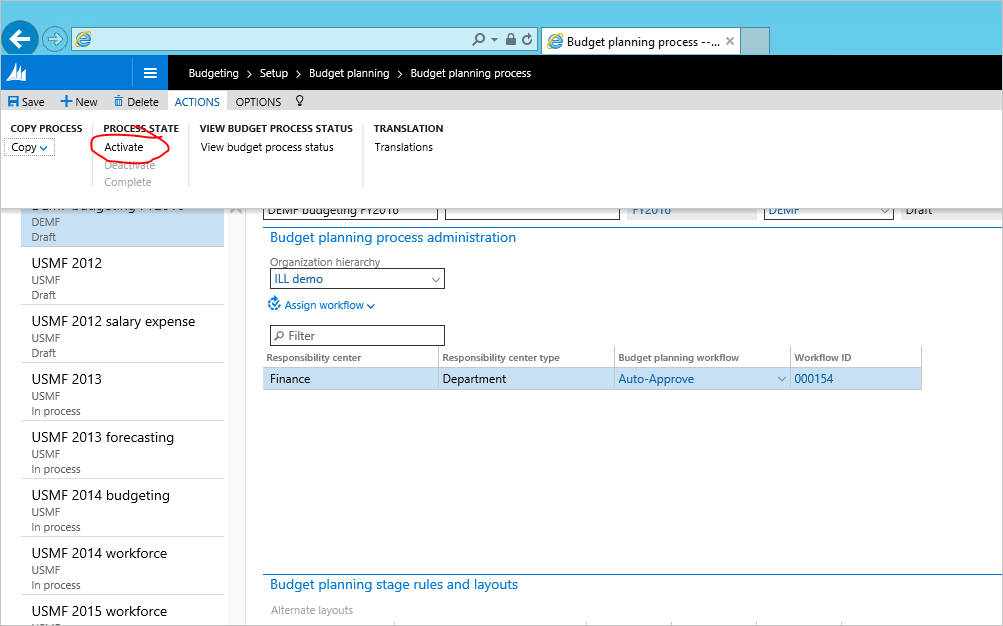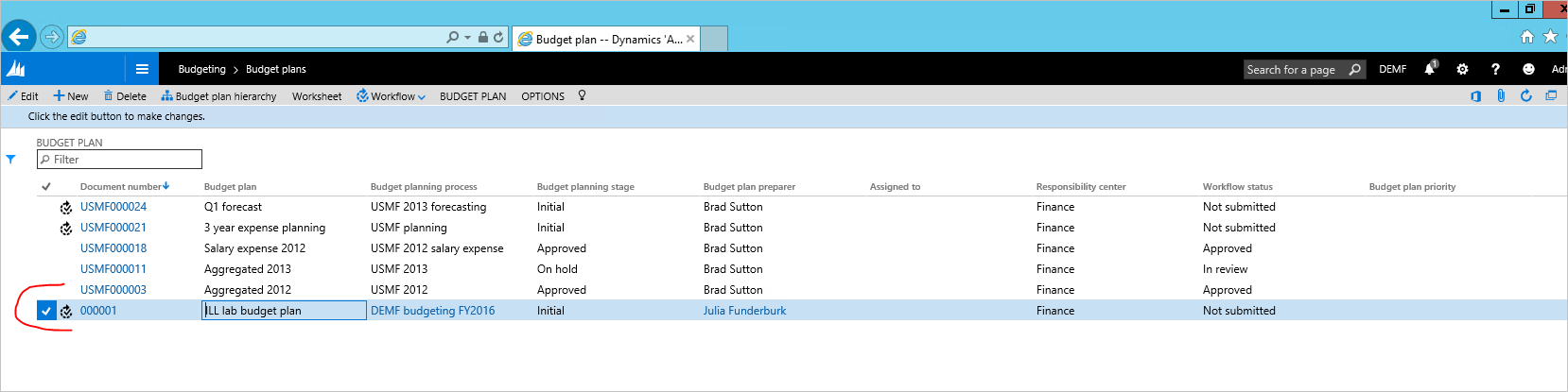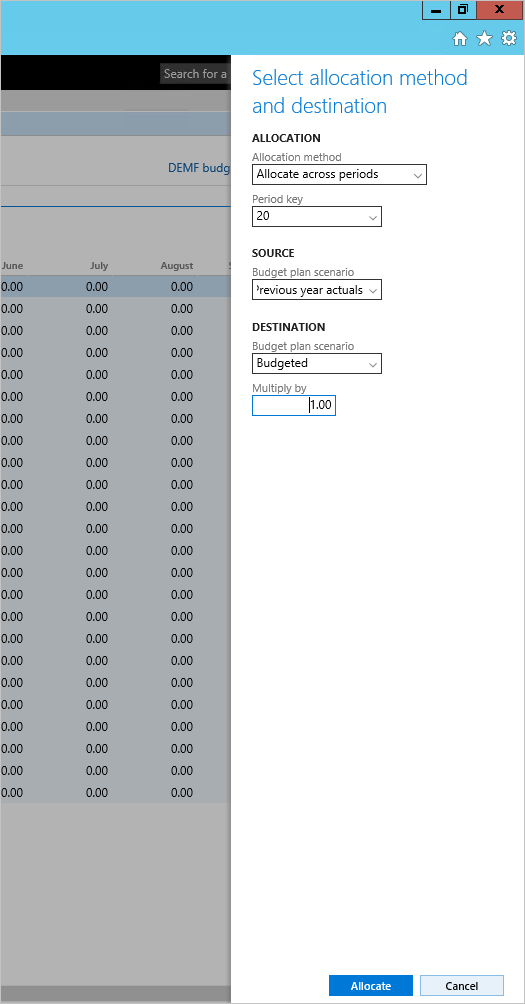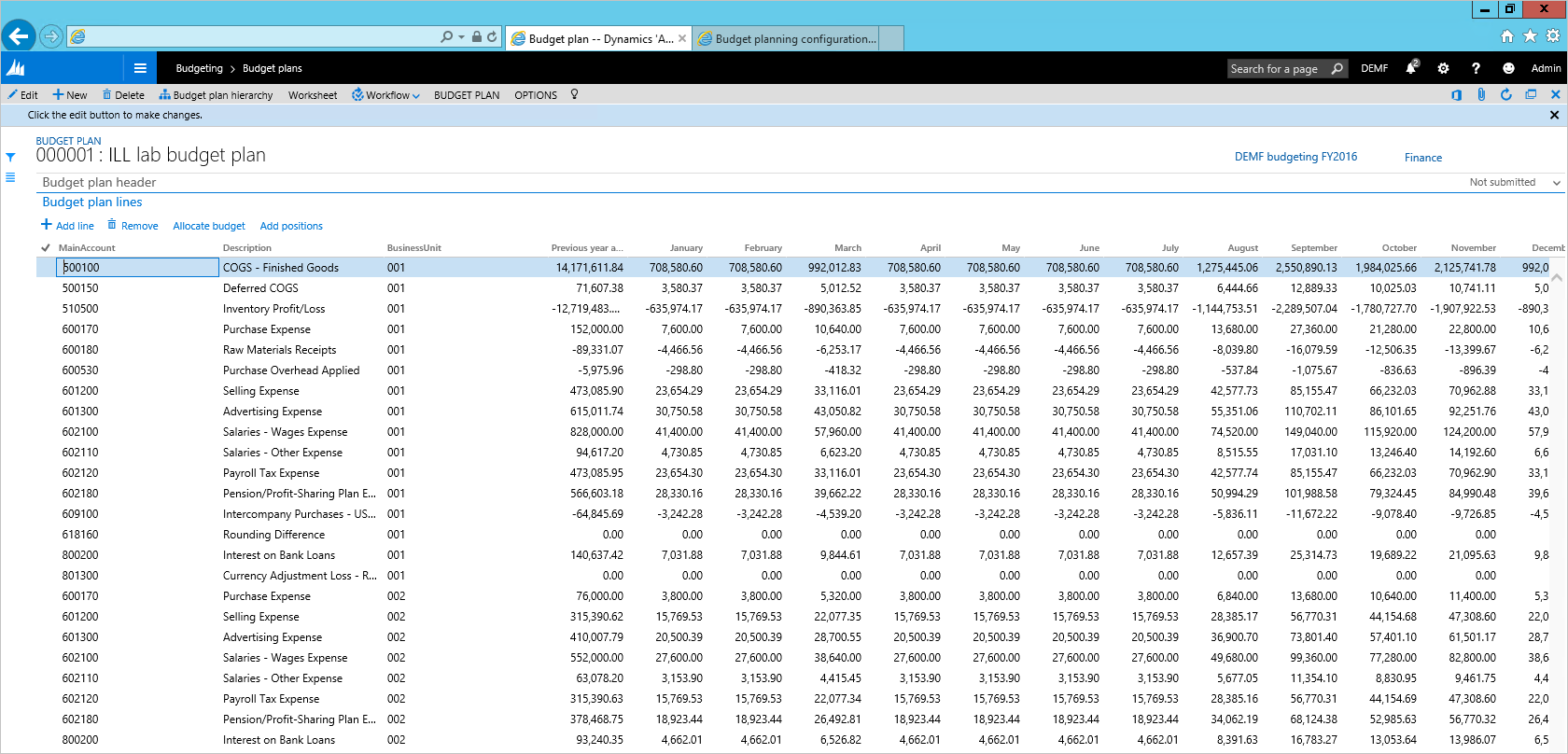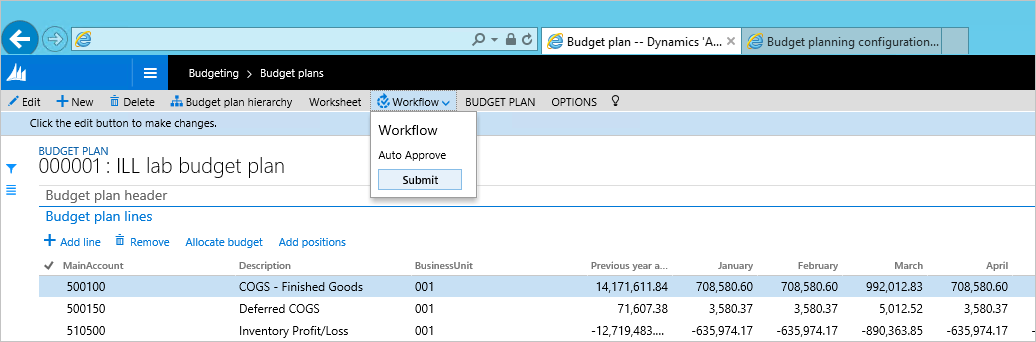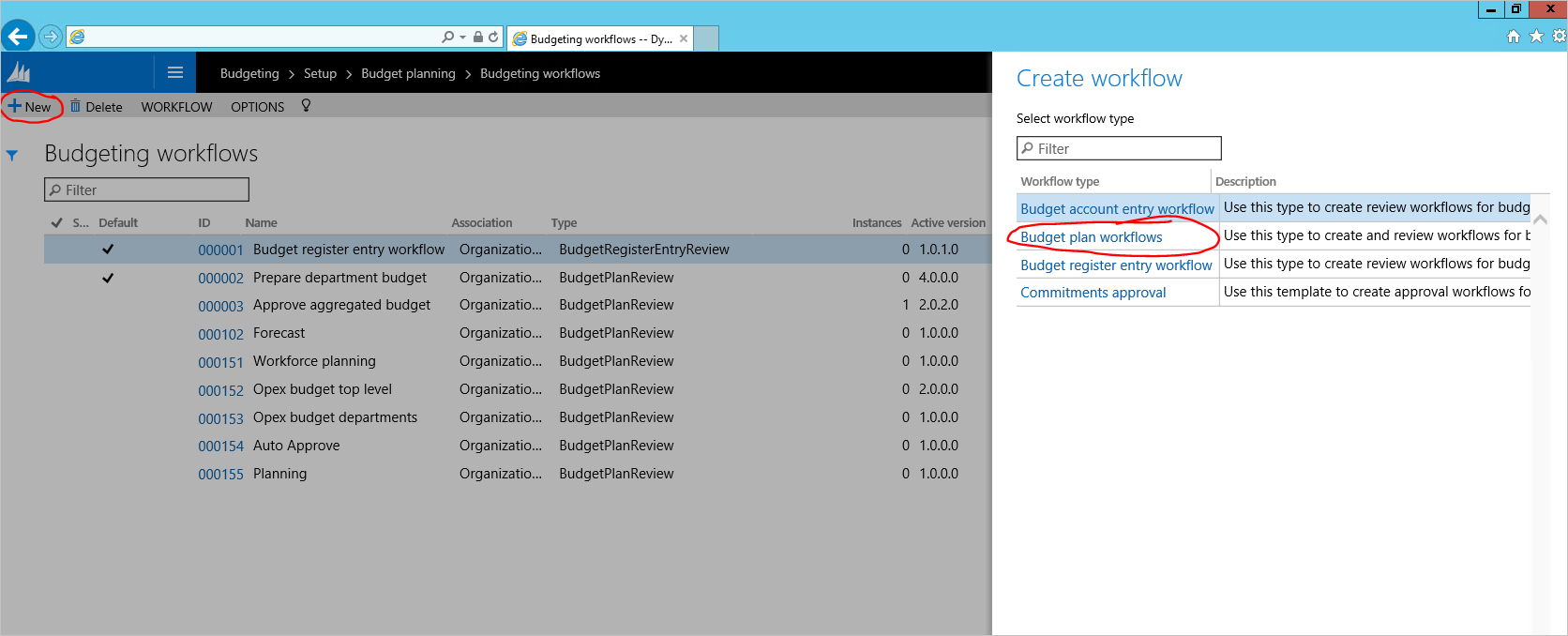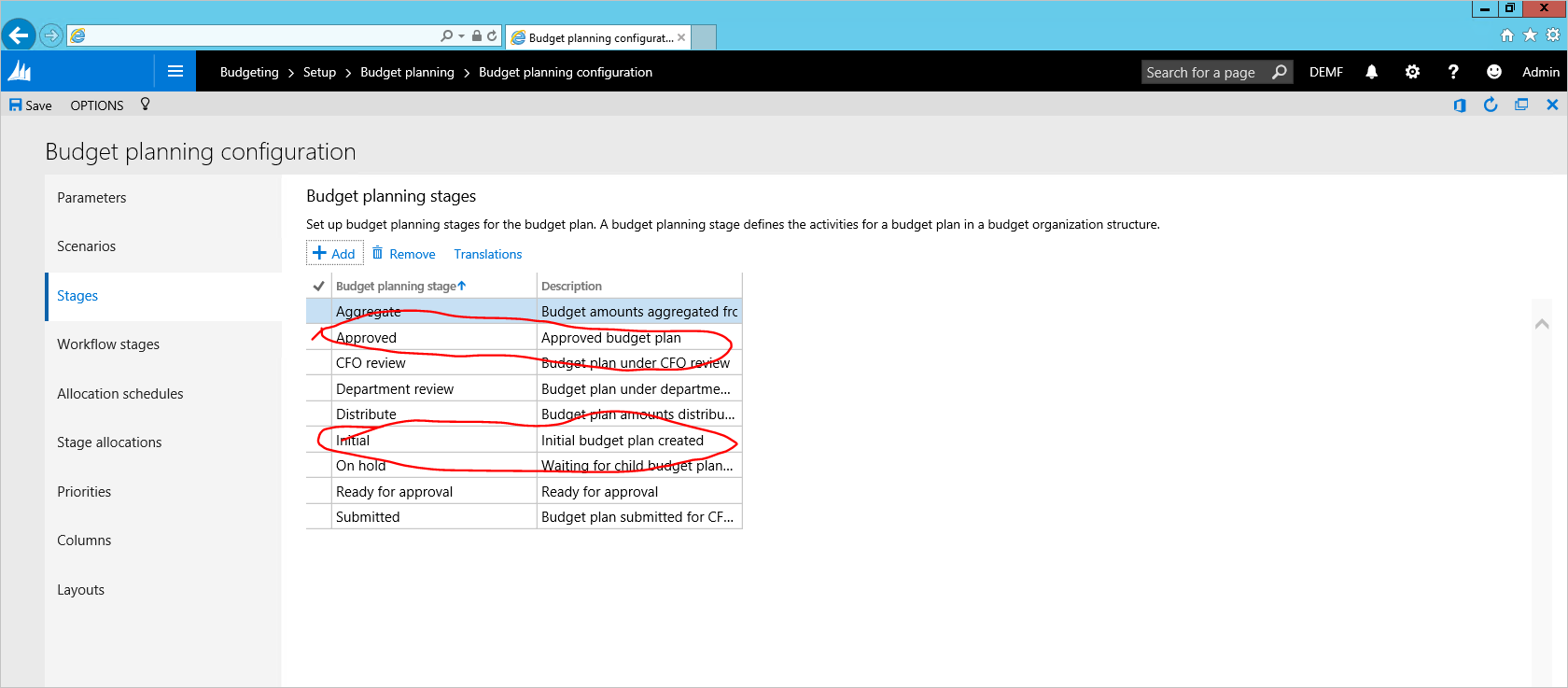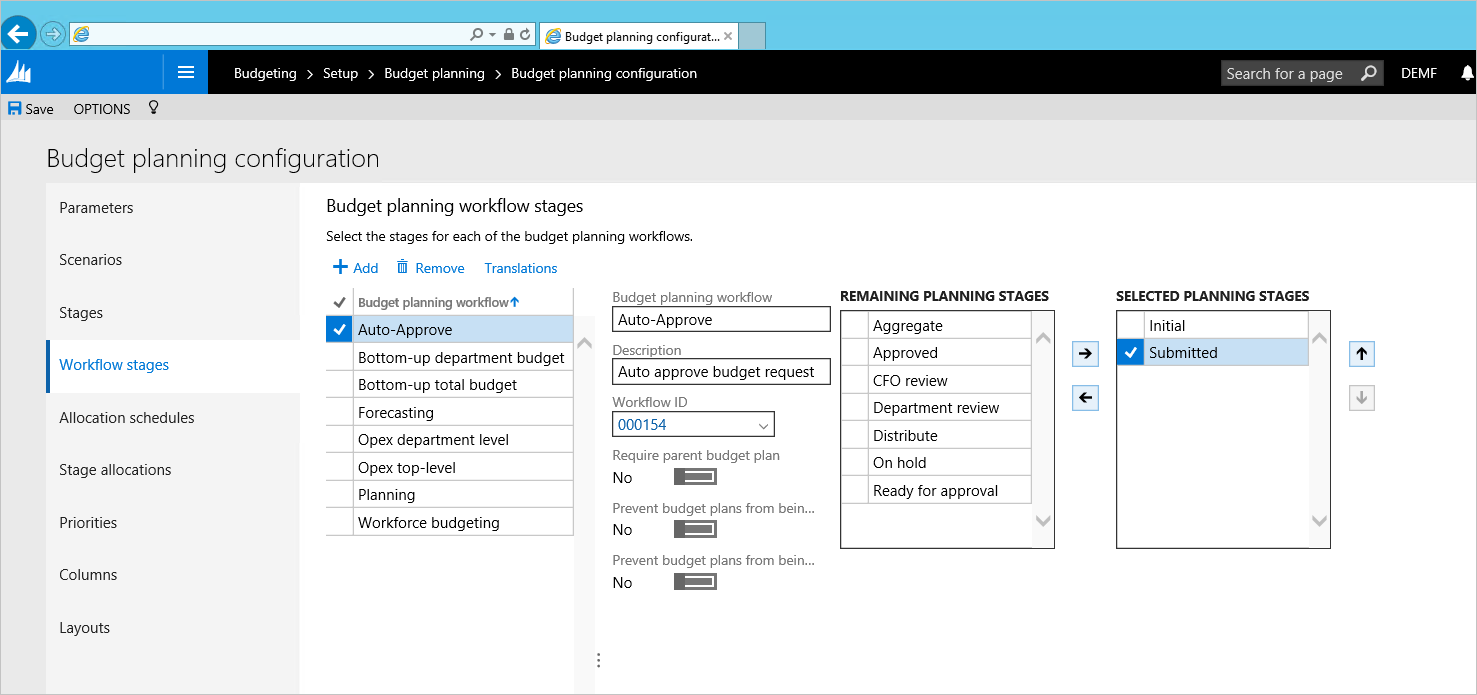Budsjettplanlegging
Målet med denne øvelsen er å gi en veiledet visning av Microsoft Dynamics 365 Finance funksjonalitetsoppdateringer i budsjettplanleggingsområdet. Hensikten med denne øvelsen er å illustrere et eksempel på rask konfigurasjon av budsjettplanleggingsmodulen og vise hvordan budsjettplanlegging kan gjøres ved hjelp av denne konfigurasjonen. Denne øvelsen fokuserer spesifikt på følgende forretningsprosesser eller oppgaver:
- Opprette organisasjonshierarki for budsjettplanlegging og konfigurere brukersikkerhet
- Definere budsjettplanscenarioer, budsjettplankolonner, oppsett og Excel-maler
- Opprette og aktivere budsjettetplanleggingsprosess
- Opprette budsjettplandokument ved å dra inn faktiske data fra økonomimodulen
- Bruke tildelinger til å justere budsjettplandokumentdata
- Redigere budsjettplandokumentdata i Excel
Nødvendig programvare
I denne opplæringen må du ha tilgang Microsoft Dynamics 365 Finance til miljøet med Contoso demodata og være klargjort som administrator for forekomsten. Ikke bruk I privat nettlesermodus for denne øvelsen – logg av en annen konto i nettleseren om nødvendig, og logg på med administratorlegitimasjon. Når du logger på, Velg du avkrysningsruten La meg være pålogget. Dermed opprettes det en fast informasjonskapsel som Excel-appen trenger. Hvis du logger på applikasjonen ved hjelp av en annen nettleser enn Edge, blir du bedt om å logge på i Excel-appen. Når du klikker logg på i Excel-appen, åpnes et popup-vindu, og når du logger på, Velg du avkrysningsruten La meg være pålogget . Hvis det ikke gjør noe å klikke på logg på i Excel-appen, tømmer du informasjonskapselbufferen.
Oversikt over scenarioer
Julie jobber som regnskapssjef i Contoso Entertainment Systems i Tyskland (DEMF). Når FY2024 nærmer seg, må Julie arbeide med å sette opp firmaets budsjett for kommende år. Budsjettforberedelsen ser slik ut:
- Julie bruker fjorårets faktiske data som utgangspunkt for å lage budsjettet.
- Basert på fjorårets faktiske data oppretter Julie estimater for 12 måneder i det kommende året.
- Julie går gjennom budsjettet med økonomidirektøren. Når Julie er ferdig, gjør hun nødvendige justeringer for budsjettplanen og fullfører budsjettforberedelsen.
Skjemaet for budsjettplanleggingskonfigurasjon for scenariet ser slik ut:
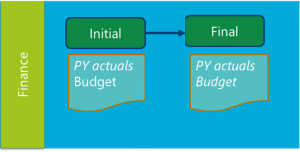
Julie bruker følgende Excel-mal til å forberede budsjettet:
Øvelse 1: konfigurasjon
oppgave 1: Opprette organisasjonshierarki
Siden hele budsjetteringsprosessen skjer i økonomiavdelingen, må Julie opprette et svært enkelt organisasjonshierarki som bare består av økonomiavdelingen.
1.1. Gå til Organisasjonshierarkier , og klikk Ny.
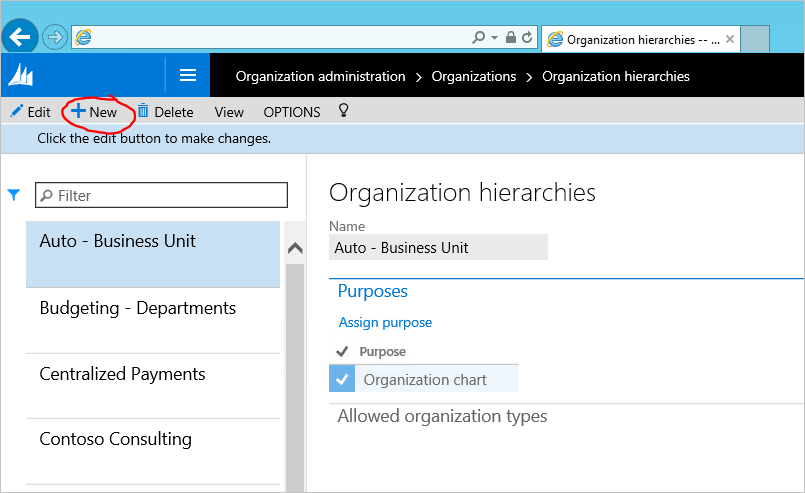
1.2. Skriv inn navnet på organisasjonshierarkiet i Navn-feltet , og klikk Tilordne formål.
1.3. VelgBudsjettplanleggingsformål, klikk Legg til, og tilordne det nylig opprettede organisasjonshierarkiet.
1.4. Gjenta trinnet ovenfor for sikkerhetsorganisasjonsformålet. Lukk siden når du er ferdig.
1.5. På siden Organisasjonshierarkier klikker du Vis. Klikk Rediger i hierarkiutformingen , og opprett et hierarki ved å klikke Sett inn.
1.6. Velg Økonomiavdeling for budsjetteringshierarkiet.
1.7. Når du er ferdig, klikker du på Publiser og lukk. Velg 01.01.2023 som ikrafttredelsesdato for hierarkipublisering.
Oppgave 2: konfigurere brukersikkerhet
Budsjettplanlegging bruker spesielle sikkerhetspolicyer for å konfigurere tilgang til data for budsjettplaner. Julie må gi seg selv tilgang til budsjettplaner.
2.1. Bytt til konteksten med den juridiske enheten.
2.2. Gå til Budsjettoppsett>Budsjettplanlegging>>Budsjettplanleggingskonfigurasjon. I kategorien Parametere setter du Sikkerhetsmodell-verdien til Basert på sikkerhetsorganisasjoner.
2.3. Gå til Systemadministrasjon>Brukere>Brukere. Gi brukeren Admin (Julia Funderburk) rollen som budsjettleder.
2.4. Velg brukerrolle, og klikk på Tilordne organisasjoner. 2.5. Velg Gi tilgang til bestemte organisasjoner. Velg organisasjonshierarkiet som ble opprettet i det første trinnet. Velg Finans-noden, og klikk på Gi med barn.
Viktig
Kontroller at du er i konteksten for den juridiske enheten DEMF når du utfører denne oppgave, siden organisasjonssikkerhet brukes per juridisk enhet. Budsjettplanen bruker rollebasert sikkerhet. Hvis du vil vise Budsjettplan-siden , må en bruker ha én av følgende roller:
- Budsjettassistent
- Budsjettbidragsyter
- Budsjettbehandling
Oppgave 3: opprette scenarier
3.1. Gå til Budsjettoppsett>Budsjettplanlegging>>Budsjettplanleggingskonfigurasjon. På Scenarier-siden noterer du scenariene vi skal bruke videre i denne øvelsen: Faktiske data fra forrige år og Budsjettert.
Notat
Du kan opprette nye scenarier for denne øvelsen hvis ønskelig og bruke dem i stedet.
Oppgave 4: opprette budsjettplankolonner
Budsjettplankolonner er enten monetære eller antallsbaserte kolonner som kan brukes i oppsett for budsjettplandokument. I eksemplet vårt må vi opprette en kolonne for faktiske data fra forrige år og 12 kolonner som skal representere hver måned i et budsjettert år. Kolonner kan opprettes ved ganske enkelt å klikke Legg til-knappen og fylle inn verdiene, eller ved hjelp av Dataenhet. Vi skal bruke Dataenhet til å fylle inn verdiene i denne laben.
4.1. I Budsjettoppsett>>Budsjettplanlegging>Budsjettplanleggingskonfigurasjon åpner du Kolonner-siden . Klikk Office-knappen øverst til høyre på siden, og velg Kolonner (ufiltrert).
4.2. En Excel-arbeidsbok åpnes for å brukes til å fylle ut verdiene. Hvis du blir bedt om det, klikker du på Aktiver redigering og klarer denne appen.
4.3. Vi trenger flere kolonner til å fylle ut verdiene. Klikk Utforming i ruten til høyre for å legge til kolonnene i rutenettet.
4.4. Klikk blyantknappen ved siden av PlanColumns for å se de tilgjengelige kolonnene som skal legges til i rutenettet.
4.5. Dobbeltklikk hvert tilgjengelige felt for å legge dem til i Valgte felt, og klikk Oppdater.
4.6. Legg til alle kolonnene som skal opprettes, i Excel-tabellen. Bruk Autofyll-funksjonen i Excel til å legge til linjene raskt. Kontroller at linjene legges til som en del av tabellen (når du bruker loddrett rulling, skal du kunne se kolonneoverskrifter øverst i rutenettet).
4.7. Gå tilbake til programmet, og oppdater siden. Publiserte verdier vises.
Oppgave 5: opprette oppsett og maler for budsjettplandokument
Oppsettet definerer hvordan rutenettlinjer blir seende ut i budsjettplandokumentet når brukere åpner budsjettplandokumentet. Det er mulig å bytte oppsett for budsjettplandokument for å se de samme dataene i forskjellige vinkler. Når kolonner er definert for bruk med budsjettplandokumentet, må Julie opprette et oppsett for budsjettplandokument som ligner på Excel-tabellen som brukes til å opprette budsjettdata (se delen Scenariooversikt i denne øvelsen)
5.1. Åpne Oppsett-siden i Budsjettoppsettoppsett Budsjettplanleggingskonfigurasjon>>>. Opprett et nytt oppsett for oppføringen for månedsbudsjett:
- Velg dimensjonssettet MA+BU for å ta med hovedkontoer og forretningsenheter i oppsettet.
- Vis alle budsjettplankolonner som ble opprettet i forrige trinn, i delen Elementer. Gjøre alle redigerbare, unntatt Faktisk, forrige år.
- Klikk Beskrivelser-knappen for å velge hvilke finansdimensjoner som skal vise beskrivelser i rutenettet.
Basert på oppsettdefinisjonen for budsjettplan kan vi opprette en Excel-mal som skal brukes som en alternativ måte å redigere budsjettdata på. Siden Excel-malen må samsvare med oppsettdefinisjonen for budsjettplan, kan du ikke redigere oppsettet for budsjettplanen etter at du har generert Excel-malen. Derfor må du gjøre denne oppgaven etter at alle oppsettkomponenter er definert.
5.2. For oppsettet som er opprettet i trinn 5.1. Trinn klikker du påGenerer> mal. Bekreft advarselen. Hvis du vil vise malen, klikker du Malvisning>.
Notat
Sørg for å Velg Lagre som og Velg stedet der malen skal lagres for å redigere den. Hvis brukeren velger Åpne i dialogboksen uten å lagre, beholdes ikke endringene i filen når filen lukkes.
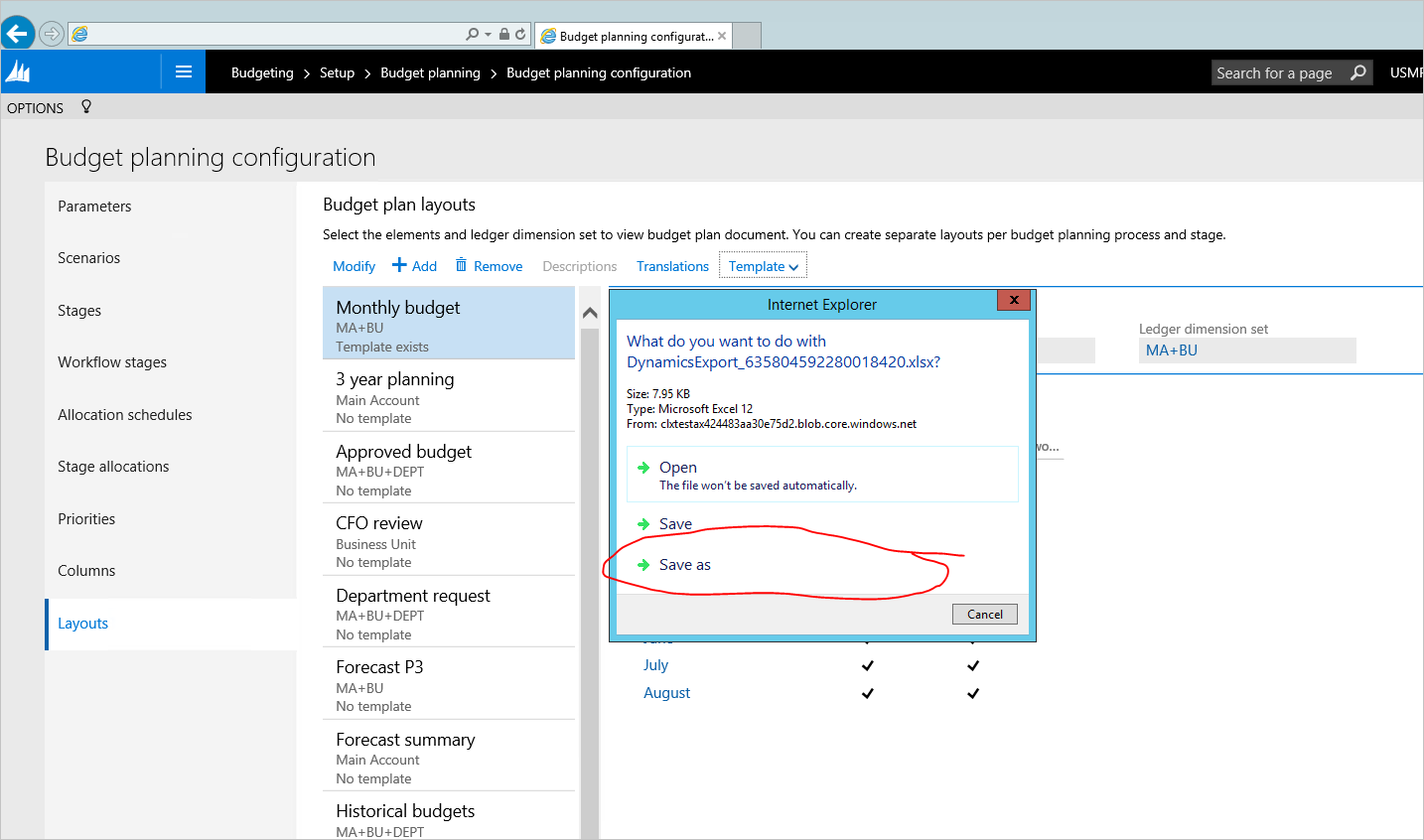
5.3. Valgfritt trinn – Endre Excel-malen slik at den ser mer brukervennlig ut – legg til totale formler, topptekstfelt, formatering osv. Lagre endringene og last opp filen til budsjettplanoppsett ved å klikke Oppsettopplasting>.
Oppgave 6: opprette en budsjettplanleggingsprosess
Julie må opprette og aktivere en ny budsjettplanleggingsprosess der hele oppsettet ovenfor kombineres, for å begynne å registrere budsjettplaner. Budsjettplanleggingsprosessen definerer hvilke budsjetteringsorganisasjoner, arbeidsflyter, oppsett og maler som skal brukes til å opprette budsjettplaner.
6.1. Gå til Budsjettoppsett>,>Budsjettplanlegging>, Budsjettplanleggingsprosess, og opprett en ny post.
- Budsjettplanleggingsprosess – DEMF budgeting FY2024
- Budsjettsyklus – FY2024
- Finans – DEMF
- Standard kontostruktur – Manufacturing P&L
- Organisasjonshierarki – velg hierarkiet som ble opprettet i begynnelsen av laben
- Arbeidsflyt for budsjettplanlegging – tilordne automatisk godkjenning av arbeidsflyt for økonomiavdelingen
- I stadieregler og maler for budsjettplanlegging velger du om det er tillatt å legge til linjer og å endre linjer og hvilket oppsett som skal brukes som standard, for hvert arbeidsflytstadium for budsjettplanlegging.
Obs! Du kan opprette flere dokumentoppsett og tilordne dem slik at de er tilgjengelige på arbeidsflytstadiet for budsjettplanlegging, ved å klikke knappen Alternative oppsett.
6.2. Velg Handlinger>Aktiver for å aktivere denne arbeidsflyten for budsjettplanlegging.
Øvelse 2: prosessimulering
Oppgave 7: generere innledende data for budsjettplan fra Økonomimodul
7.1. Gå til Periodisk budsjettering>Generer>budsjettplan fra økonomimodulen. Fyll ut de periodiske prosessparameterne, og klikk på Generer.
7.2. Gå til Budsjetteringsbudsjettplaner>for å finne en budsjettplan opprettet av genereringsprosessen .
7.3. Åpne dokumentdetaljene ved å klikke dokumentnummerhyperkoblingen. Budsjettplan vises som definert i oppsettet som ble opprettet i denne laben.
Oppgave 8: opprette budsjett for gjeldende år basert på fjorårets faktiske data
Tildelingsmetoder kan brukes i budsjettplan til enkelt å kopiere informasjon for budsjettplaner fra ett scenario til et annet, spre dem over perioder eller tildele til dimensjoner. Vi skal bruke tildelinger til å opprette budsjett for gjeldende år fra fjoråret faktiske data.
8.1. Velg alle linjene i rutenettet for budsjettplandokument, og klikk Fordel budsjett.
8.2. Velg tildelingsmetode, periodenøkkel, kilde- og målscenarier, og klikk på Tildele.
Systemet kopierer fjorårets faktiske beløp til budsjettet for gjeldende år, og fordeler dem på tvers av periodene ved hjelp av periodenøkkelen for salgskurve.
Oppgave 9: justere budsjettplandokument ved hjelp av Excel og gjøre ferdig dokumentet
9.1. Klikk Regneark for å åpne dokumentinnholdet i Excel.
9.2. Når Excel-arbeidsboken åpnes, justerer du tallene i budsjettplandokumentet og klikker Publiser.
9.3. Gå tilbake til budsjettplandokumentet. Klikk på Arbeidsflyt>Send for å godkjenne dokumentet automatisk.
Når arbeidsflyten er fullført, endres fasen for budsjettplandokumentet til Godkjent. 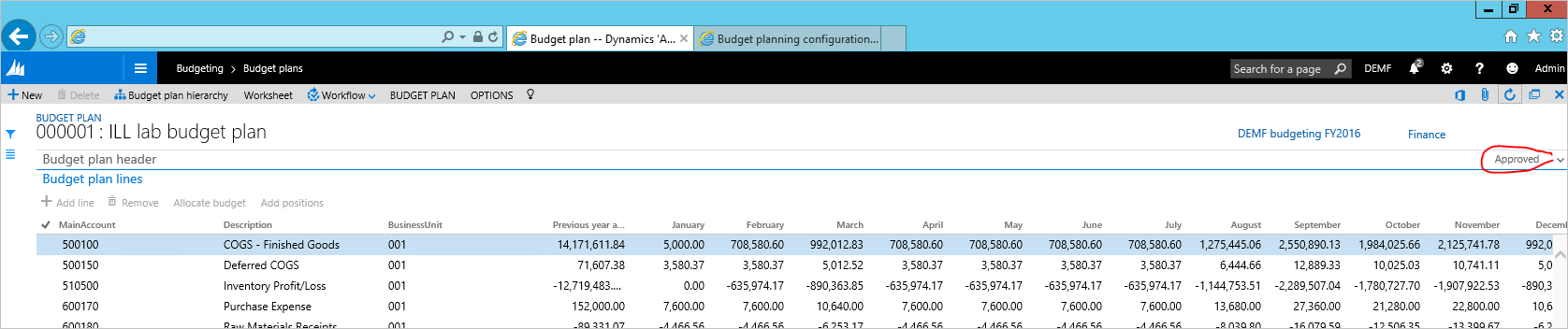
Tillegg
Konfigurasjon av automatisk godkjenning av arbeidsflyt
A. Budsjetteringsoppsett>>Budsjettplanlegging>Arbeidsflyter for budsjettering. Opprett en ny arbeidsflyt med malen Arbeidsflyter for budsjettplanlegging:
Denne arbeidsflyten inneholder bare én oppgave – Faseovergang for budsjettplan.
Lagre og aktiver arbeidsflyten.
B. Gå til Budsjettoppsett>Budsjettplanlegging>>Budsjettplanleggingskonfigurasjon. I fanen Stadier oppretter du 2 faser – Initial og Submitted.
C. Gå til Budsjettoppsett>Budsjettplanlegging>>Budsjettplanleggingskonfigurasjon. **I kategorien Arbeidsflytstadier knytter du arbeidsflyten som automatisk godkjennes som ble opprettet i trinn A, til fasene Opprinnelig og Sendt.