Lag dokumentasjon eller opplæring med oppgaveopptaker
Viktig
Når det gjelder kunder som bruker Human Resources, er funksjonaliteten som vises i denne artikkelen, for øyeblikket tilgjengelig både i frittstående Dynamics 365 Human Resources og i den flettede finansinfrastrukturen. Navigeringen kan være forskjellig enn det som er beskrevet, mens vi gjør oppdateringer. Hvis du må finne en bestemt side, kan du bruke Søk.
Denne artikkelen forklarer hva Oppgaveopptaker og oppgaveveiledninger er, hvordan du oppretter oppgaveopptak og hvordan du tilpasser Microsoft-oppgaveveiledninger og inkluderer dem i hjelpen.
Viktig
Du kan registrere dine egne oppgaveveiledninger for Dynamics 365 Human Resources, men du kan ikke lagre dem i et BPM-bibliotek (forretningsprosessmodellerer) eller åpne dem fra Hjelp-ruten. Du kan lagre dem lokalt eller på en nettverksplassering og deretter åpne og spille dem av ved hjelp av Oppgaveopptaker.
Finn ut mer om oppgaveopptak
Oppgaveopptak er et verktøy du kan bruke til å registrere handlingene du utfører i brukergrensesnittet for produktet. Når du bruker oppgaveopptakeren, blir alt du gjør i brukergrensesnittet som kjøres mot serveren, for eksempel tilføying av verdier, endring av innstillinger og fjerning av verdier, tatt opp. Samlet kalles trinnene som du registrerer en oppgaveregistrering. Oppgaveopptak kan brukes på mange måter:
- oppgave opptakene kan spilles av som oppgave veiledninger, oppgave veiledninger er en integrert del av hjelpeopplevelsen. En oppgaveveiledning er en styrt, veiledet, interaktiv opplevelse gjennom trinnene i en forretningsprosess. Brukeren blir veiledet gjennom hvert trinn ved hjelp av en popup-melding som animeres i brukergrensesnittet og peker på elementet i brukergrensesnittet som brukeren skal bruke. Popup-meldingen gir også informasjon om hvordan du bruker elementet, for eksempel Klikk her eller Angi en verdi i dette feltet. En oppgaveveiledning kjører mot brukerens gjeldende datasett, og dataene som angis, lagres i brukerens miljø.
- oppgave opptak kan lagres som Word-dokumenter - Dette lar deg enkelt produsere utskrivbare treningsguider.
Du kan opprette dine egne oppgaveopptak, spille av oppgaveopptak fra Microsoft, eller endre oppgaveopptak fra Microsoft for å gjenspeile konfigurasjonen din. Hvis du vil ha mer informasjon om Oppgaveopptak, kan du se Oppgaveopptak.
Planlegge oppgaveopptaket
Husk følgende informasjon uansett om du lager et nytt oppgaveopptak eller baserer opptaket på et oppgaveopptak fra Microsoft.
- Planlegg opptaket slik du hadde gjort med et videoopptak.
- Gå gjennom forretningsprosessen én eller to ganger uten å ta den opp, for å forstå fremgangsmåten.
- Når du går gjennom prosessen før du tar opp, legger du merke til hvor du bruker hurtigtaster eller Enter-tasten, slik at du kan unngå å bruke dem i selve opptaket.
- Vil du til gruppere trinn i deloppgaver? Deloppgaver skiller delene i en prosess visuelt. Hvis du for eksempel lager et opptak for opprettelse og frigivelse av et produkt, vil du kanskje gruppere trinnene som kreves for å opprette et produkt, og deretter gruppere trinnene som kreves for å frigi produktet. Deloppgaver gjør det også lettere å lese lange prosesser.
- Vil du legge til merknader? Se Forstå de ulike typene merknader nedenfor hvis du vil ha mer informasjon.
- Hvilke verdier legges til i de ulike feltene mens du fullfører trinnene i forretningsprosessen?
Skriv beskrivelsen og merknadene på forhånd
- I begynnelsen av hvert oppgaveopptak er det et beskrivelsesfelt der du kan skrive inn en introduksjon til opptaket. Skriv ned og lagre beskrivelsen på forhånd i et eget dokument, slik at du kan kopiere og lime den inn i oppgaveopptaket når du gjør opptak. Hvis du kopierer og limer inn teksten, går hele opptaket raskere og enklere.
- Du kan lage merknader for hvert trinn i et oppgaveopptak. Når du spiller av en oppgaveveiledning, vises merknader som notater over eller under teksten for trinnet. Når merknader vises som tekst i Hjelp-ruten, vises de som innebygd tekst i trinnet. Skriv ned og lagre merknadene i et separat dokument. Når du tar opp oppgaven, kopierer og limer du inn merknadene fra dette dokumentet.
Forstå de ulike typene merknader Alle merknader er valgfrie. Bare legg dem til hvis de gir brukeren nyttig informasjon.
- Tittel: En tittel merknad vises før den trinn teksten som oppgave opptaker genererer automatisk. I oppgaveveiledningen vises tittelmerknaden over den automatisk genererte teksten. Bruk denne typen merknad til å forklare hvorfor brukeren gjør trinnet eller til å gi kontekst.
Dette er redigeringsruten når du legger til en merknad mens du lager opptaket. Angi en tittelmerknad i Tittel-boksen.
[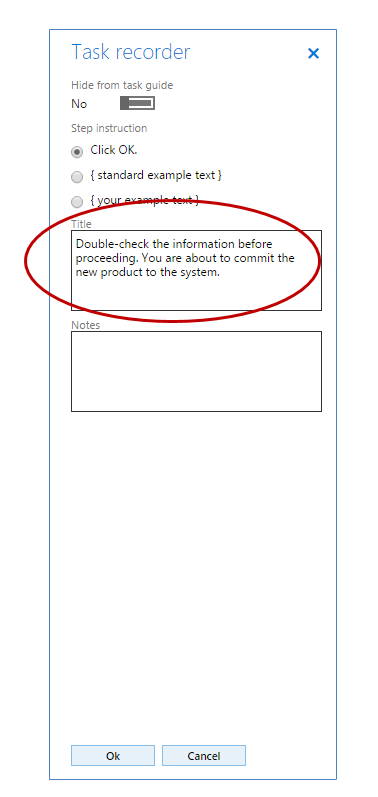 ]
]
Dette er tittelmerknaden i oppgaveveiledningen.
[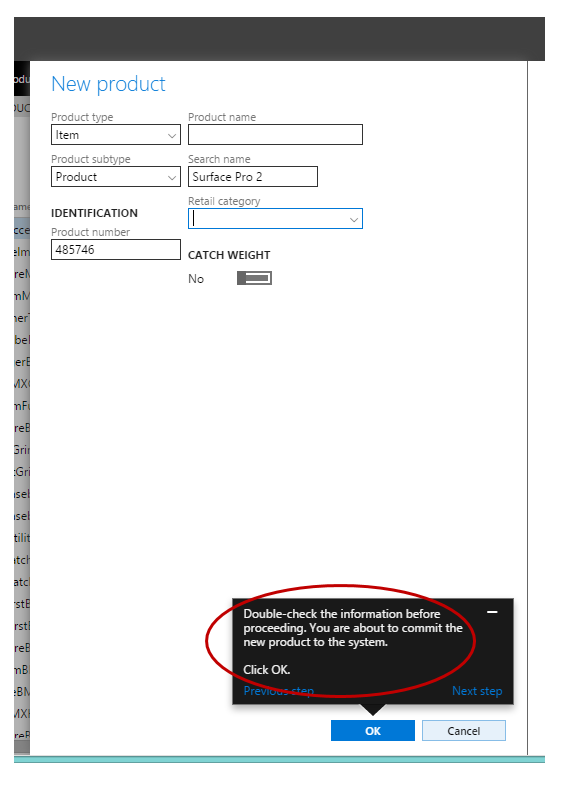 ]
]
- Merknader: En merknad merknad vises etter den trinn teksten som oppgave opptaker genererer automatisk. I oppgaveveiledningen vises den bare hvis brukeren klikker på Vis mer i boblen i oppgaveveiledningen. Bruk denne typen merknad til å beskrive det en bruker må vite for å kunne fullføre trinnet.
Dette er redigeringsruten du ser når du legger til en merknad mens du lager opptaket. Angi en tittelmerknad i Merknader-boksen.
[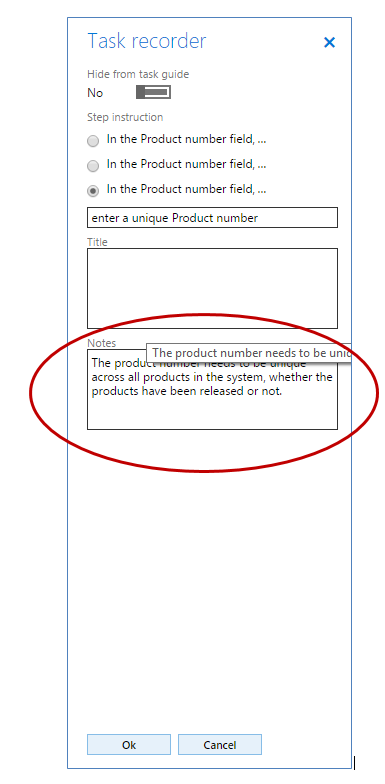 ]
]
Dette er notatmerknaden i oppgaveveiledningen.
[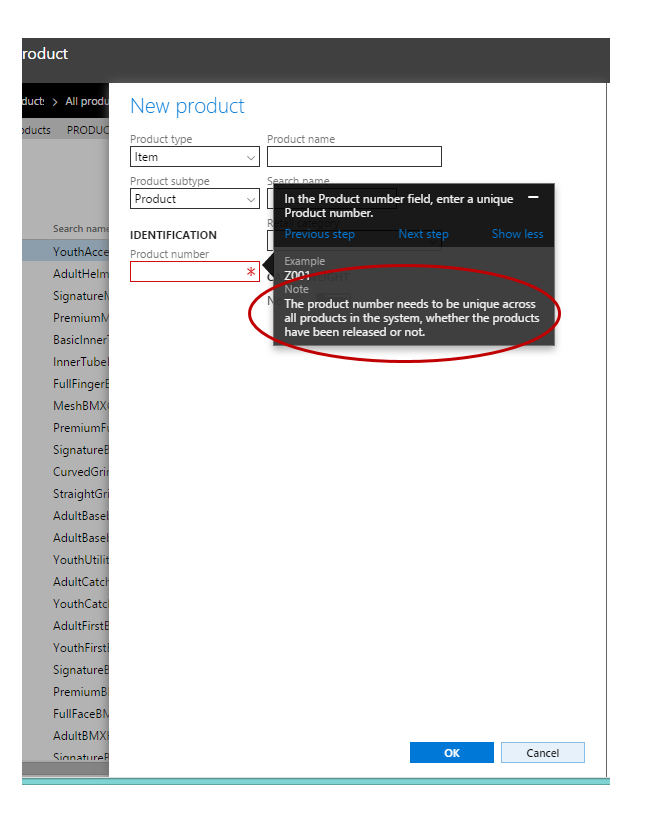 ]
]
- Info trinn: Disse merknadene opprettes ved å høyreklikke på en kontroll eller hvor som helst i et skjema < oppgave opptaker<Legg til informasjon trinn. Informasjonstrinn vises som en nummerert trinn uansett når du setter den inn, selv om ingen handling ble registrert i brukergrensesnittet. Du kan legge til et informasjonstrinn på skjemanivå eller et informasjonstrinn som er knyttet til en kontroll. Når et informasjonstrinn er knyttet til en side, vises boblen i oppgaveveiledningen et sted på siden, uten peker, når oppgaveveiledningen spilles av. Når et informasjonstrinn er knyttet til en kontroll, peker boblen i oppgaveveiledningen mot kontrollen når oppgaveveiledningen spilles av. I Hjelp-ruten vises merknaden for et informasjonstrinn som et nummerert trinn med tekst du skrev inn. Bruk informasjonstrinn til å forberede brukeren på de neste trinnene, til å beskrive trinnene som må gjøres utenfor programmet, eller til å henvise til andre opptak.
Bestem hvor lenge du vil gjøre opptaket
- Brukerne leser eller spiller av opptaket fra begynnelse til slutt, så ikke kombiner trinn eller oppgaver det er bedre å gjøre atskilt.
- Ikke prøv å ta opp et langt scenario som strekker seg over flere underprosesser. Betjene brukestøtte for butikkunde er for eksempel for generelt. Del det opp i kortere oppgaver, for eksempel Godta returer og Legg til i gavekort.
- Hvis en oppgave kan utføres som en del av flere ulike forretningsprosesser, lager du et separat opptak for den, og så kan du henvise til det i de andre opptakene.
- Hvis prosessen omfatter flere oppgaver som brukeren sannsynligvis gjør samtidig, kan du ha oppgavene i ett opptak, for eksempel Konfigurere og tilordne funksjonalitetsprofiler.
- Hvis det er noe noen gjør én gang (for eksempel konfigurasjon), og deretter en annen oppgave de kan gjøre like etterpå, men kan gjøre gjentatte ganger og separat, kan du dele dem opp i to oppgaveopptak.
Bestem hvor i brukergrensesnittet du vil starte et opptak Siden du er på når du starter innspillingen av et oppgave opptak, påvirker hvilken side oppgave hjelpelinje vises for. Hvis du for eksempel vil at oppgaveopptaket skal vises i Hjelp-ruten når brukeren klikker på Hjelp på siden Parametere for økonomimodul, må du starte opptaket på siden Parametere for økonomimodul. Lagre opptak som AXTR-filer Når du er ferdig med å opprette eller redigere et oppgave opptak, får du flere alternativer for hvordan du vil laste ned eller lagre opptaket. Du kan laste ned filen som en oppgaveopptakspakke (AXTR), laste den ned som en rå opptaksfil (XML), laste den ned som et Word-dokument, eller lagre filen i et LCS-bibliotek. Det er alltid lurt å lagre oppgaveopptaket som en oppgaveopptakspakkefil (.axtr). Dette gjør det enklere å vedlikeholde filen hvis fremgangsmåter eller merknader må endres senere. Hvis du vil laste ned filen som et Word-dokument, må du også lagre den som en oppgaveopptakspakkefil.
Lage oppgaveopptaket
Hvis du vil se de detaljerte trinnene i fremgangsmåten, kan du se Ressurser for Oppgaveregistrering.
Kopiere og tilpasse oppgaveopptak fra Microsoft
Du kan laste ned og redigere oppgaveopptak fra Microsoft for å bruke dem i din egen hjelpedokumentasjon eller opplæringsmateriell. Følg disse trinnene for å laste ned et oppgaveopptak fra Microsoft:
- Åpne oppgaveopptak. Oppgaveopptakeren finner du på Innstillinger-menyen.
- Klikk på Vedlikehold av opptak i ruten for oppgaveopptakeren.
- Under Hvor er opptaket klikker du Det er i et LCS-bibliotek.
- Klikk på Velg LCS-biblioteket.
- Velg det globale Microsoft-biblioteket.
- Velg biblioteknoden for forretningsprosess som er knyttet til oppgaveopptaket, i treet.
- Klikk på OK.
- Klikk på Start.
- Nå kan du gå gjennom opptaket og endre eventuelle trinn ved å ta dem opp på nytt mens du går gjennom opptaket. Merk: Hvis du bare trenger å endre teksten i et opptak, kan du åpne opptaket i Rediger merknadsmodus for et opptak og deretter lagre det.
- Når opptaket er avspilt til slutten, klikker du Stopp på oppgaveopptakslinjen øverst på skjermen.
- Velg hvordan du vil lagre oppgaveopptaket.