Konfigurere godkjenningstrinn i en arbeidsflyt
Denne artikkelen forklarer hvordan du konfigurerer egenskapene for et godkjenningstrinn.
Når du skal konfigurere et godkjenningstrinn i redigeringsprogrammet for arbeidsflyt, høyreklikker du godkjenningstrinnet og klikker deretter Egenskaper for å åpne Egenskaper-siden. Bruk deretter fremgangsmåten nedenfor for å konfigurere egenskapene for godkjenningstrinnet.
Gi navn til trinnet
Følg denne fremgangsmåten for å sette et navn på godkjenningstrinnet.
- Klikk på Grunnleggende innstillinger i ruten til venstre.
- I feltet Navn angir du et unikt navn på godkjenningstrinnet.
Legg inn en emnelinje og instruksjoner
Du må skrive inn en emnelinje og instruksjoner til brukeren som er knyttet til godkjenningstrinnet. Hvis du for eksempel konfigurerer et godkjenningstrinn for innkjøpsrekvisisjoner, ser brukeren som er tilordnet til trinnet, emnelinjen og instruksjonene på Innkjøpsrekvisisjoner-siden. Emnelinjen vises i en meldingslinje øverst på siden. Brukeren kan deretter klikke ikonet i meldingslinjen for å vise instruksjonene. Følg trinnene nedenfor for å legge inn en emnelinje og instruksjoner.
Klikk på Grunnleggende innstillinger i ruten til venstre.
I Emne for arbeidselement-feltet angir du emnelinjen.
Hvis du vil tilpasse emnelinjen, kan du sette inn plassholdere. Plassholdere erstattes med de riktige dataene når emnelinjen vises til brukerne. Følg denne fremgangsmåten for å sette inn en plassholder:
- I tekstboksen klikker du der plassholderen skal vises.
- Klikk på Sett inn plassholder.
- I listen som vises, velger du plassholderen du vil sette inn.
- Klikk på Sett inn.
Hvis du vil legge til oversettelser av emnelinjen, gjør du følgende:
- Klikk på Oversettelser.
- På siden som vises, klikker du Legg til.
- I listen som vises, velger du språket teksten angis på.
- I Oversatt tekst-feltet legger du inn teksten.
- Hvis du vil tilpasse teksten, kan du sette inn plassholdere som beskrevet i trinn 3.
- Klikk på Lukk.
I Instruksjoner for arbeidselement-feltet angir du instruksjonene.
Hvis du vil tilpasse instruksjonene, kan du sette inn plassholdere. Plassholdere erstattes med de riktige dataene når instruksjonene vises til brukerne. Følg denne fremgangsmåten for å sette inn en plassholder:
- I tekstboksen klikker du der plassholderen skal vises.
- Klikk på Sett inn plassholder.
- I listen som vises, velger du plassholderen du vil sette inn.
- Klikk på Sett inn.
Hvis du vil legge til oversettelser av instruksjonene, gjør du følgende:
- Klikk på Oversettelser.
- På siden som vises, klikker du Legg til.
- I listen som vises, velger du språket teksten angis på.
- I Oversatt tekst-feltet legger du inn teksten.
- Hvis du vil tilpasse teksten, kan du sette inn plassholdere som beskrevet i trinn 6.
- Klikk på Lukk.
Tildele godkjenningstrinnet
Følg denne fremgangsmåten for å angi hvem godkjenningstrinnet skal tildeles.
I den venstre ruten klikker du Tilordning.
I Tilordningstype-fanen velger du ett av alternativene i tabellen nedenfor og følger deretter de resterende trinnene for dette alternativet før du går til trinn 3.
Alternativ Brukere som godkjenningstrinnet er tilordnet til Tilleggstrinn Deltaker Brukere som er tilordnet til en bestemt gruppe eller rolle - Når du har valgt Deltakeri Rollebasert-fanen i Type deltaker-listen, velger du typen gruppe eller rolle som trinnet skal tilordnes til.
- I Deltaker-listen velger du gruppen eller rollen som trinnet skal tilordnes til.
Hierarki Brukere i et bestemt organisasjonshierarki - Når du har valgt Hierarkii Hierarkivalg-fanen i Hierarkitype-listen, velger du typen hierarki som trinnet skal tilordnes til.
- Systemet må hente et område med brukernavn fra hierarkiet. Disse navnene representerer brukere som trinnet kan tilordnes til. Følg fremgangsmåten nedenfor for å angi start- og sluttpunktet for området med brukernavn som systemet henter:
- Velg en person fra Start fra-listen for å angi startpunktet.
- Hvis du vil angi sluttpunktet, klikker du Legg til betingelse. Angi deretter en betingelse som bestemmer hvor i hierarkiet systemet slutter å hente navn.
- I fanen Hierarkialternativer angir du hvilke brukere i området som trinnet skal tilordnes til:
- Tilordne til alle hentede brukere – Trinnet tilordnes til alle brukere i området.
- Bare tilordne til den siste hentede brukeren – Trinnet tilordnes bare til den siste brukeren i området.
- Utelat brukere med følgende vilkår – Trinnet tilordnes ikke til noen brukere i området som oppfyller et bestemt vilkår. Klikk på Legg til betingelse for å angi vilkåret.
Arbeidsflytbruker Brukere i den gjeldende arbeidsflyten - Når du har valgt Arbeidsflytbrukeri Arbeidsflytbruker-fanen i Arbeidsflytbruker-listen, velger du en bruker som deltar i arbeidsflyten.
Bruker Bestemte brukere - Når du har valgt Bruker, klikker du Bruker-fanen.
- Tilgjengelige brukere-listen inkluderer alle systembrukere. Velg brukerne du vil tilordne trinnet til, og flytt deretter disse brukerne til Valgte brukere-listen.
I Tidsbegrensning-fanen i Varighet-feltet angir du hvor lang tid brukeren har til å utføre handlinger på eller svare på dokumenter som kommer til godkjenningstrinnet. Velg ett av følgende alternativer:
- Timer – Angi antall timer brukeren må svare. Deretter velger du kalenderen som organisasjonen din bruker, og angir informasjon om organisasjonens arbeidsuke.
- Dager – Angi antall dager brukeren må svare. Deretter velger du kalenderen som organisasjonen din bruker, og angir informasjon om organisasjonens arbeidsuke.
- Uker – Angi antall uker brukeren må svare.
- Måneder – Velg dagen og uken som brukeren må svare innen. Det kan for eksempel hende at du vil at brukeren skal svare innen fredag i den tredje uken i måneden.
- År – Velg dagen, uken og måneden som brukeren må svare etter. Det kan for eksempel hende at du vil at brukeren skal svare innen fredag i den tredje uken i desember.
Hvis brukeren ikke gjør noe med dokumentet innenfor den tillatte tiden, er dokumentet forfalt. Et dokument som er forfalt, videresendes, basert på alternativene du velger i Eskalering-området på siden.
Hvis du har tilordnet godkjenningstrinnet til flere brukere eller en gruppe brukere i Fullføringspolicy-fanen, velger du ett av følgende alternativer:
Én godkjenner – Handlingen som brukes på dokumentet, bestemmes av den første personen som svarer. Erik har for eksempel sendt en reiseregning på NOK 15 000. Reiseregningen er nå tilordnet Jorunn, Johanne og Bjørn. Hvis Jorunn er den første personen som svarer på dokumentet, brukes handlingen Jorunn bestemmer seg for, på dokumentet. Hvis Jorunn avviser dokumentet, avvises det og sendes tilbake til Erik. Hvis Jorunn godkjenner dokumentet, sendes det til Karen for godkjenning.
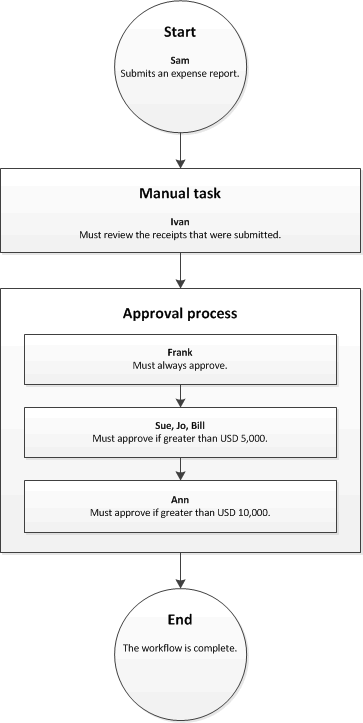
Flertall av godkjennere – Handlingen som brukes på dokumentet, bestemmes når de fleste godkjennerne svarer. Erik har for eksempel sendt en reiseregning på NOK 15 000. Reiseregningen er nå tilordnet Jorunn, Johanne og Bjørn. Hvis Jorunn og Johanne er de første to godkjennerne som svarer, utføres handlingen de gjør, på dokumentet.
- Hvis Jorunn godkjenner dokumentet, men Johanne avviser det, avvises dokumentet og det sendes tilbake til Erik.
- Hvis både Jorunn og Johanne godkjenner dokumentet, sendes det til Karen til godkjenning.
Prosentandel av godkjennere – Handlingen som brukes på dokumentet, bestemmes når en bestemt prosentandel av godkjennerne svarer. Erik har for eksempel sendt en reiseregning på NOK 15 000. Reiseregningen er nå tilordnet Jorunn, Johanne og Bjørn, og du har angitt 50 som prosent. Hvis Jorunn og Johanne er de første to godkjennerne som svarer, brukes handlingen som de gjør, på dokumentet fordi de oppfyller kravene til 50 prosent av godkjennere.
- Hvis Jorunn godkjenner dokumentet, men Johanne avviser det, avvises dokumentet og det sendes tilbake til Erik.
- Hvis både Jorunn og Johanne godkjenner dokumentet, sendes det til Karen til godkjenning.
Alle godkjennere – Alle godkjennere må godkjenne dokumentet. Ellers kan ikke arbeidsflyten fortsette. Erik har for eksempel sendt en reiseregning på NOK 15 000. Reiseregningen er nå tilordnet Jorunn, Johanne og Bjørn. Hvis Jorunn og Johanne godkjenner dokumentet, men Bjørn avviser det, avvises dokumentet og det sendes tilbake til Erik. Hvis Jorunn, Johanne og Bjørn godkjenner dokumentet, sendes det til Karen til godkjenning.
Angi når godkjenningstrinnet er nødvendig
Du kan angi når godkjenningstrinnet er nødvendig. Godkjenningstrinnet kan alltid være nødvendig, eller det kan bare være nødvendig hvis bestemte betingelser er oppfylt.
Godkjenningstrinnet er alltid nødvendig
Følg disse trinnene hvis godkjenningstrinnet alltid er nødvendig.
- I den venstre ruten klikker du Betingelse.
- Velg alternativet Kjør alltid dette trinnet.
Godkjenningstrinnet er nødvendig ved bestemte betingelser
Godkjenningstrinnet du konfigurerer, kan være nødvendig bare hvis bestemte betingelser er oppfylt. Hvis du for eksempel konfigurerer et godkjenningstrinn for en arbeidsflyt for innkjøpsrekvisisjon, vil du at godkjenningstrinnet bare skal forekomme hvis beløpet i innkjøpsrekvisisjonen er mer enn NOK 10 000. Følg disse trinnene for å angi når godkjenningstrinnet er nødvendig.
I den venstre ruten klikker du Betingelse.
Velg alternativet Kjør bare dette trinnet når følgende betingelse er oppfylt.
Angi en betingelse.
Angi eventuelle ekstra betingelser som kreves.
Hvis du vil kontrollere om betingelsene du har skrevet inn, er riktig konfigurert, følger du denne fremgangsmåten:
- Klikk på Test.
- På Test arbeidsflytbetingelse-siden i Valider betingelse-området velger du en post.
- Klikk på Test. Systemet evaluerer posten for å finne ut om den oppfyller betingelsene du definerte.
- Klikk på OK eller Avbryt for å gå tilbake til Egenskaper-siden.
Angi hva som skjer når dokumentet er forfalt
Hvis en bruker ikke gjør noe med et dokument innenfor den tillatte tiden, er dokumentet forfalt. Et dokument som er forfalt, kan videresendes eller tilordnes automatisk til en annen bruker for godkjenning. Følg denne fremgangsmåten for å videresende dokumentet hvis det er forfalt.
I den venstre ruten klikker du Eskalering.
Merk av for Bruk videresendingsbane hvis du vil opprette en videresendingsbane. Systemet tilordner automatisk dokumentet til brukerne som er oppført i videresendingsbanen. Tabellen nedenfor er et eksempel på en videresendingsbane.
Sekvens Videresendingsbane 1 Tilordne til: Doris 2 Tilordne til: Elin 3 Endelig handling: Avvis I dette eksempelet tilordnes det forfalte dokumentet til Doris. Hvis Doris ikke svarer innenfor det tillatte tidsrommet, tilordnes dokumentet til Elin. Hvis Elin ikke svarer innenfor det tillatte tidsrommet, avvises dokumentet.
Klikk på Legg til videresending for å legge til en bruker i videresendingsbanen. I Tilordningstype-fanen velger du ett av alternativene i tabellen nedenfor og følger deretter de resterende trinnene for dette alternativet før du går til trinn 4.
Alternativ Brukere som dokumentet videresendes til Tilleggstrinn Hierarki Brukere i et bestemt organisasjonshierarki - Når du har valgt Hierarkii Hierarkivalg-fanen i Hierarkitype-listen, velger du typen hierarki som dokumentet videresendes til.
- Systemet må hente et område med brukernavn fra hierarkiet. Disse navnene representerer brukere som dokumentet kan videresendes til. Følg fremgangsmåten nedenfor for å angi start- og sluttpunktet for området med brukernavn som systemet henter:
- Velg en person fra Start fra-listen for å angi startpunktet.
- Hvis du vil angi sluttpunktet, klikker du Legg til betingelse. Angi deretter en betingelse som bestemmer hvor i hierarkiet systemet slutter å hente navn.
- I fanen Hierarkialternativer angir du hvilke brukere i området som dokumentet skal videresendes til:
- Tilordne til alle hentede brukere – Dokumentet videresendes til alle brukere i området.
- Bare tilordne til den siste hentede brukeren – Dokumentet videresendes bare til den siste brukeren i området.
- Utelat brukere med følgende vilkår – Dokumentet videresendes ikke til noen brukere i området som oppfyller et bestemt vilkår. Klikk på Legg til betingelse for å angi vilkåret.
Arbeidsflytbruker Brukere i den gjeldende arbeidsflyten - Når du har valgt Arbeidsflytbrukeri Arbeidsflytbruker-fanen i Arbeidsflytbruker-listen, velger du en bruker som deltar i arbeidsflyten.
Bruker Bestemte brukere - Når du har valgt Bruker, klikker du Bruker-fanen.
- Tilgjengelige brukere-listen inkluderer alle brukere. Velg brukerne du vil videresende dokumentet til, og flytt deretter disse brukerne til Valgte brukere-listen.
I Tidsbegrensning-fanen i Varighet-feltet angir du hvor lang tid brukeren har til å utføre handlinger på eller svare på dokumenter. Velg ett av følgende alternativer:
- Timer – Angi antall timer brukeren må svare. Deretter velger du kalenderen som organisasjonen din bruker, og angir informasjon om organisasjonens arbeidsuke.
- Dager – Angi antall dager brukeren må svare. Deretter velger du kalenderen som organisasjonen din bruker, og angir informasjon om organisasjonens arbeidsuke.
- Uker – Angi antall uker brukeren må svare.
- Måneder – Velg dagen og uken som brukeren må svare innen. Det kan for eksempel hende at du vil at brukeren skal svare innen fredag i den tredje uken i måneden.
- År – Velg dagen, uken og måneden som brukeren må svare etter. Det kan for eksempel hende at du vil at brukeren skal svare innen fredag i den tredje uken i desember.
Gjenta trinn 3 og 4 for hver bruker som skal legges til i videresendingsbanen. Du kan endre rekkefølgen på brukerne.
Hvis brukerne i videresendingsbanen ikke svarer innen tidsfristen, vil systemet automatisk utføre en handling med dokumentet. Hvis du vil angi handlingen systemet skal utføre, merker du Handling-raden, og velger deretter en handling i fanen Avslutt handling.