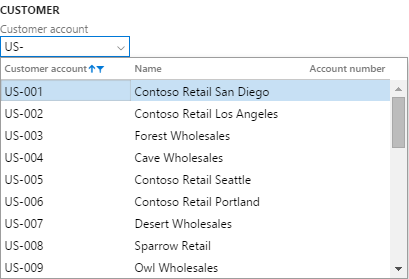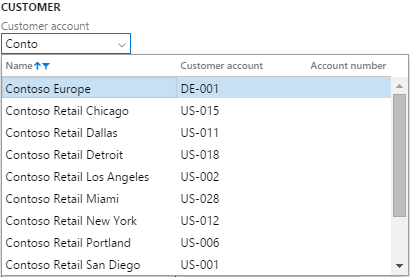Finn informasjon ved hjelp av oppslag
Mange felt har oppslag som kan hjelpe deg å finne riktig og ønsket verdi. Flere forbedringer er lagt til oppslag som gjør disse kontrollene mer brukervennlige og gjør brukere mer produktive. I denne artikkelen du vil lære mer om disse nye oppslagsfunksjonene og får flere nyttige tips for bruke oppslag i systemet på best mulig måte.
Responsive oppslag
Ved samhandling med en oppslagskontroll i tidligere versjoner, måtte brukere utføre en eksplisitt handling for å åpne rullegardinmenyen. Dette var for eksempel å skrive inn en stjerne (*) i kontrollen for å filtrere oppslaget basert på gjeldende verdi i kontrollen, klikke på rullegardinlisten eller hurtigtasten bruke Alt+pil ned. Oppslagskontrollene er endret på følgende måter for å fungere bedre med gjeldende webfremgangsmåter:
Rullegardinmenyer for oppslag åpnes nå automatisk etter en liten pause i skrivingen, med innholdet i rullegardinmenyen filtrert basert på verdien i oppslagskontrollen.
Legg merke til at den gamle virkemåten for automatisk åpning av rullegardinlisten etter å ha skrevet inn en stjerne (*) er fjernet.
Når rullegardinmenyen for oppslag er åpnet, skjer følgende:
- Markøren forblir i oppslagskontrollen (i stedet for å flytte fokus til rullegardinmenyen), slik at du kan fortsette å gjøre endringer i verdien i kontrollen. Brukeren kan imidlertid fortsatt bruke pil opp og pil ned til å endre rader i på rullegardinmenyen, og Skriv inn for å merke gjeldende rad på rullegardinmenyen.
- Innholdet på rullegardinmenyen justeres etter at verdien i oppslagskontrollen er endret.
Anta for eksempel at et oppslagsfelt kalles By.
Når fokuset er i By-feltet, kan du begynne å lete etter byen du vil ha, ved å skrive inn et par bokstaver, for eksempel". Når du har avsluttet innskrivingen, åpnes oppslaget automatisk, filtrert til de byene som begynner med "involvert".
Markøren er på dette tidspunktet fremdeles i oppslagsfeltet. Hvis du fortsetter å skrive slik at verdien er "colum", justeres innholdet oppslag automatisk for å gjenspeile den siste verdien i kontrollen.

Selv om fokus fremdeles er i oppslagskontrollen, kan du også bruke pil opp eller pil ned til å merke raden som du vil velge. Hvis du trykker på Angi, velges den merkede raden fra oppslaget, og verdien i kontrollen oppdateres.
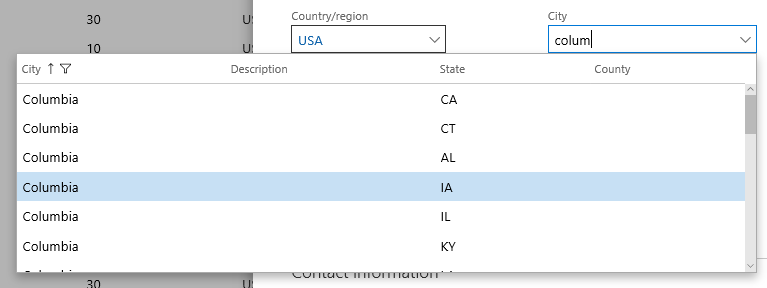
Skrive inn mer enn ID-er
Ved angivelse av data, er det naturlig for brukere å prøve å identifisere en enhet, for eksempel en kunde eller leverandør, etter navnet i stedet for en identifikator som representerer enheten. Mange (men ikke alle) oppslag tillater nå kontekstbasert dataregistrering. Denne kraftige funksjonen lar brukere skrive inn ID-en eller det tilsvarende navnet, i oppslagskontrollen.
La oss for eksempel se på Kundekonto-feltet ved oppretting av en salgsordre. Dette feltet viser konto-ID for kunden, men en bruker foretrekker vanligvis å angi et kontonavn i stedet for en konto-ID for dette feltet ved oppretting av en salgsordre, for eksempel "Forest Wholesales" i stedet for "US-003".
Hvis brukeren begynte å skrive inn en konto-ID i oppslagskontrolle, åpnes rullegardinmenyen automatisk som beskrevet i den forrige delen, og brukeren ser oppslaget som vist nedenfor.
Brukeren kan imidlertid nå også angi begynnelsen på et kontonavnet. Hvis dette blir funnet, vil brukeren se oppslaget nedenfor. Legg merke til hvordan Navn-kolonnen flyttes slik at det er den første kolonnen i oppslaget, og hvordan oppslaget sorteres og filtreres basert på Navn-kolonnen.
Bruke kolonneoverskriftene i rutenett for mer avansert filtrering og sortering
Oppslagsforbedringene som er beskrevet i de forrige to delene, forbedre betydelig brukeres mulighet til å navigere i oppslagsradene basert på et "begynner med"-søk for ID- eller Navn-feltet i oppslaget. Det finnes imidlertid situasjoner der mer avansert filtrering (eller sortering) er nødvendig for å finne den riktige raden. I slike tilfeller må brukeren bruke filtrerings- og sorteringsalternativene i kolonneoverskriftene i rutenettet i oppslaget. Anta for eksempel at en ansatt angir en salgsordrelinje som må riktig "kabel" som produkt. Det er ikke særlig nyttig å skrive inn "kabel" i Varenummer-kontrollen, fordi det ikke finnes produktnavn som begynner med "kabel".
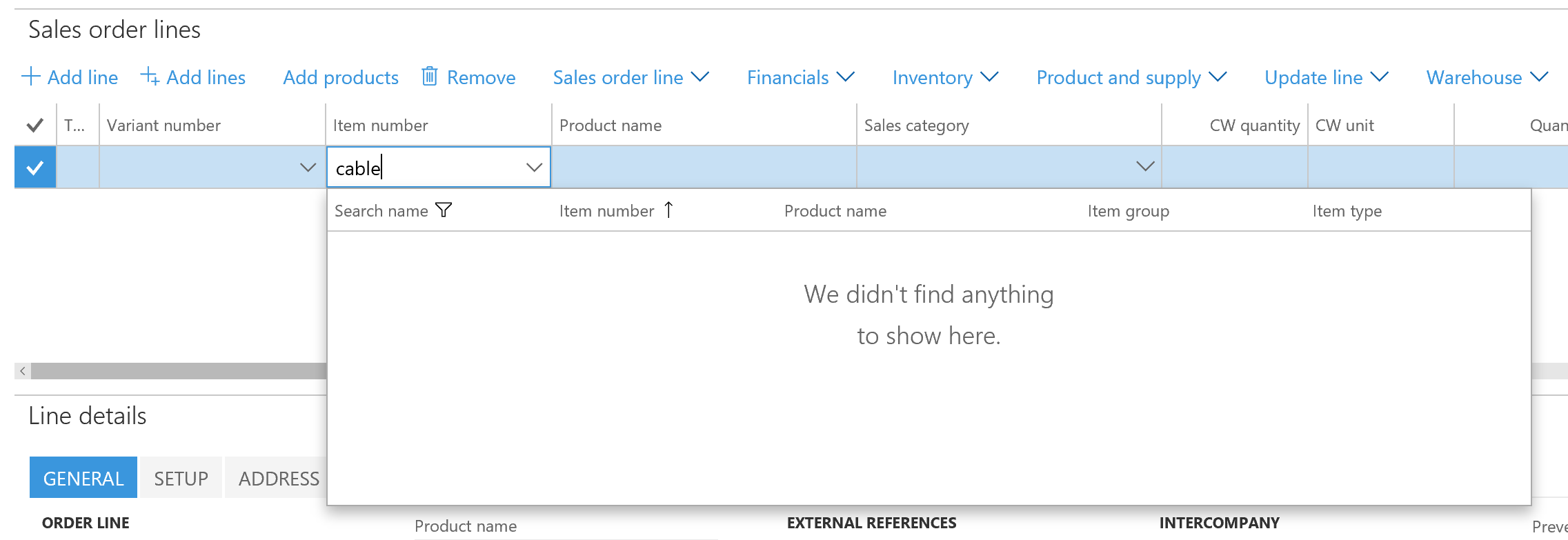
Brukeren må i stedet fjerne verdien i oppslagskontrollen, åpne rullegardinmenyen for oppslaget og filtrere rullegardinmenyen ved hjelp av kolonneoverskriften i rutenett, som vist nedenfor. En bruker som bruker mus (eller berøring) kan ganske enkelt klikk på (eller berøre) en kolonneoverskrift for å få tilgang til filtrerings- og sorteringsalternativene for den aktuelle kolonnen. En bruker som bruker tastatur trenger bare å trykke på Alt+Nedpil en gang til for å flytte fokus til rullegardinmenyen, og deretter kan brukeren bruker Tab-tasten for å gå til riktig kolonne og trykke på Ctrl+G for å åpne rullegardinmenyen for kolonneoverskriften i rutenettet.
Når filteret er brukt (se bildet nedenfor), kan brukeren søke etter og merke raden som vanlig.