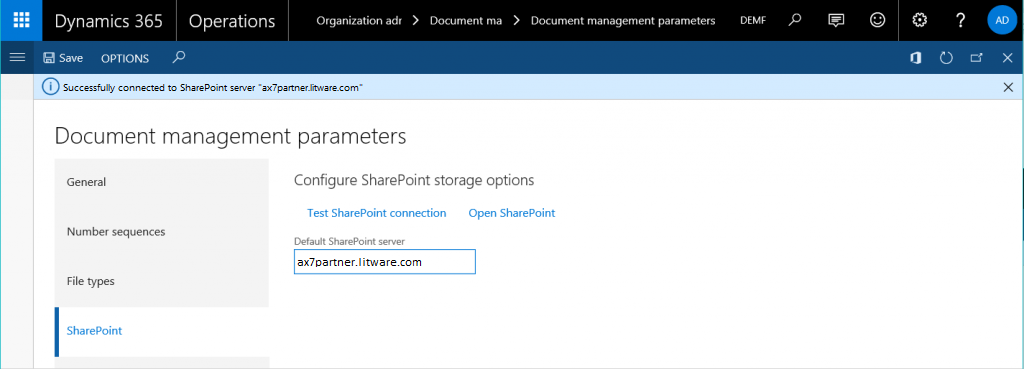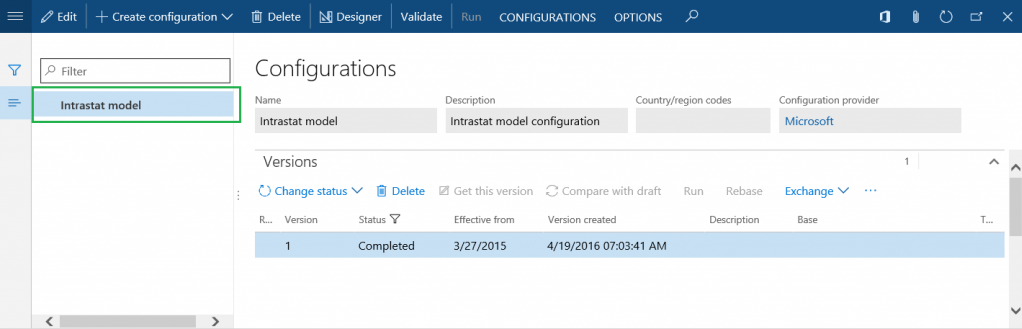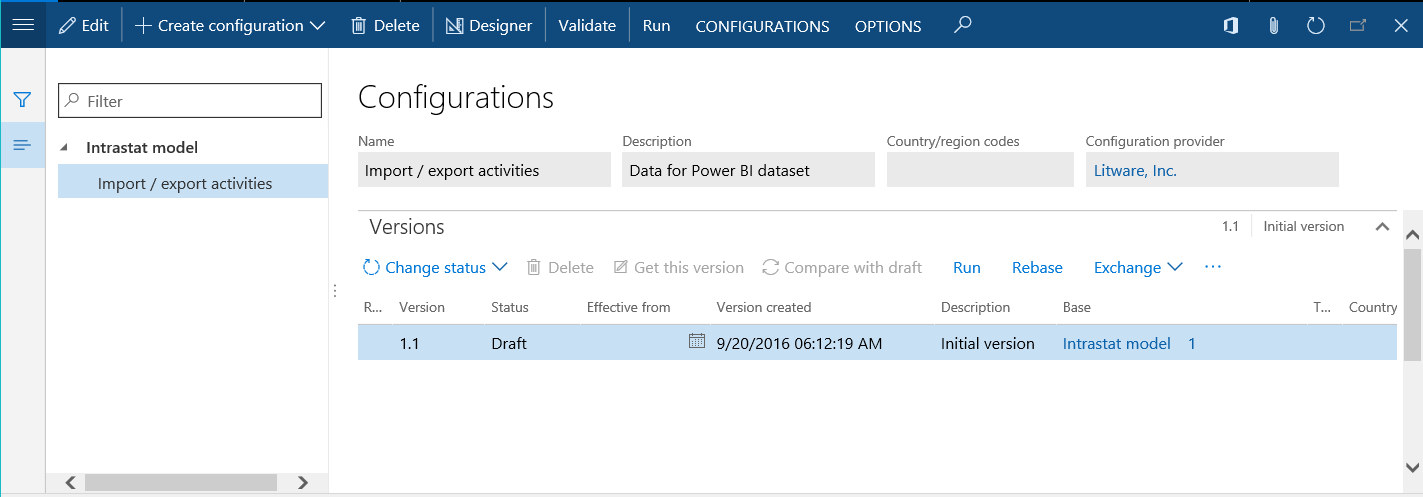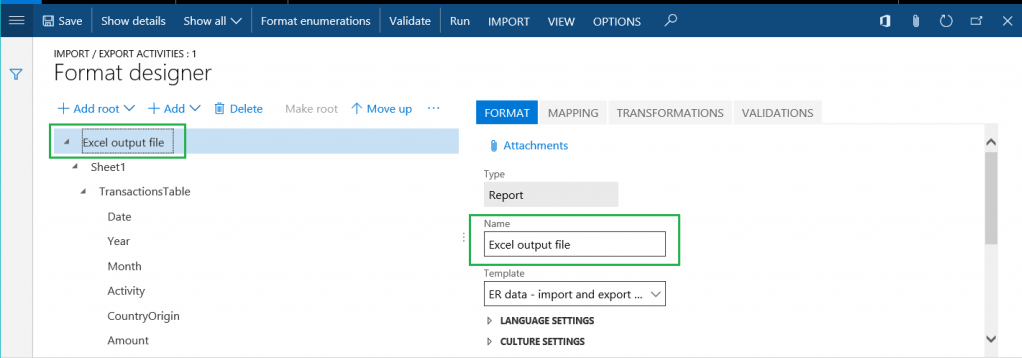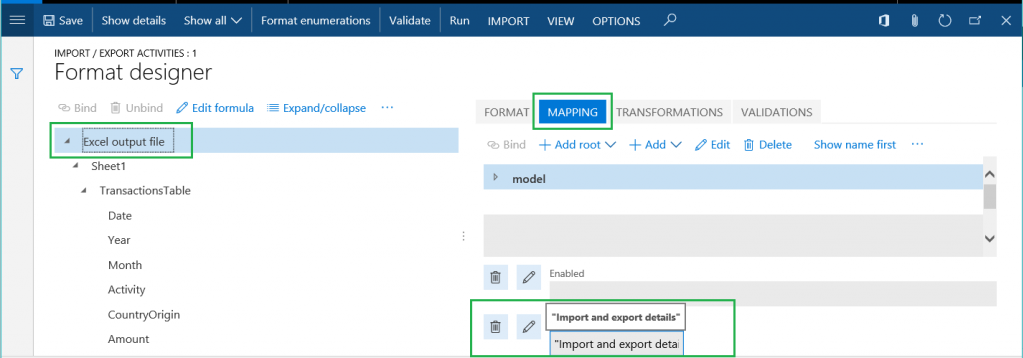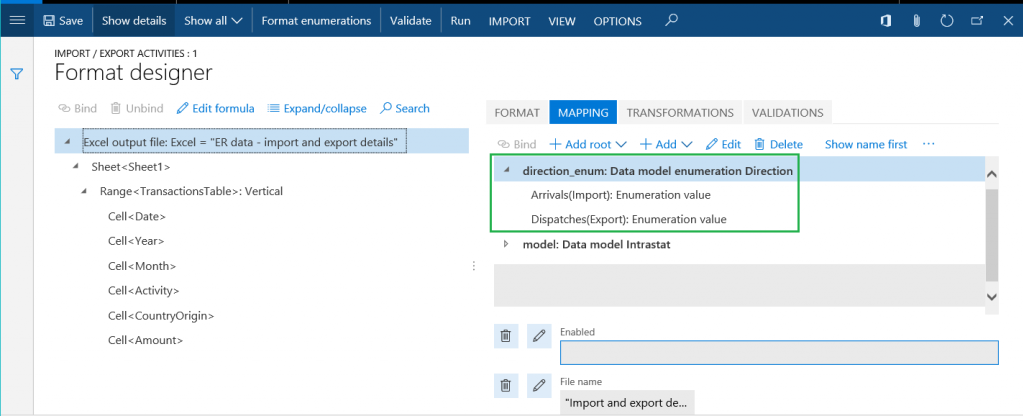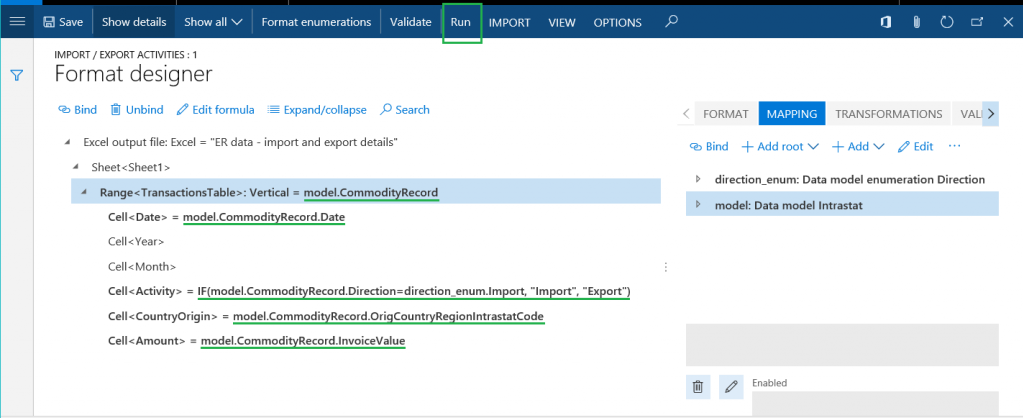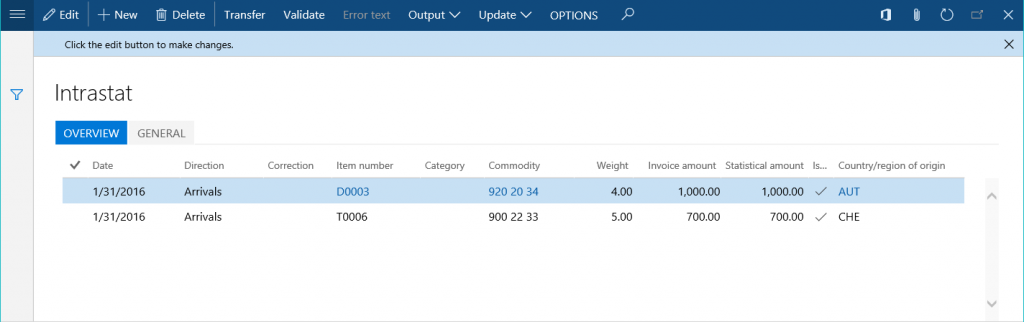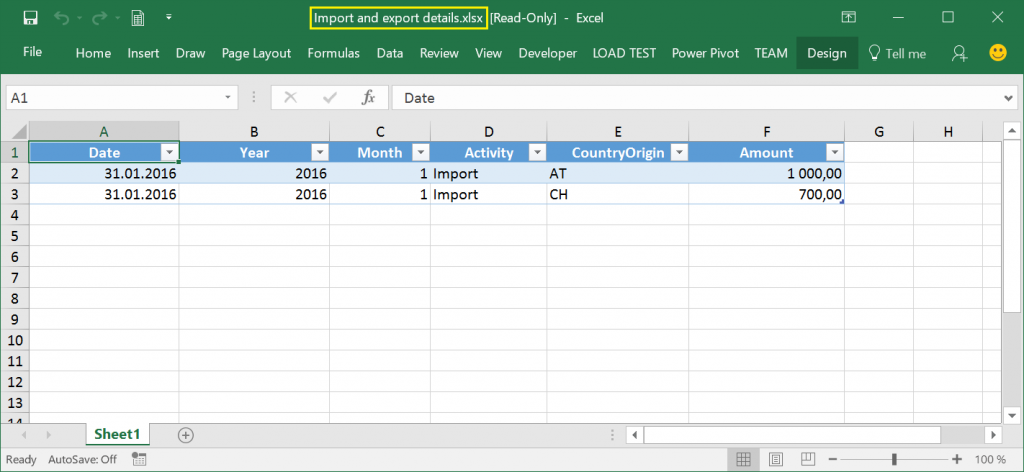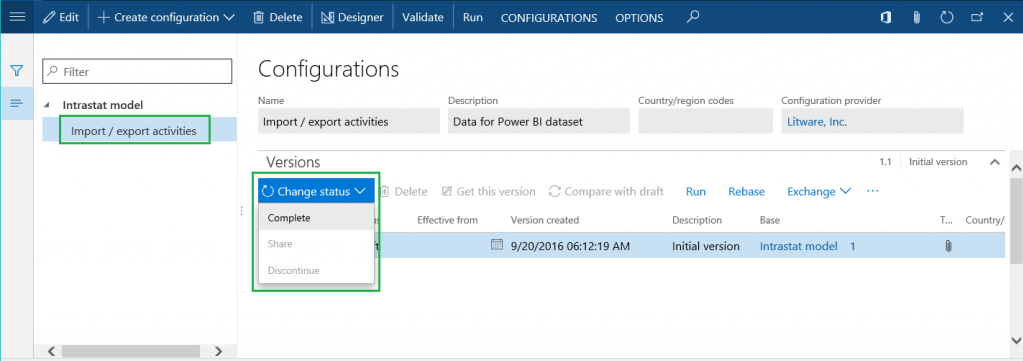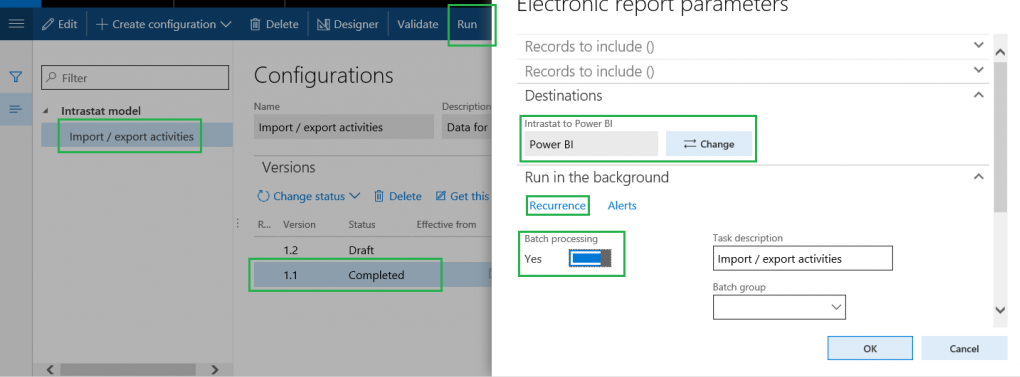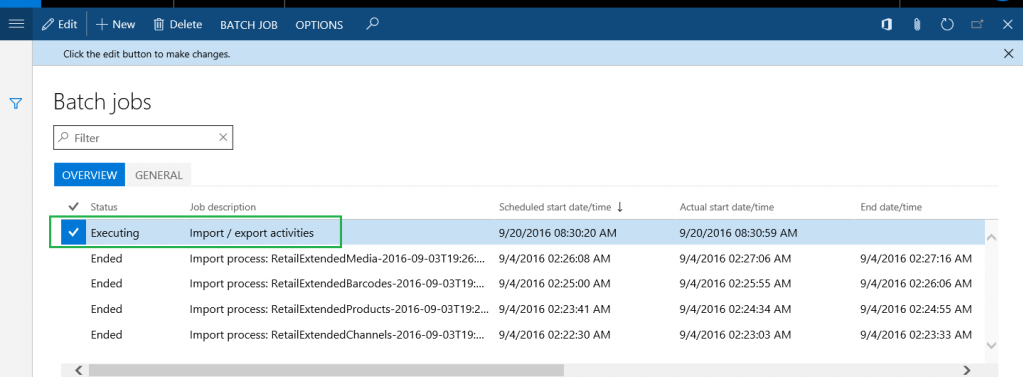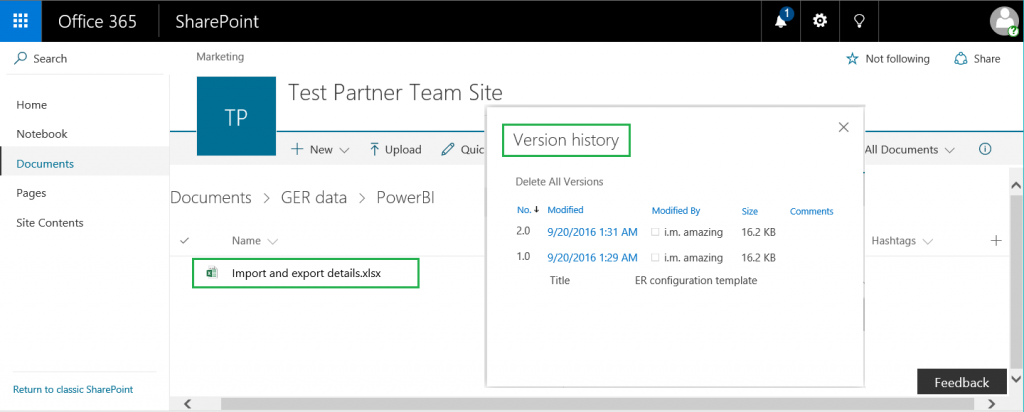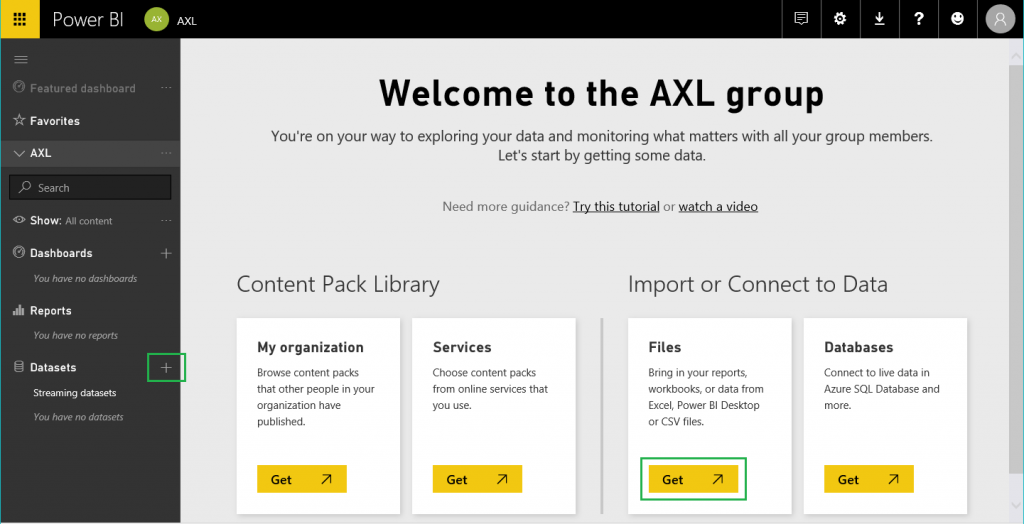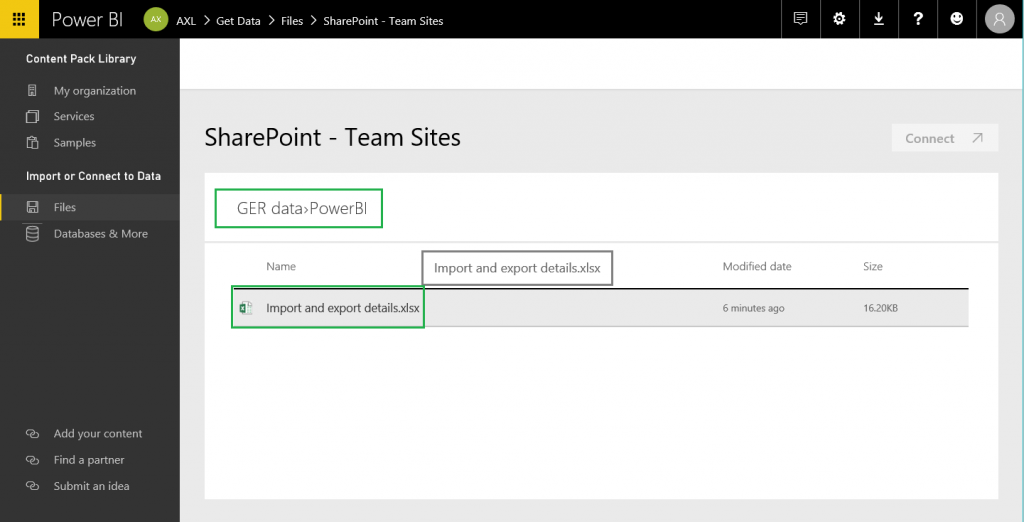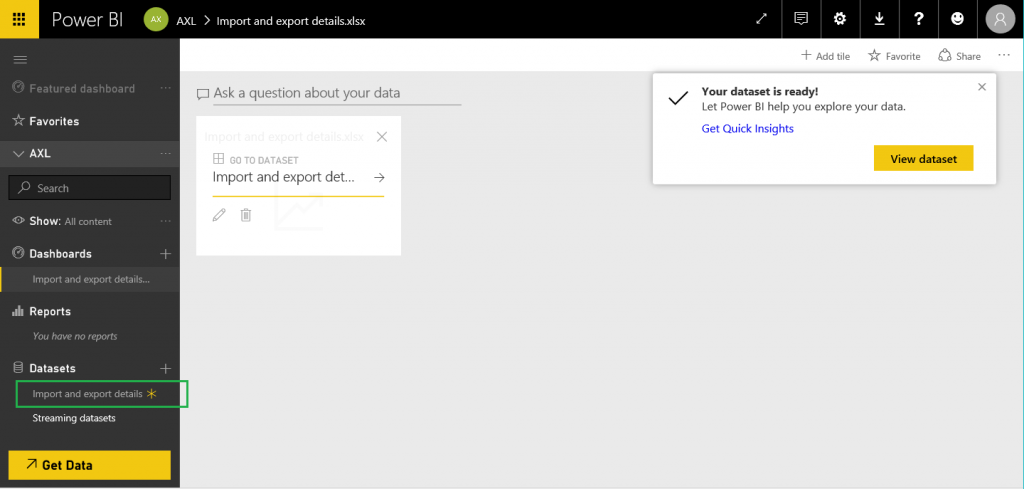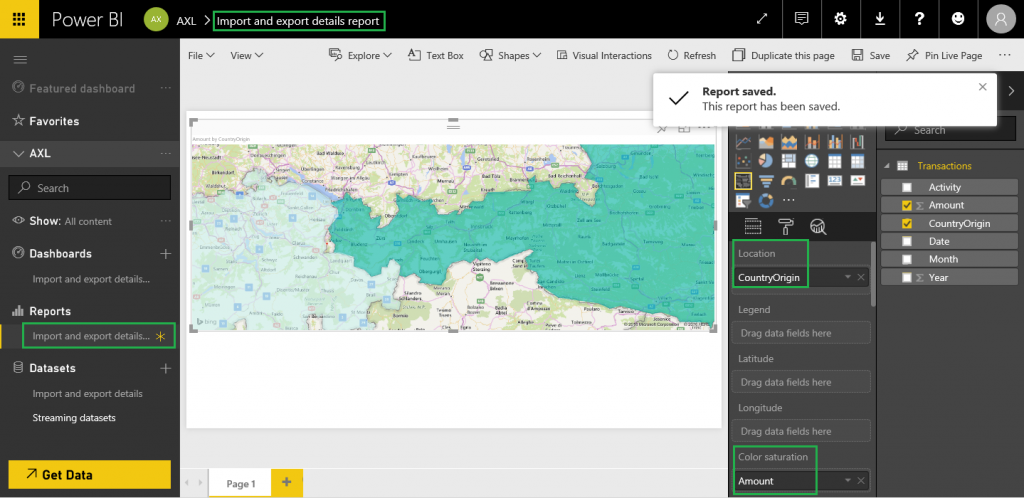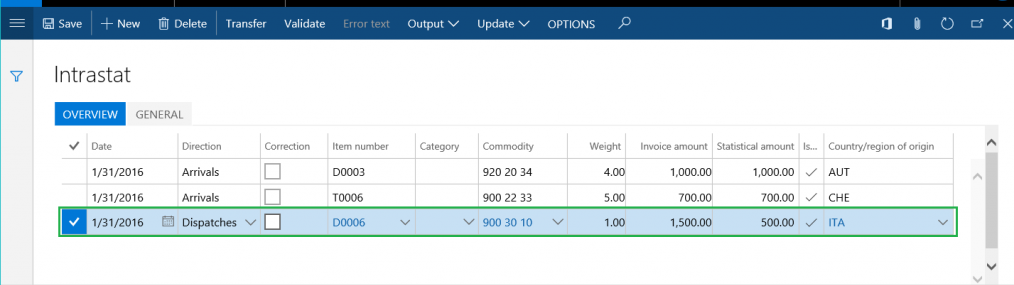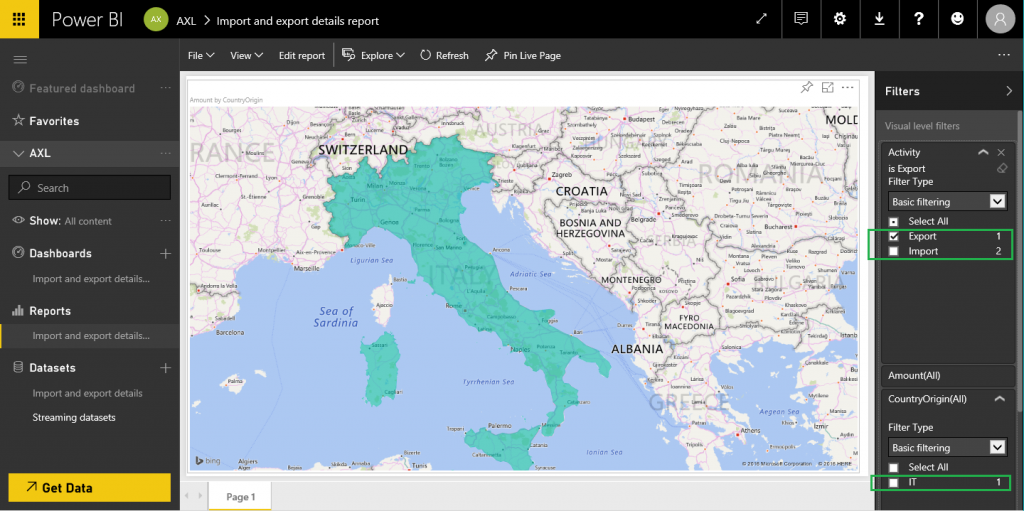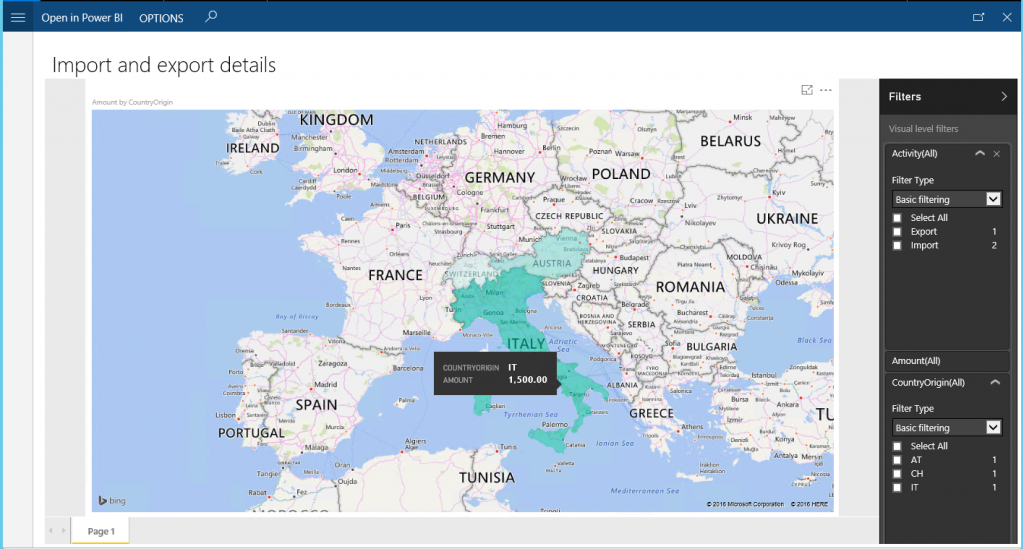Konfigurere elektronisk rapportering (ER) for å hente data til Power BI
Denne artikkelen forklarer hvordan du kan bruke konfigurasjoner for elektronisk rapportering (ER) for å ordne overføring av data fra din forekomst til Power BI-tjenester. Denne artikkelen bruker for eksempel Intrastat-transaksjoner som forretningsdata som må overføres. Kartvisningen for Power BI bruker disse Intrastat-transaksjonsdataene til å presentere en visning for analyse av firmaets aktiviteter for import og eksport i Power BI-rapporten.
Oversikt
Microsoft Power BI er en samling av programvaretjenester, apper og koblinger som arbeider sammen for å aktivere eksterne datakilder til sammenhengende, visuelt altoppslukende og interaktive innsikter. Elektronisk rapportering (ER) lar brukere enkelt konfigurere datakilder og ordne dataoverføring fra programmet til Power BI. Dataene overføres som filer i formatet OpenXML-regneark (Microsoft Excel-arbeidsbokfil). De overførte filene lagres på en Microsoft SharePoint-server som er konfigurert for dette formålet. De lagrede filene brukes i Power BI til å opprette rapporter som inneholder visninger (tabeller, diagrammer, kart og så videre). Power BI-rapporter deles med Power BI-brukere, og det er tilgang til dem i Power BI-instrumentbord og på programsidene. Denne artikkelen forklarer følgende oppgaver:
- Konfigurer Microsoft Dynamics 365 Finance.
- Klargjøre ER-formatkonfigurasjonen for å hente data fra Finance-programmet.
- Konfigurer ER-miljøet for å overføre data til Power BI.
- Bruke overførte data til å opprette en Power BI-rapport.
- Gjør Power BI-rapporten tilgjengelig i Finance.
Forutsetninger
Hvis du vil fullføre eksemplet i denne artikkelen, må du ha følgende tilgang:
Tilgang til én av følgende roller:
- Utvikler av elektronisk rapportering
- Funksjonell konsulent for elektronisk rapportering
- Systemansvarlig
Tilgang til SharePoint-serveren som er konfigurert for bruk med programmet
Tilgang til Power BI-rammeverket
Konfigurere parametere for dokumentstyring
På siden Parametere for dokumentstyring konfigurerer du tilgang til SharePoint-serveren som skal brukes i firmaet som du er logget på (DEMF-firmaet i dette eksemplet).
Test tilkoblingen til SharePoint-serveren for å være sikker på at du har fått tilgang.
Åpne det konfigurerte SharePoint-området. Opprett en ny mappe hvor ER lagrer Excel-filer som har forretningsdataene som Power BI-rapportene krever som en kilde for Power BI-datasett.
På Dokumenttyper-siden kan du opprette en ny dokumenttype som skal brukes for å få tilgang til SharePoint-mappen du nettopp opprettet. Angi Fil i Gruppe-feltet, og SharePoint i Plassering-feltet, og angi deretter adressen til SharePoint-mappen.
Konfigurere ER-parametere
- I arbeidsområdet Elektronisk rapportering klikker du koblingen Parametere for elektronisk rapportering.
- I kategorien Vedlegg velger du dokumenttypen Fil for alle feltene.
- I arbeidsområdet Elektronisk rapportering aktiverer du den nødvendige leverandøren ved å klikke Angi som aktiv. Hvis du vil ha mer informasjon, kan du spille av oppgaveveiledningen ER Velge tjenesteleverandør.
Bruke en ER-datamodell som datakilde
Du må ha en ER-datamodell som kilde for forretningsdata som skal brukes i Power BI-rapporter. Denne datamodellen lastes fra databasen for ER-konfigurasjoner. Hvis du vil ha mer informasjon, kan du se Laste ned elektroniske rapporteringskonfigurasjoner fra Lifecycle Services eller spille av oppgaveveiledningen ER Importere en konfigurasjon fra Lifecycle Services. Velg Intrastat som datamodellen som lastes opp fra det valgte repositoriet for ER-konfigurasjoner. (I dette eksemplet brukes versjon 1 av modellen.) Du kan deretter få tilgang til Intrastat ER-modellkonfigurasjonen på Konfigurasjoner-siden.
Utforme en ER-formatkonfigurasjon
Du må opprette en ny ER-formatkonfigurasjon som bruker Intrastat-datamodellen som kilde for forretningsdata. Denne formatkonfigurasjonen må generere utdataresultatene som elektroniske dokumenter i OpenXML-format (Excel-fil). Hvis du vil ha mer informasjon, kan du spille av oppgaveveiledningen ER Opprette en konfigurasjon for rapporter i OPENXML-format. Gi navn til den nye konfigurasjonen Importer/eksporter aktiviteter, som vist i illustrasjonen nedenfor. Bruk Excel-filen ER data - Import- og eksportdetaljer som mal når du utformer ER-formatet. (Hvis du vil ha informasjon om hvordan du importerer en formatmal, spiller du av oppgaveveiledningen).
Følg fremgangsmåten nedenfor hvis du vil endre formatkonfigurasjonen Importer/eksporter aktiviteter.
Klikk Utforming.
I kategorien Format gir du navn til filelementet for dette formatet Excel-utdatafil.
I kategorien Tilordning angir du navnet på Excel-filen som blir generert når dette formatet kjøres. Konfigurer det beslektede uttrykket for å returnere verdien Import- og eksportdetaljer (XLSX-filtypen legges til automatisk).
Legg til et nytt dataelement for kilden for dette formatet. (Denne opplistingen er nødvendig for ytterligere databinding.)
- Gi navn til datakilden direction‑enum.
- Velg Datamodellopplisting som datakildetype.
- Se datamodellopplistingen Retning.
Fullføre bindingen av elementene i Intrastat-datamodellen og elementer som er utformet for format, som vist i illustrasjonen nedenfor.
Når det er kjørt, genererer ER-formatet utdataresultatet i Excel-format. Den sender detaljene for Intrastat-transaksjonene til utdataresultatet, og skiller dem som transaksjoner som beskriver importaktiviteter eller eksportaktiviteter. Klikk Kjør for å teste det nye ER-formatet for Intrastat-transaksjoner på Intrastat-siden (Mva>Deklarasjoner>Utenrikshandel>Intrastat).
Følgende utdataresultat blir generert: Filen får navnet Import- og eksportdetaljer.xlsx, slik du angav i formatinnstillingene.
Konfigurere ER-målet
Du må konfigurere ER-rammeverket for å sende utdataresultatet av den nye ER-formatkonfigurasjonen på en spesiell måte.
- Utdataresultatet må sendes til mappen for den valgte SharePoint-serveren.
- Hver kjøring av formatkonfigurasjonen må opprette en ny versjon av samme Excel-fil.
På siden Elektronisk rapportering (Organisasjonsstyring>Elektronisk rapportering) klikker du elementet Mål for elektronisk rapportering og legger til et nytt mål. I Referanse-feltet velger du formatkonfigurasjonen Importer/eksporter aktiviteter som du opprettet tidligere. Følg denne fremgangsmåten for å legge til en ny post for filmål for referansen.
- I Navn-feltet angir du tittelen for filmålet.
- I Filnavn-feltet velger du navnet Excel-utdatafil for Excel-filformatkomponenten.
Klikk innstillinger for den nye målposten. Følg deretter fremgangsmåten nedenfor i dialogboksen Innstillinger for mål.
- I kategorien Power BI setter du Aktivert-alternativet til Ja.
- I SharePoint-feltet velger du dokumenttypen Delt som du opprettet tidligere.
Planlegge kjøring av det konfigurerte ER-formatet
I trekonfigurasjonene på Konfigurasjoner-siden (Organisasjonsstyring>Elektronisk rapportering>Konfigurasjoner) velger du konfigurasjonen Importer/eksporter aktiviteter som du opprettet tidligere.
Endre statusen til versjon 1.1 fra Utkast til Fullført for å gjøre dette formatet tilgjengelig for bruk.
Velg den fullførte versjonen av konfigurasjonen Importer/eksporter aktiviteter, og klikk deretter Kjør. Legg merke til at det konfigurerte målet blir brukt til utdataresultatet som genereres i Excel-format.
Sett alternativet Satsvis behandling til Ja for å kjøre denne rapporten i uovervåket modus.
Klikk Regelmessighet for å planlegge nødvendige gjentakelse for den satsvise kjøringen. Gjentakelsen definerer hvor ofte de oppdaterte dataene overføres til Power BI.
Når den er konfigurert, finner du ER-rapportkjøringsjobben på siden Satsvise jobber (Systemadministrasjon > Forespørsler > Satsvise jobber).
Når denne jobben kjøres for første gang, opprettes en ny Excel-fil med det konfigurerte navnet i den valgte SharePoint-mappen i målet. Hver gang jobben kjøres, opprettes en ny versjon av denne Excel-filen i målet.
Opprette et Power BI-datasett ved hjelp av utdataresultatet av ER-formatet
Logg på Power BI, og åpne en eksisterende Power BI-gruppe (arbeidsområde) eller opprett en ny gruppe. Klikk Legg til under Filer under Importer eller koble til data, eller klikk plusstegnet (+) ved siden av Datasett i ruten til venstre.
Velg alternativet SharePoint – gruppeområder, og skriv inn banen til SharePoint-serveren du bruker (
https://ax7partner.litware.comi vårt eksempel).Gå til mappen /Shared Documents/GER data/PowerBI, og velg Excel-filen du opprettet som datakilde for det nye Power BI-datasettet.
Klikk Koble til, og klikk deretter Importer. Det opprettes et nytt datasett som er basert på den valgte Excel-filen. Datasettet kan også legges til automatisk i det nyopprettede instrumentbordet.
Konfigurer oppdateringsplanen for datasettet for å fremtvinge en regelmessig oppdatering. Periodiske oppdateringer aktiverer bruk av nye forretningsdata som kommer via regelmessig kjøring av ER-rapporten gjennom nye versjoner av Excel-filen som opprettes på SharePoint-serveren.
Opprette en Power BI-rapport ved hjelp av det nye datasettet
Klikk på Power BI-datasettet Import- og eksportdetaljer som du opprettet.
Konfigurer visningen. Velg for eksempel visningen Fylt kart, og konfigurere den på følgende måte:
- Tilordne Opprinnelsesland-datasettfeltet til Plassering-feltet for kartvisningen.
- Tilordne Mengde-datasettfeltet til Fargemetning-feltet for kartvisningen.
- Legg til datasettfeltene Aktivitet og År i Filtre-feltsamlingen for kartvisningen.
Lagre Power BI-rapporten som Rapport for import- og eksportdetaljer.
Vær oppmerksom på at kartet viser landene/områdene som er nevnt i Excel-filen (Østerrike og Sveits i dette eksemplet). Disse landene/områdene er fargelagt for å vise størrelsen på andelen av fakturerte beløp for hver av dem.
Oppdater listen over Intrastat-transaksjoner. Eksporttransaksjonen som stammer fra Italia legges til.
Vent til den neste planlagte kjøringen av ER-rapporten og den neste planlagte oppdateringen av Power BI-datasettet. Deretter kan du se gjennom Power BI-rapporten (velg å bare vise importerte transaksjoner). Det oppdaterte kartet viser nå Italia.
Tilgang til Power BI-rapport i Finance
Konfigurer integrering med Power BI. Hvis du vil ha mer informasjon, kan du se Konfigurere Power BI-integrering for arbeidsområder.
På arbeidsområdesiden Elektronisk rapportering som støtter Power BI-integrering (Organisasjonsstyring>Arbeidsområder>Arbeidsområde for elektronisk rapportering), klikker du Alternativer>Åpne rapportkatalog.
Velg Power BI-rapporten Import- og eksportdetaljer som du opprettet, for å vise denne rapporten som et handlingselement på den valgte siden.
Klikk på handlingselementet for å åpne siden som viser rapporten som du utformet i Power BI.