Utform et ER-format for å paginere genererte dokumenter i Excel
Denne artikkelen beskriver hvordan en bruker i rollen som systemadministrator eller funksjonsrådgiver for elektronisk rapportering kan konfigurere et ER-format (elektronisk rapportering) til å generere utgående dokumenter i Microsoft Excel og administrere dokumentpaginering.
I dette eksemplet vil du endre ER-formatet som følger med Microsoft, som brukes til å skrive ut kontrollrapporten når Intrastat-deklareringen genereres. Med denne rapporten kan du observere rapporterte Intrastat-transaksjoner. Endringene dine gir deg tilgang til å administrere pagineringen av kontrollrapporter som genereres.
Prosedyrene i denne artikkelen kan fullføres i DEMF-firmaet. Ingen koding er nødvendig. Før du starter kan du laste ned og lagre følgende filer.
| beskrivelse | Filnavn |
|---|---|
| Rapportmal 1 | ERIntrastatReportDemo1.xlsx |
| Rapportmal 2 | ERIntrastatReportDemo2.xlsx |
Konfigurere ER-rammeverket
Følg trinnene i Konfigurere ER-rammeverket for å konfigurere minimumssettet med ER-parametere. Du må fullføre dette oppsettet før du begynner å bruke ER-rammeverket til å utforme en egendefinert versjon av et standard ER-format.
Importere standard ER-formatkonfigurasjon
Følg trinnene i Importere standard ER-formatkonfigurasjon for å legge til standard ER-konfigurasjoner i gjeldende forekomst av Dynamics 365 Finance. Importer versjon 1.9 av Intrastat-rapport-formatkonfigurasjonen. Basisversjon 1 av basiskonfigurasjonen for Intrastat-modell importeres automatisk fra repositoriet.
Tilpasse standard ER-format
Opprette det egendefinerte ER-formatet
I dette scenariet er du representant for Litware, Inc, som for øyeblikket er valgt som aktiv ER-konfigurasjonsleverandør. Du må opprette en ny ER-formatkonfigurasjon ved å bruke Intrastat-rapport-konfigurasjonen som en basis.
- Gå til Organisasjonsstyring>Elektronisk rapportering>Konfigurasjoner.
- I konfigurasjonstreet i venstre rute utvider du Intrastat-modell og velger Intrastat-rapport på siden Konfigurasjon. Litware, Inc. bruker versjon 1.9 av denne ER-formatkonfigurasjonen som grunnlaget for den egendefinerte versjonen.
- Velg Opprett konfigurasjon for å åpne nedtrekksdialogen. Du kan bruke denne dialogboksen til å opprette en ny konfigurasjon for et egendefinert betalingsformat.
- I Ny-feltgruppen velger du Avled fra navnet: Intrastat, Microsoft.
- I Navn-feltet skriver du inn Intrastat-rapport Litware.
- Velg Opprett konfigurasjon for å opprette det nye formatet.
Versjon 1.9.1 av ER-formatkonfigurasjonen Intrastat-rapport Litware er opprettet. Denne versjonen har statusen Utkast og kan redigeres. Det gjeldende innholdet i egendefinert ER-format samsvarer med innholdet i formatet som leveres av Microsoft.
Merke det egendefinerte formatet som kjørbart
Nå som den første versjonen av det egendefinerte formatet er opprettet og har statusen Utkast, kan du kjøre formatet for testformål. Når du skal kjøre rapporten, behandler du en leverandørbetaling ved å bruke betalingsmåten som refererer til det egendefinerte ER-formatet. Som standard vurderes bare versjonene som har statusen Fullført eller Delt når du kaller opp et ER-format fra programmet. Denne virkemåten hjelper til med å forhindre at ER-formater som har uferdige utforminger, brukes. Testingen kjøres imidlertid ved at du kan tvinge programmet til å bruke versjonen av ER-formatet som har statusen Utkast. På denne måten kan du justere gjeldende formatversjon hvis det kreves endringer. Hvis du vil ha mer informasjon, kan du se Relevans.
Hvis du vil bruke utkastversjonen av et ER-format, må du eksplisitt markere ER-formatet.
Gå til Organisasjonsstyring>Elektronisk rapportering>Konfigurasjoner.
På Konfigurasjoner-siden, i handlingsruten i kategorien Konfigurasjoner i gruppen Avanserte innstillinger, velger du Brukerparametere.
I dialogboksen Brukerparametere setter du Kjøringsinnstillinger til Ja, og deretter velger du OK.
Velg Rediger for å gjøre gjeldende side redigerbar, hvis nødvendig.
I konfigurasjonstreet i venstre rute velger du Intrastat-rapport Litware.
Sett alternativet Kjør utkast til Ja, og velg deretter Lagre.
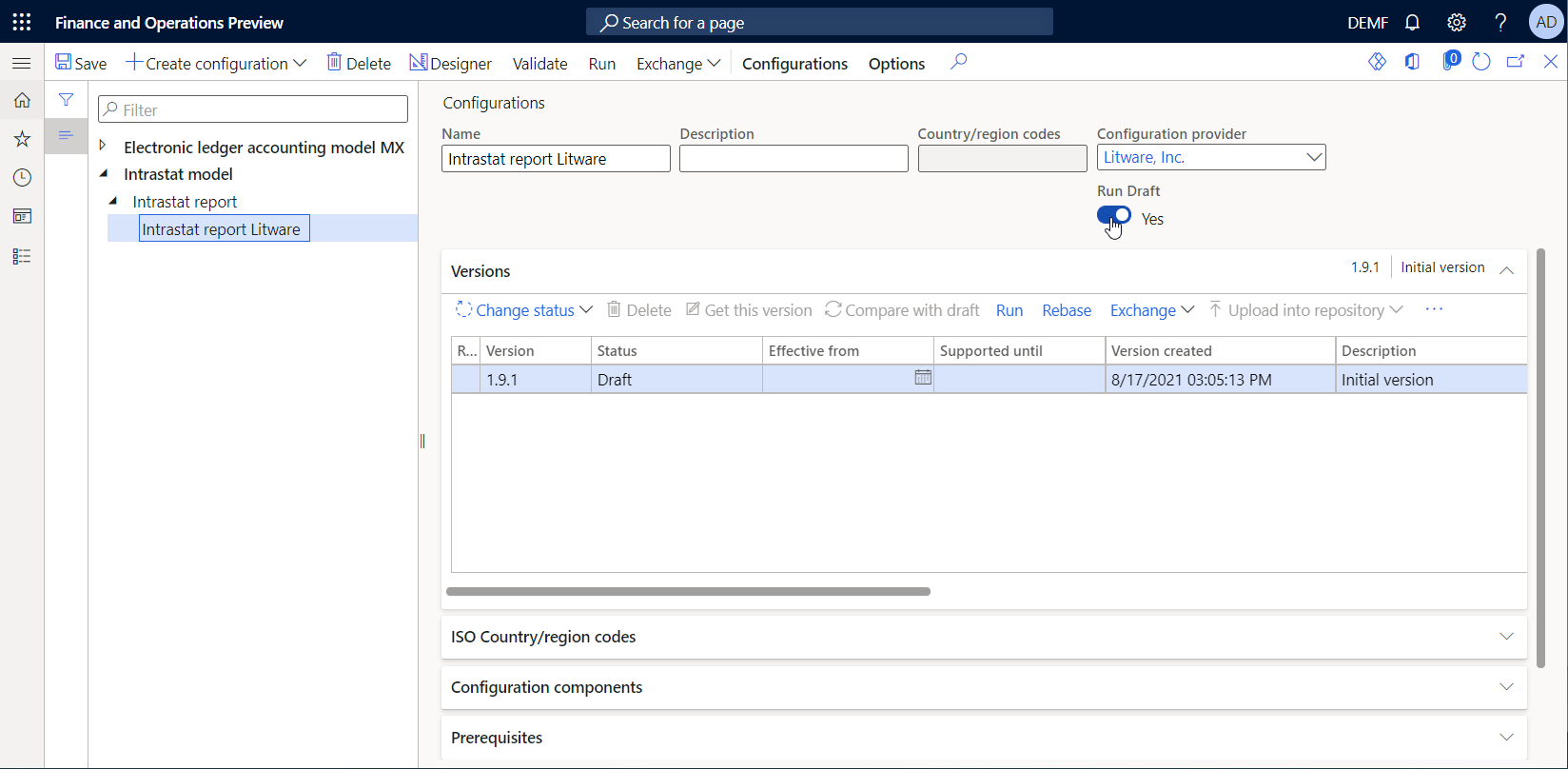
Konfigurere utenrikshandelsparametere for å bruke det egendefinerte ER-formatet
Følg denne fremgangsmåten for å konfigurere utenrikshandelsparametere slik at du kan bruke det egendefinerte formatet.
- Gå til Avgift>Oppsett>Utenrikshandel>Utenrikshandelsparametere.
- På fanen Utenrikshandelsparametere i hurtigfanen Elektronisk rapportering i feltet Rapportformatkartlegging velger du Intrastat Intrastat-rapport Litware.
- I feltet Rapportformatkartlegging velger du Intrastat-rapport Litware.
- Velg Lagre.
Konfigurere det egendefinerte formatet for å bruke den nedlastede rapportmalen
Gå gjennom den første nedlastede Excel-malen
Åpne malfilen ERIntrastatReportDemo1.xlsx du lastet ned tidligere, i skrivebordsversjonen av Excel.
Kontroller at malen inneholder navngitte områder for å opprette rapporthode, rapportdetaljer og bunntekstdeler i genererte dokumenter.

Erstatte den gjeldende Excel-malen i det egendefinerte ER-formatet
Du må legge til en ny Excel-mal i det egendefinerte ER-formatet.
- Gå til Organisasjonsstyring>Elektronisk rapportering>Konfigurasjoner.
- På siden Konfigurasjoner i konfigurasjonstreet i venstre ruten utvider du Intrastat-modell>Intrastat-rapport, og velg konfigurasjonen Intrastat-rapport Litware.
- Velg Utforming.
- På siden Formatutforming, i handlingsruten, velger du Vis detaljer.
- Kontroller at komponenten for Intrastat: Excel-rotformat er valgt, og deretter, i handlingsruten i fanen Import i gruppen Import, velger du Oppdater fra Excel.
- I dialogboksen Oppdater fra Excel velger du Oppdater mal.
- I dialogboksen Åpne blar du til og velger filen ERIntrastatReportDemo1.xlsx som du lastet ned tidligere, og deretter velger du Åpne.
- Velg OK.
- Velg Lagre.
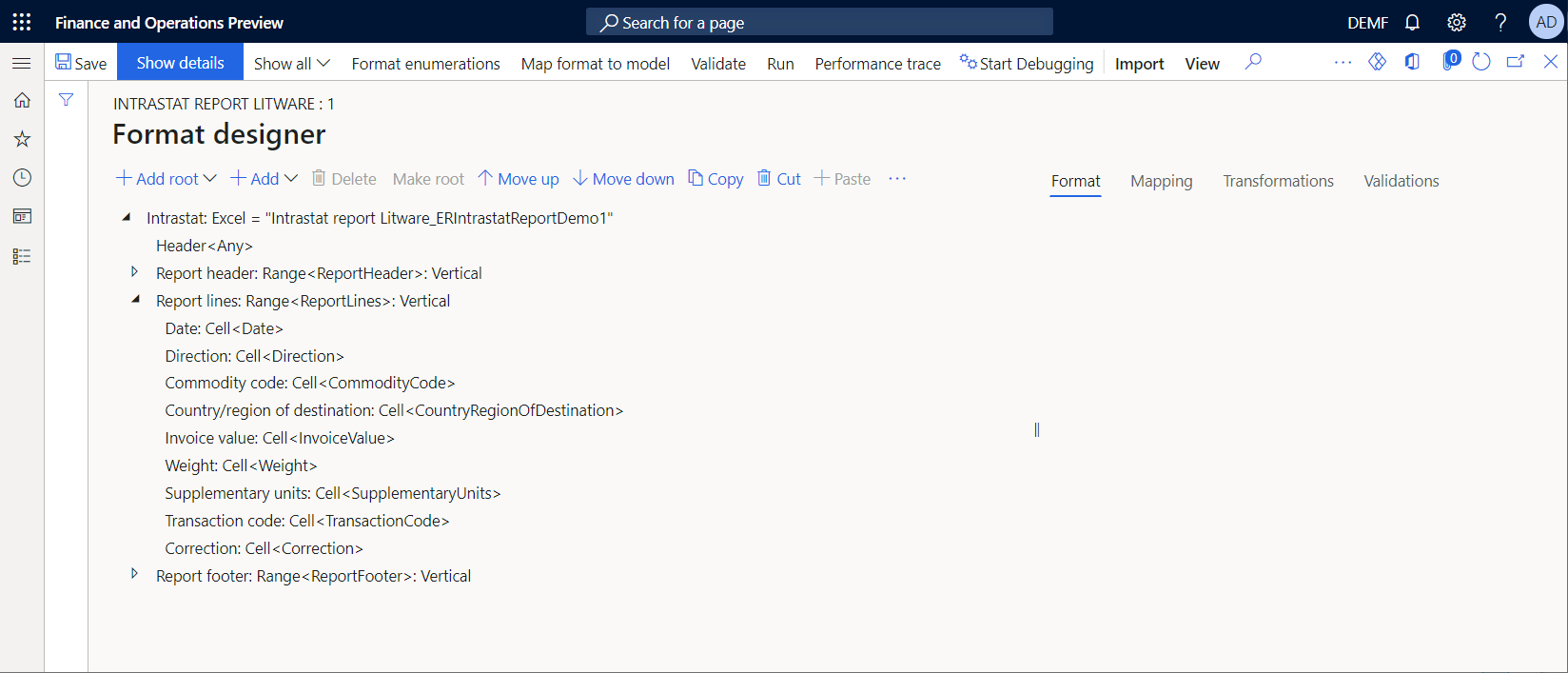
Endre databindingen slik at den viser varebeskrivelsen i en generert rapport
- Velg kategorien Tilordning på Formatutforming-siden.
- Utvid Intrastat>Rapportlinjer, og velg Artikkelkode-komponent.
- Velg Rediger formel.
- Endre den bindende formelen fra
@.CommodityCodetilCONCATENATE(@.CommodityCode, " ", @.ProductName). - Velg Lagre.
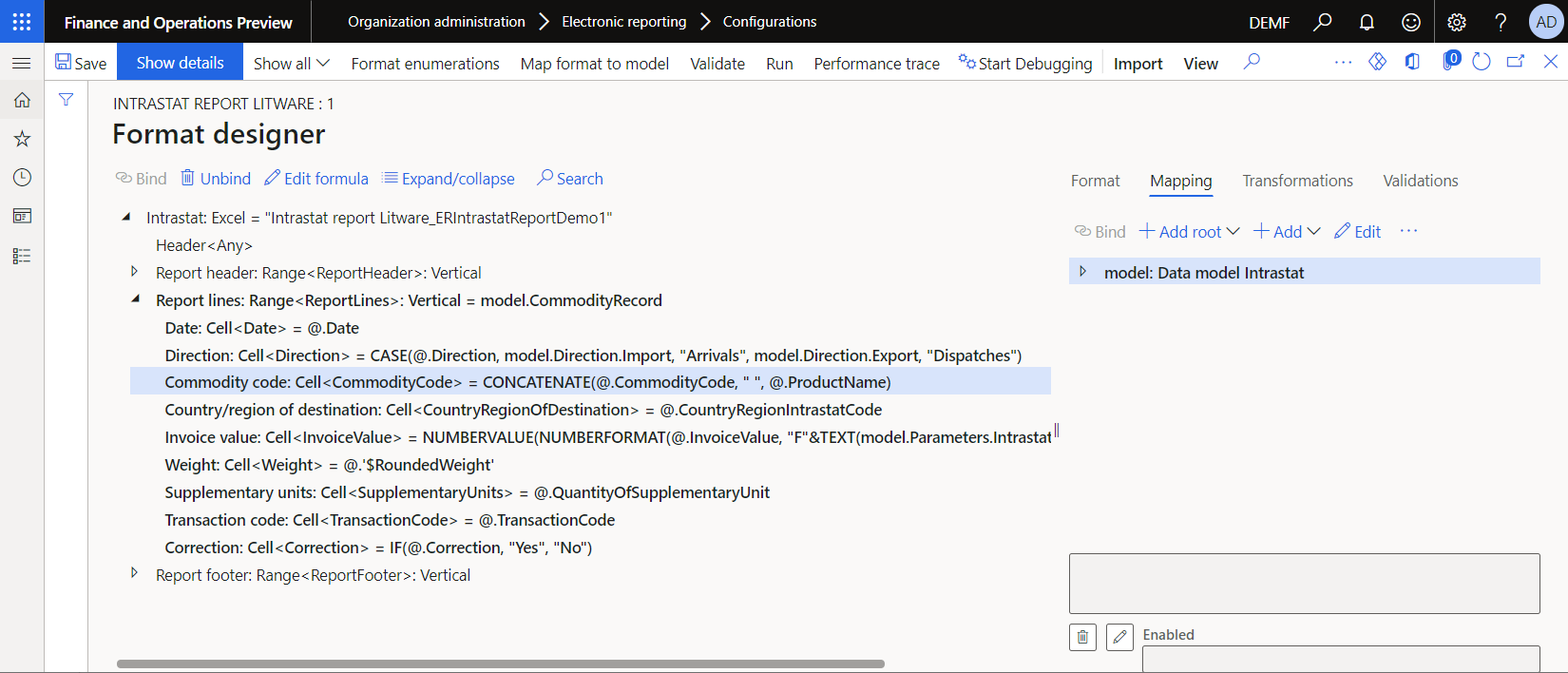
Generere en Intrastat-deklarasjonskontrollrapport
Først kontrollerer du at du har Intrastat-transaksjoner til rapportering på Intrastat-siden.
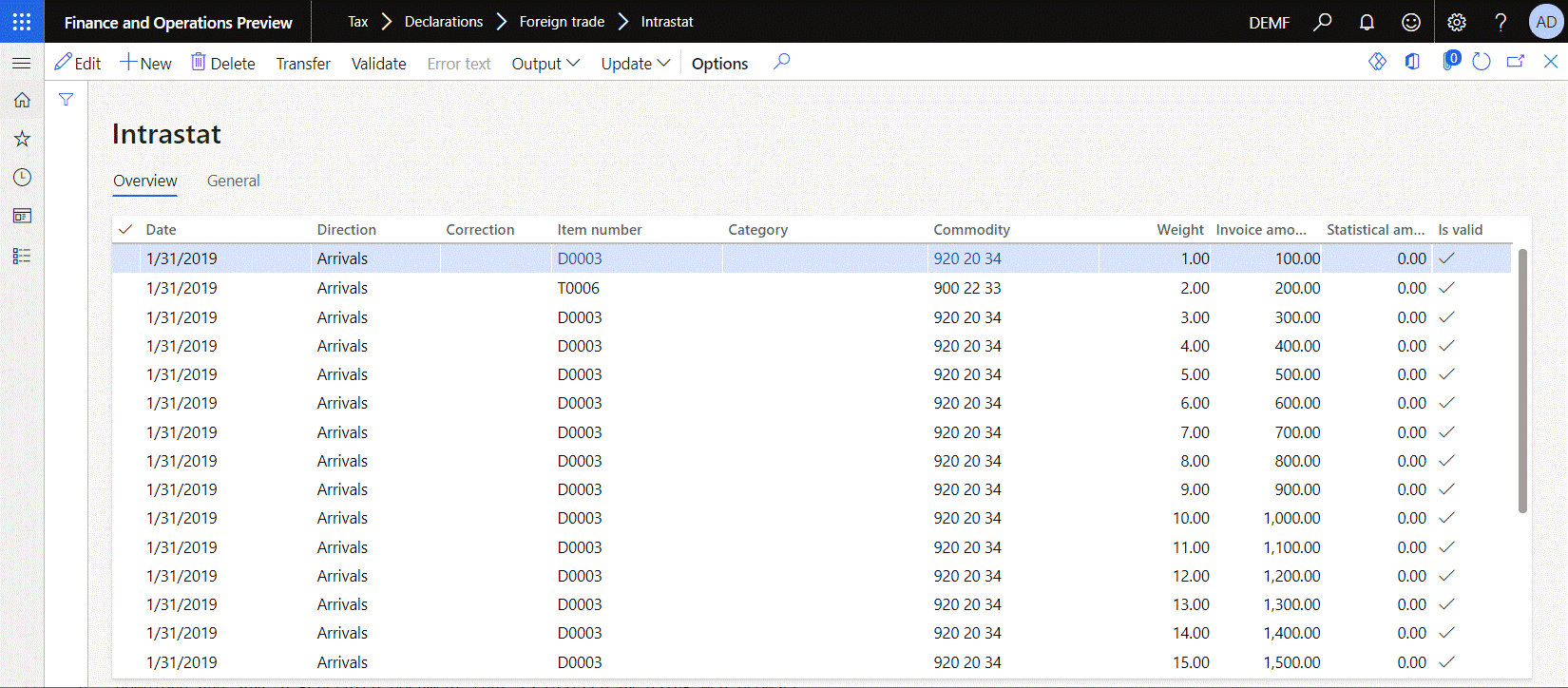
Deretter bruker du det egendefinerte Er-formatet til å generere kontrollrapporten for Intrastat-deklareringen.
Gå til Avgift>Deklareringer>Utenrikshandel>Intrastat.
På siden Intrastat på handlingsruten velger du Utlevering>Rapport.
Følg denne fremgangsmåten for å kjøre rapporten i dialogboksen Intrastat-rapport:
- Angi Fra dato- og Til dato-feltene slik at de inneholder bestemte Intrastat-transaksjoner i rapporten.
- Sett alternativet Generer fil til Nei.
- Sett alternativet Generer rapport til Ja.
- Velg OK.
Last ned og lagre dokumentet som genereres.
Åpne dokumentet i Excel, og se gjennom det.
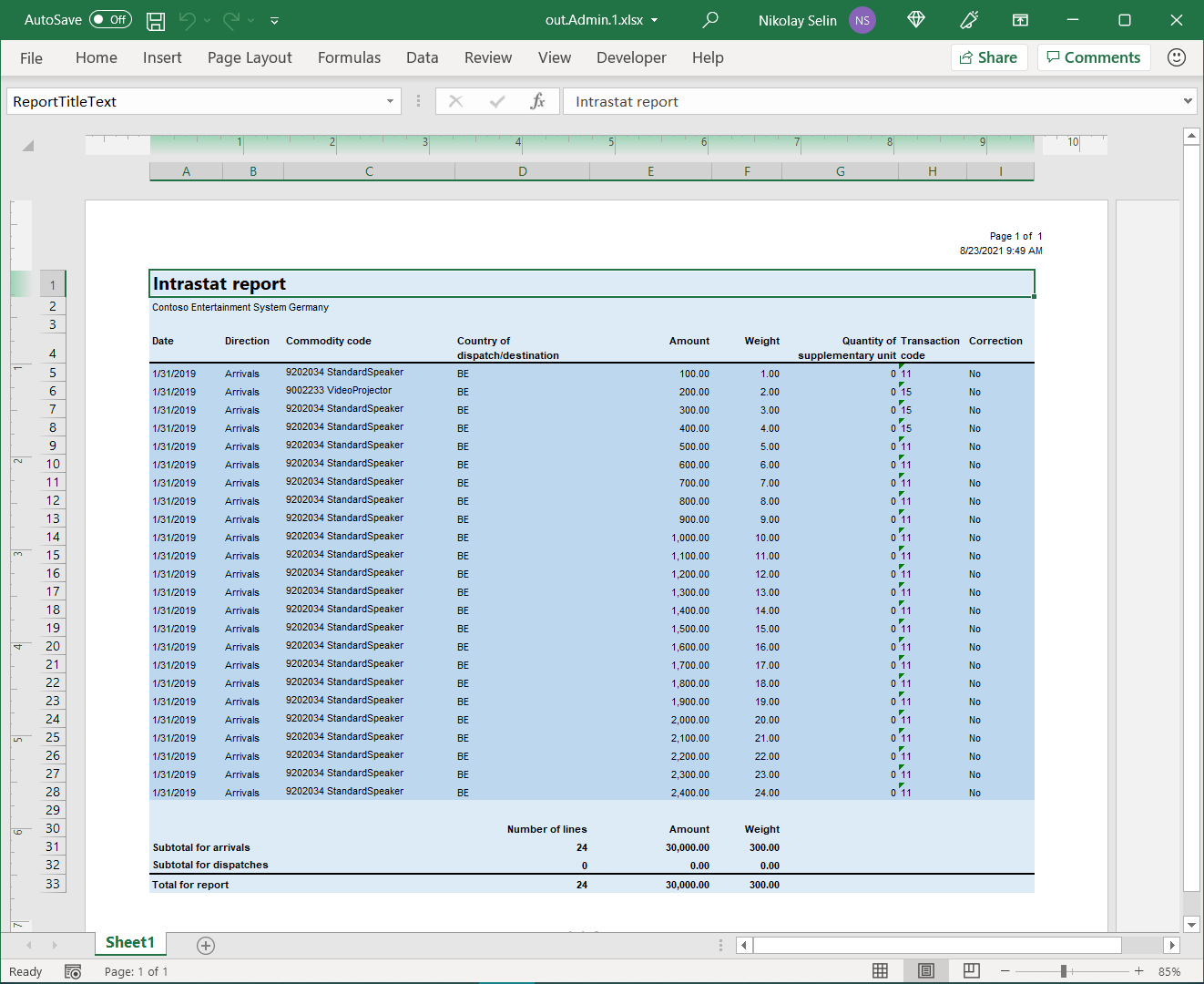
Konfigurer det egendefinerte formatet for å paginere genererte dokumenter
Gå gjennom den andre nedlastede Excel-malen
I Excel åpner du malfilen ERIntrastatReportDemo2.xlsx du lastet ned tidligere.
Sammenlign denne malen med malen ERIntrastatReportDemo1.xlsx, og kontroller at den inneholder flere nye Excel-navn for å opprette og fylle ut sidespesifikke deler i genererte dokumenter:
- Området ReportPageHeader legges til for opprette sidehoder.
- Området ReportPageFooter legges til for opprette sidebunntekster.
- Cellen ReportPageFooter_PageLines er konfigurert til å vise antall transaksjoner per side.
- Cellen ReportPageFooter_PageAmount er konfigurert til å vise totalt antall transaksjoner per side.
- Cellen ReportPageFooter_PageWeight er konfigurert til å vise total vekt av transaksjoner per side.
- Cellen ReportPageFooter_RunningCounterLines er konfigurert til å vise telleren for transaksjoner fra begynnelsen av rapporten via den gjeldende siden.
- Cellen ReportPageFooter_RunningTotalAmount er konfigurert til å vise beløp som løper totalt for alle transaksjoner fra begynnelsen av rapporten via den gjeldende siden.
- Cellen ReportPageFooter_RunningTotalWeight er konfigurert til å vise vekt som løper totalt for transaksjoner fra begynnelsen av rapporten via den gjeldende siden.
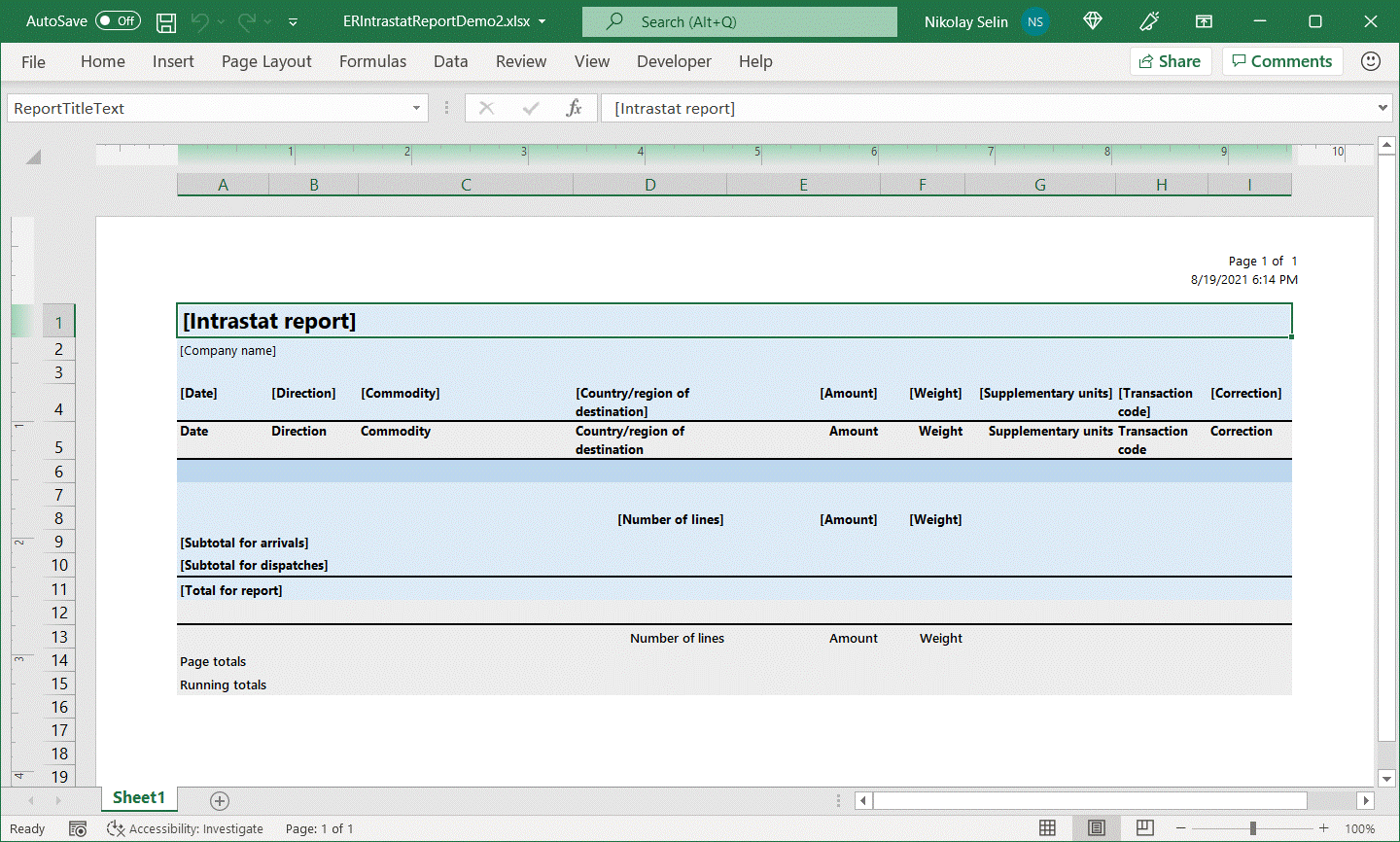
CommodityCode-cellen i denne malen er konfigurert til å bryte celletekst. Fordi transaksjonsdetaljraden er konfigurert slik at den automatisk vil passe høyden på en rad, må høyden på hele raden automatisk endres når teksten i CommodityCode-cellen brytes.
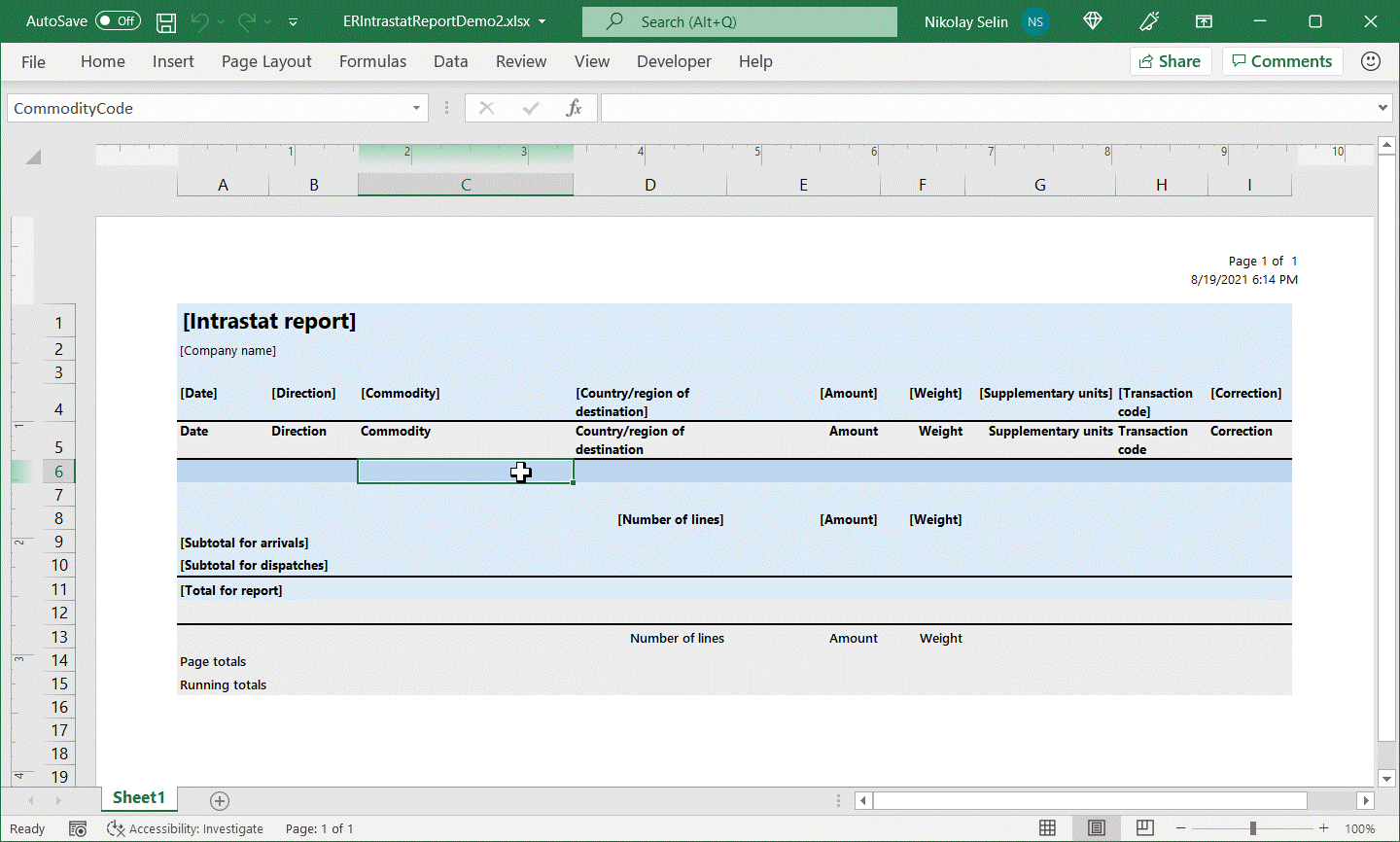
Gjenta erstatningen i den gjeldende Excel-malen i det egendefinerte ER-formatet
Følg trinnene i Erstatte den gjeldende Excel-malen i det egendefinerte ER-formatet-delen i denne artikkelen. I trinn 7 velger du imidlertid filen ERIntrastatReportDemo2.xlsx.
På siden Formatutforming utvider du Intrastat.
Gi navn til formatkomponentene Område som er lagt til i ER-formatet for å synkronisere strukturen med strukturen i den brukte Excel-malen:
- Velg Område-komponenten som er knyttet til Excel-navnet ReportPageHeader.
- I fanen Format i feltet Navn angir du Rapportsidetopptekst.
- Velg Område-komponenten som er knyttet til Excel-navnet ReportPageFooter.
- I fanen Format i feltet Navn angir du Rapportsidebunntekst.
Velg Lagre.
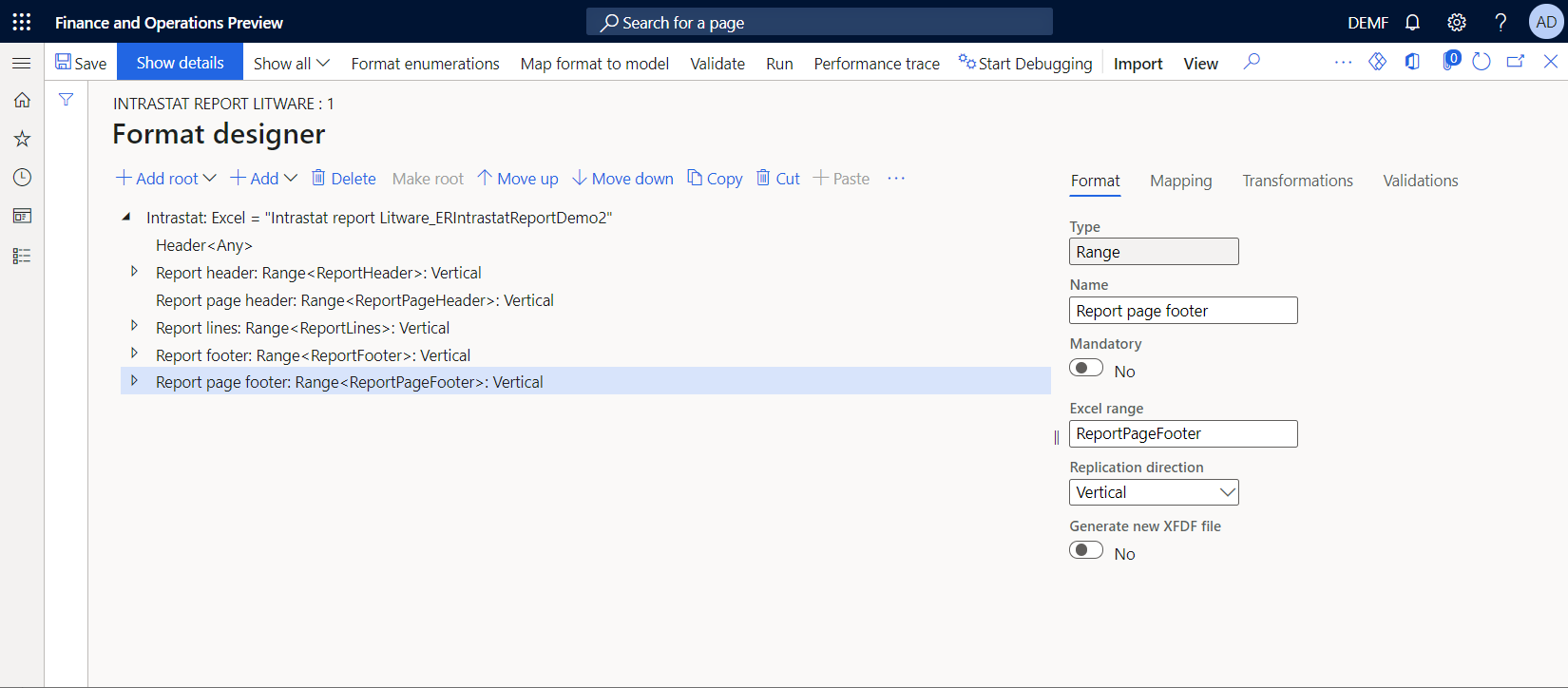
Endre formatstrukturen for å implementere dokumentpaginering
På siden Formatutforming i formattreet i venstre rute velger du Intrastat-rotkomponenten.
Velg Legg til.
I dialogboksen Legg til velger du Side-komponenten i Excel-gruppen av komponenter.
I dialogboksen Komponentegenskaper i feltet Navn angir du Rapportside. Velg deretter OK.
For å bruke komponenten Rapportsidetopptekst som en sidetopptekst på hver genererte side følger du disse trinnene:
- Velg komponenten Rapportsidetopptekst, og velg deretter Klipp ut.
- Velg komponenten Rapportside, og velg deretter Lim inn.
- Utvid Rapportside.
- Hvis du vil tvinge Side-komponenten til å vurdere dette området som en sidetopptekst, velger du Rapportsidetopptekst, og deretter, i fanen Format i feltet Replikeringsretning velger du Ingen replikering.
Følg denne fremgangsmåten for å paginere et generert dokument, slik at innholdet på rapportlinjer vurderes:
- Velg komponenten Rapportlinjer, og velg deretter Klipp ut.
- Velg komponenten Rapportside, og velg deretter Lim inn.
Følg denne fremgangsmåten for å inkludere bunnteksten i rapporten etter rapportlinjer, men før den siste bunnteksten på siden:
- Velg komponenten Rapportbunntekst, og velg deretter Klipp ut.
- Velg komponenten Rapportside, og velg deretter Lim inn.
For å bruke komponenten Rapportbunntekst som en sidebunntekst på hver genererte side følger du disse trinnene:
- Velg komponenten Rapportsidebunntekst, og velg deretter Klipp ut.
- Velg komponenten Rapportside, og velg deretter Lim inn.
- Hvis du vil tvinge Side-komponenten til å vurdere dette området som en sidebunntekst, velger du Rapportsidebunntekst, og deretter, i fanen Format i feltet Replikeringsretning velger du Ingen replikering.
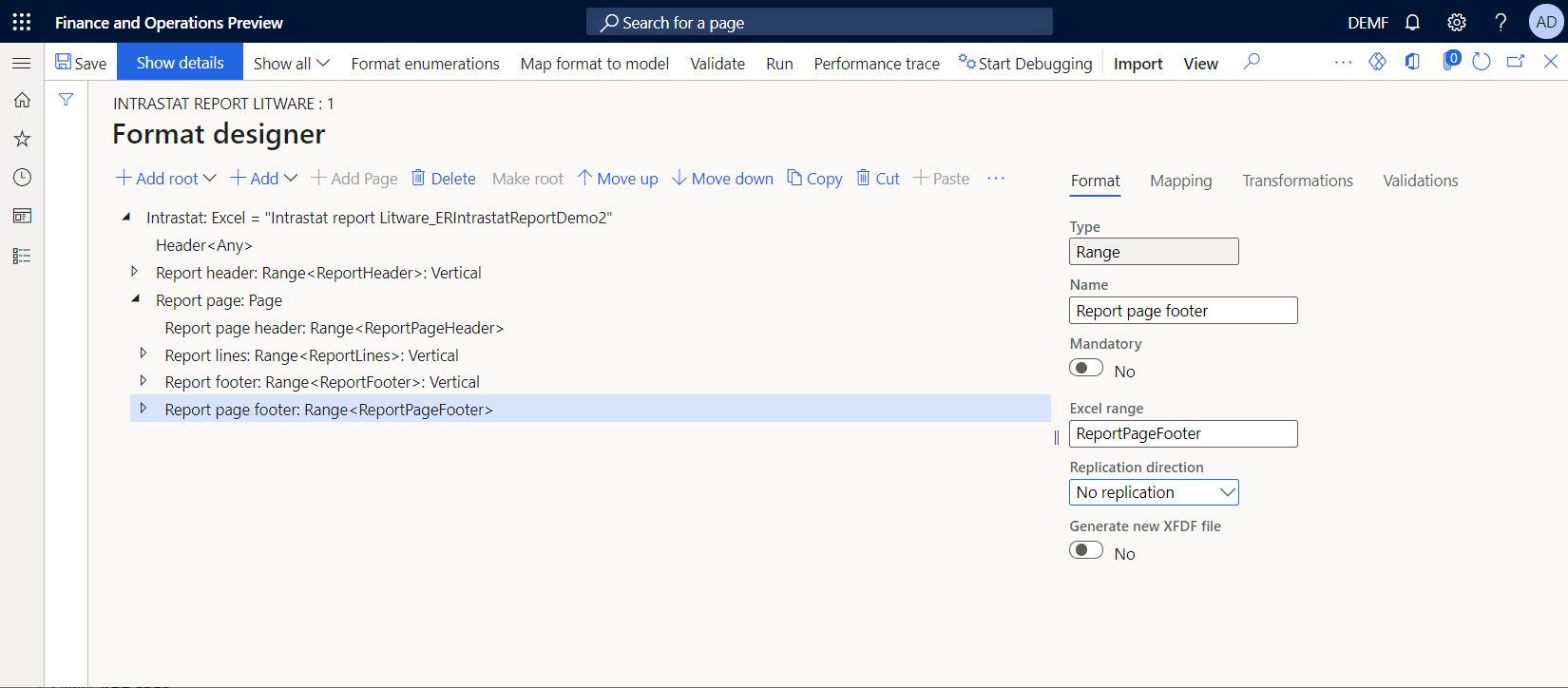
Legge til datakilder for å beregne bunnteksttotaler
Du må konfigurere nye datakilder til å beregne sidetotalen, telleren og totalverdiene for kjøring, og vise dem i bunntekstdelen på siden. Det anbefales at du bruker Datainnsamling-datakilder til dette formålet.
Velg kategorien Tilordning på Formatutforming-siden.
Velg Legg til rot, og følg deretter denne fremgangsmåten:
- I Legg til datakilde-dialogboksen i delen Generelt velger du Tom beholder.
- I dialogboksen Tom beholder-datakildeegenskaper i feltet Navn angir du Total.
- Velg OK.
Velg Total-datakilde, velg Legg til, og følg deretter denne fremgangsmåten:
- I Legg til datakilde-dialogboksen i delen Generelt velger du Tom beholder.
- I dialogboksen Tom beholder-datakildeegenskaper i feltet Navn angir du Side.
- Velg OK.
Velg Legg til på nytt, og følg deretter denne fremgangsmåten:
- I Legg til datakilde-dialogboksen i delen Generelt velger du Tom beholder.
- I dialogboksen Tom beholder-datakildeegenskaper i feltet Navn angir du Kjører.
- Velg OK.
Velg Total.Page-datakilde, velg Legg til, og følg deretter denne fremgangsmåten:
- I Legg til datakilde-dialogboksen i delen Funksjoner velger du Datainnsamling.
- I dialogboksen Datakildeegenskaper for datainnsamling i feltet Navn angir du Beløp.
- Velg Faktisk i Varetype-feltet.
- Sett Samle inn alle verdier-alternativet til Ja.
- Velg OK.
Velg Legg til på nytt, og følg deretter denne fremgangsmåten:
- I Legg til datakilde-dialogboksen i delen Funksjoner velger du Datainnsamling.
- I dialogboksen Datakildeegenskaper for datainnsamling i feltet Navn angir du Vekt.
- Velg Faktisk i Varetype-feltet.
- Sett Samle inn alle verdier-alternativet til Ja.
- Velg OK.
Velg Total.Running-datakilde, velg Legg til, og følg deretter denne fremgangsmåten:
- I Legg til datakilde-dialogboksen i delen Funksjoner velger du Datainnsamling.
- I dialogboksen Datakildeegenskaper for datainnsamling i feltet Navn angir du Beløp.
- Velg Faktisk i Varetype-feltet.
- Sett Samle inn alle verdier-feltet til Ja.
- Velg OK.
Velg Legg til på nytt, og følg deretter denne fremgangsmåten:
- I Legg til datakilde-dialogboksen i delen Funksjoner velger du Datainnsamling.
- I dialogboksen Datakildeegenskaper for datainnsamling i feltet Navn angir du Vekt.
- Velg Faktisk i Varetype-feltet.
- Sett Samle inn alle verdier-feltet til Ja.
- Velg OK.
Velg Legg til på nytt, og følg deretter denne fremgangsmåten:
- I Legg til datakilde-dialogboksen i delen Funksjoner velger du Datainnsamling.
- I dialogboksen Datakildeegenskaper for datainnsamling i feltet Navn angir du Linjer.
- Velg Heltall i feltet Varetype.
- Sett Samle inn alle verdier-feltet til Ja.
- Velg OK.
Velg Lagre.
Legge til datakilder for å kontrollere sidebunntekstsynlighet
Hvis du planlegger å kontrollere bunnteksten på siden, og du ikke planlegger å inkludere bunnteksten på den siste siden hvis den inneholder transaksjoner, konfigurerer du en ny datakilde til å beregne den kjørende telleren.
- Velg kategorien Tilordning på Formatutforming-siden.
- Velg Total.Running-datakilden, og velg Legg til.
- I Legg til datakilde-dialogboksen i delen Funksjoner velger du Datainnsamling.
- I dialogboksen Datakildeegenskaper for datainnsamling i feltet Navn angir du Lines2.
- Velg Heltall i feltet Varetype.
- Sett Samle inn alle verdier-alternativet til Ja.
- Velg OK.
- Velg Lagre.
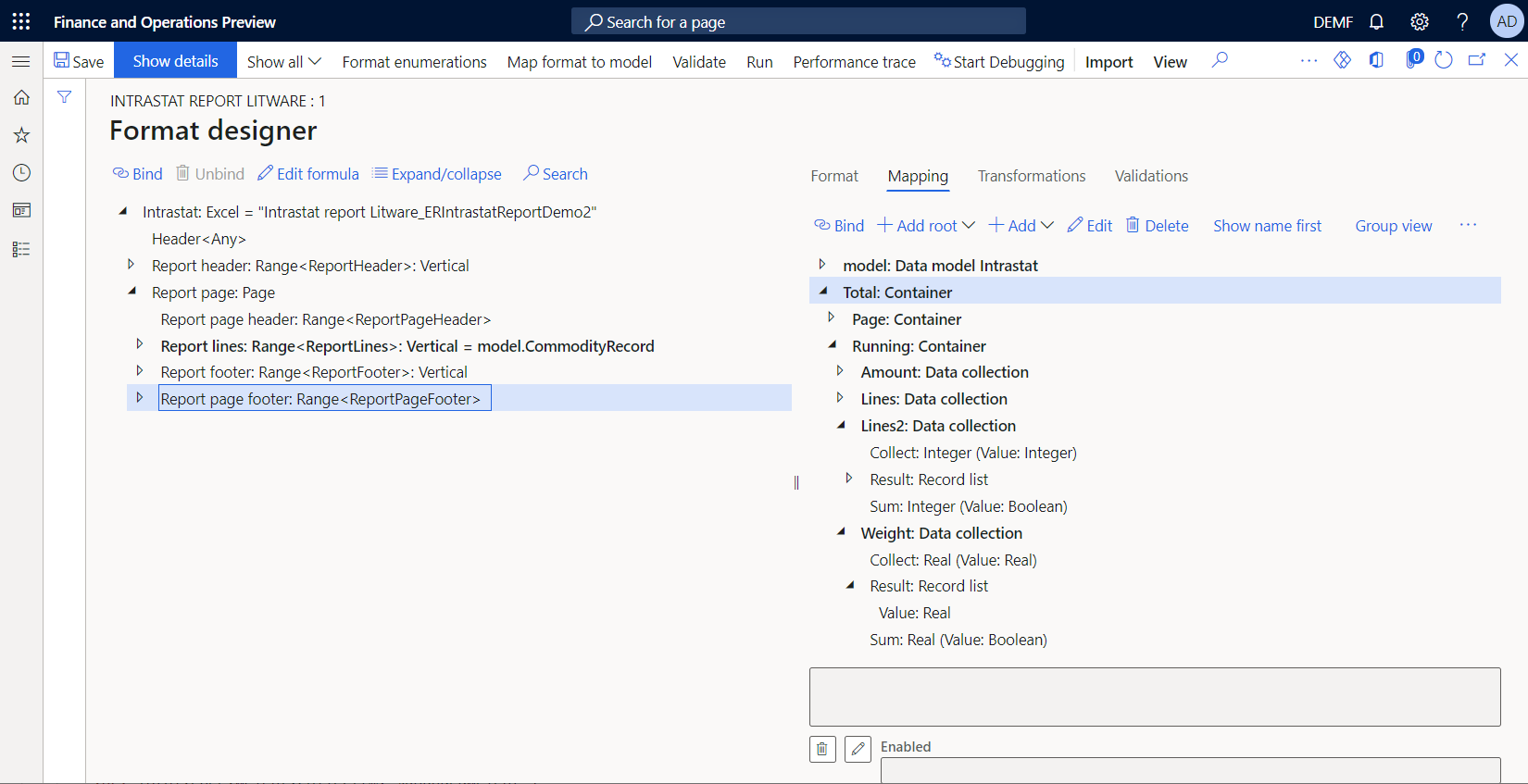
Konfigurere bindinger til å samle inn totalverdier
På siden Formatutforming, i formattreet, utvider du Rapportlinjer-komponenten, og velg komponenten Fakturaverdi.
Velg Rediger formel.
Endre den bindende formelen fra
NUMBERVALUE(NUMBERFORMAT(@.InvoiceValue, "F"&TEXT(model.Parameters.IntrastatAmountDecimals)), ".", "")tilTotal.Page.Amount.Collect(NUMBERVALUE(NUMBERFORMAT(@.InvoiceValue, "F"&TEXT(model.Parameters.IntrastatAmountDecimals)), ".", "")).Notat
I tillegg til å legge beløpsverdien i en Excel-celle for hver itererte transaksjon samler denne bindingen inn verdien i datasamlingen Total.Page.Amount.
Velg den nestede Vekt-komponenten.
Velg Rediger formel.
Endre den bindende formelen fra
@.'$RoundedWeight'tilTotal.Page.Weight.Collect(@.'$RoundedWeight').Notat
I tillegg til å legge vektverdien i en Excel-celle for hver itererte transaksjon samler denne bindingen inn verdien i datasamlingen Total.Page.Weight.
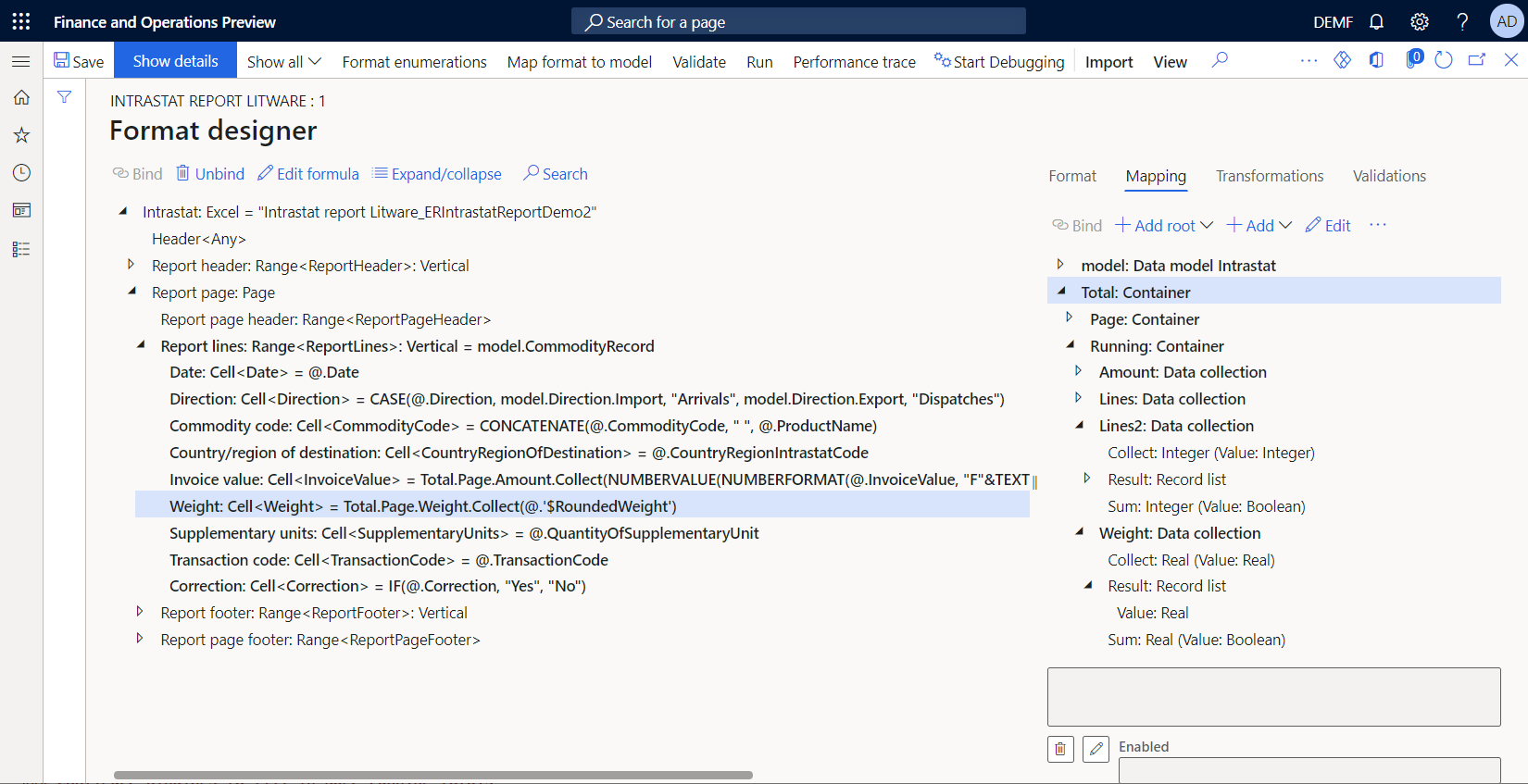
Konfigurere bindinger til å fylle ut bunnteksttotaler
På siden Formatutforming, i formattreet, utvider du komponenten Rapportsidebunntekst, velger den nestede Område-komponenten som refererer til Excel-cellen ReportPageFooter_PageAmount, og følg deretter disse trinnene:
- I datakildetreet, i høyre rute, velger du elementet Total.Page.Amount.Sum().
- Velg Bind.
- Velg Rediger formel.
- Oppdater formelen til
Total.Page.Amount.Sum(false).
Notat
Du må angi argumentet for denne funksjonen som Usann for å beholde innhentete data for den gjeldende siden, fordi disse dataene må beregne beløpet som løper totalt, totalt antall linjer per side og løpende teller for linjer.
I formattreet velger du den nestede Område-komponenten som refererer til Excel ReportPageFooter_PageWeight-cellen, og deretter følger du disse trinnene:
- I datakildetreet, i høyre rute, velger du elementet Total.Page.Weight.Sum().
- Velg Bind.
- Velg Rediger formel.
- Oppdater formelen til
Total.Page.Weight.Sum(false).
Konfigurere bindinger til å fylle ut løpende totalsummer
På siden Formatutforming, i formattreet, utvider du komponenten Rapportsidebunntekst, velger den nestede Område-komponenten som refererer til Excel-cellen ReportPageFooter_RunningTotalAmount, og følg deretter disse trinnene:
- I datakildetreet, i høyre rute, velger du elementet Total.Running.Amount.Collect().
- Velg Bind.
- Velg Rediger formel.
- Oppdater formelen til
Total.Running.Amount.Sum(false)+Total.Running.Amount.Collect(Total.Page.Amount.Sum(true)).
Notat
Total.Running.Amount.Sum(false)-operanden returnerer det tidligere innsamlede beløpet som løper totalt.Total.Running.Amount.Collect(Total.Page.Amount.Sum(true))-operanden returnerer totalbeløpet for den gjeldende siden. Du må angi argumentet for den nestede funksjonen til den andre operanden som Sann for å tilbakestilleTotal.Page.Amount-datainnsamlingen så snart denne verdien er plassert i den kjørendeTotal.Running.Amount-totalsamlingen. Det angitte argumentet må begynne å samle inn den neste sidetotal fra en 0-verdi (null).Funksjonen
Total.Running.Amount.Sum(false)kalles for å angi det løpende totalbeløpet i Excel-cellen ReportPageFooter_RunningTotalAmount på den gjeldende siden.I formattreet velger du den nestede Område-komponenten som refererer til Excel-cellen ReportPageFooter_RunningTotalWeight, og deretter følger du disse trinnene:
- I datakildetreet, i høyre rute, velger du elementet Total.Running.Weight.Collect().
- Velg Bind.
- Velg Rediger formel.
- Oppdater formelen til
Total.Running.Weight.Sum(false)+Total.Running.Weight.Collect(Total.Page.Weight.Sum(true)).
Konfigurere bindinger til å fylle ut side med løpende teller
På siden Formatutforming, i formattreet, utvider du komponenten Rapportsidebunntekst, og velg den nestede Område-komponenten som refererer til Excel-cellen ReportPageFooter_RunningCounterLines.
Velg Rediger formel.
Legg til formelen
Total.Running.Lines.Collect(COUNT(Total.Page.Amount.Result)).Notat
Denne formelen returnerer antallet innsamlede beløpsverdier for hele rapporten. Dette antallet tilsvarer antall transaksjoner som har blitt iterert i det aktuelle øyeblikket. Samtidig samler formelen inn den returnerte verdien i Total.Running.Lines-samlingen.
Konfigurere bindinger til å fylle ut sidebunntekstteller
På siden Formatutforming, i formattreet, utvider du komponenten Rapportsidebunntekst, og velg den nestede Område-komponenten som refererer til Excel-cellen ReportPageFooter_PageLines.
Velg Rediger formel.
Legg til formelen
COUNT(Total.Page.Amount.Result)-Total.Running.Lines.Sum(false).Notat
Denne formelen beregner antall transaksjoner på den gjeldende siden som differansen mellom antall transaksjoner som ble samlet inn i Total.Page.Amount.Result for hele rapporten, og antall transaksjoner som er lagret på dette stadiet i Total.Running.Lines.Sum. Fordi antall transaksjoner for den gjeldende siden er lagret i Total.Running.Lines i bindingen til Område-komponenten som refererer til cellen ReportPageFooter_RunningCounterLines er ikke antall transaksjoner på den gjeldende siden inkludert ennå. Derfor vil denne differansen være lik antall transaksjoner på den gjeldende siden.
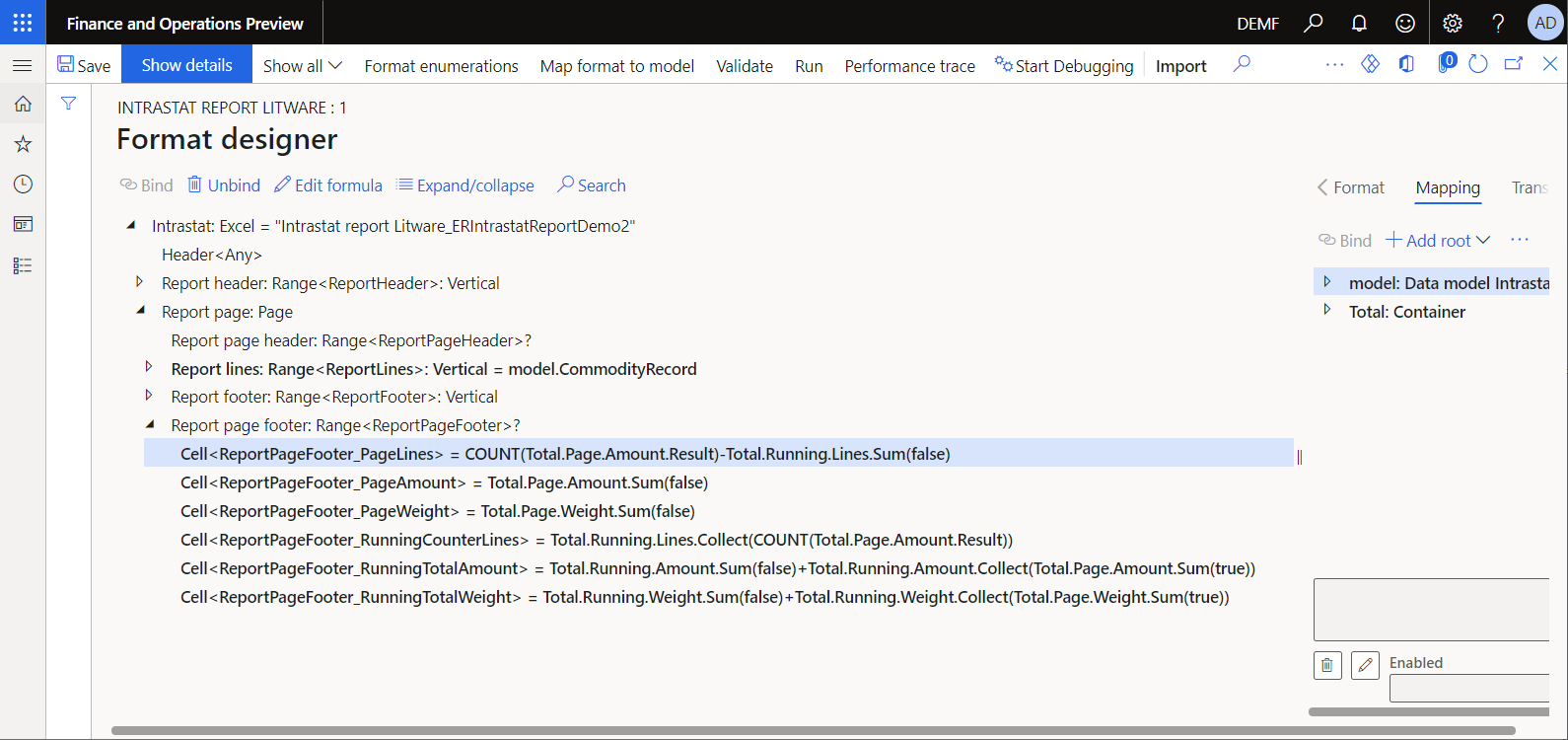
Konfigurere komponentsynlighet
Du kan endre synligheten til toppteksten og bunnteksten på en bestemt side i et generert dokument for å skjule følgende elementer:
- Sidehodet på den første siden, fordi rapporthodet allerede inneholder kolonnetitler
- Sidehodet på en side som ikke har transaksjoner som kan forekomme for den siste siden
- Sidebunntekst på en side som ikke har transaksjoner som kan forekomme for den siste siden
Hvis du vil endre synligheten, oppdaterer du egenskapen Aktivert i komponentene Rapportsidetopptekst og Rapportsidebunntekst.
På siden Formatutforming, i formattreet, utvider du Rapportside-komponenten, og velg den nestede komponenten Rapportsidetopptekst, og følg disse trinnene.
Velg Rediger for Aktivert-feltet.
På siden Formeldesigner i feltet Formel angir du følgende uttrykk:
AND(
COUNT(Total.Page.Amount.Result)<>0,
COUNT(Total.Page.Amount.Result)<>COUNT(model.CommodityRecord)
)
I formattreet velger du den nestede komponenten Rapportsidebunntekst, og deretter følger du denne fremgangsmåten:
Velg Rediger for Aktivert-feltet.
På siden Formeldesigner i feltet Formel angir du følgende uttrykk:
(
COUNT(Total.Page.Amount.Result)-Total.Running.Lines2.Sum(false)+
0*Total.Running.Lines2.Collect(COUNT(Total.Page.Amount.Result))
)<>0
Notat
COUNT(Total.Page.Amount.Result)-Total.Running.Lines2.Sum(false)-oppbyggingen blir brukt til å beregne antall transaksjoner på den gjeldende siden. Konstruksjonen0*Total.Running.Lines2.Collect(COUNT(Total.Page.Amount.Result)brukes til å legge til antall transaksjoner på den gjeldende siden i samlingen for å håndtere den neste bunnteksten på en riktig måte.Samlingen
Total.Running.Lineskan ikke brukes på nytt her, fordi Aktivert-egenskapen for en basiskomponent behandles etter at bindingene til nestede komponenter er behandlet. Når egenskapen Aktivert behandles, økes samlingenTotal.Running.Linesallerede med antall transaksjoner på den gjeldende siden.Velg Lagre.
Generere en Intrastat-deklarasjonskontrollrapport (oppdatert)
Kontroller at du har 24 transaksjoner på Intrastat-siden. Gjenta trinnene i delen Generere en Intrastat-deklareringskontrollrapport i denne artikkelen for å generere og gå gjennom kontrollrapporten.
Alle transaksjoner presenteres på den første siden. Sidetotalene og tellerne er lik rapporttotalene og tellerne. Sidehodeområdet er skjult på den første siden, fordi rapporthodet allerede inneholder kolonnetitler. Toppteksten og bunnteksten er skjult på den andre siden, fordi siden ikke inneholder transaksjoner.
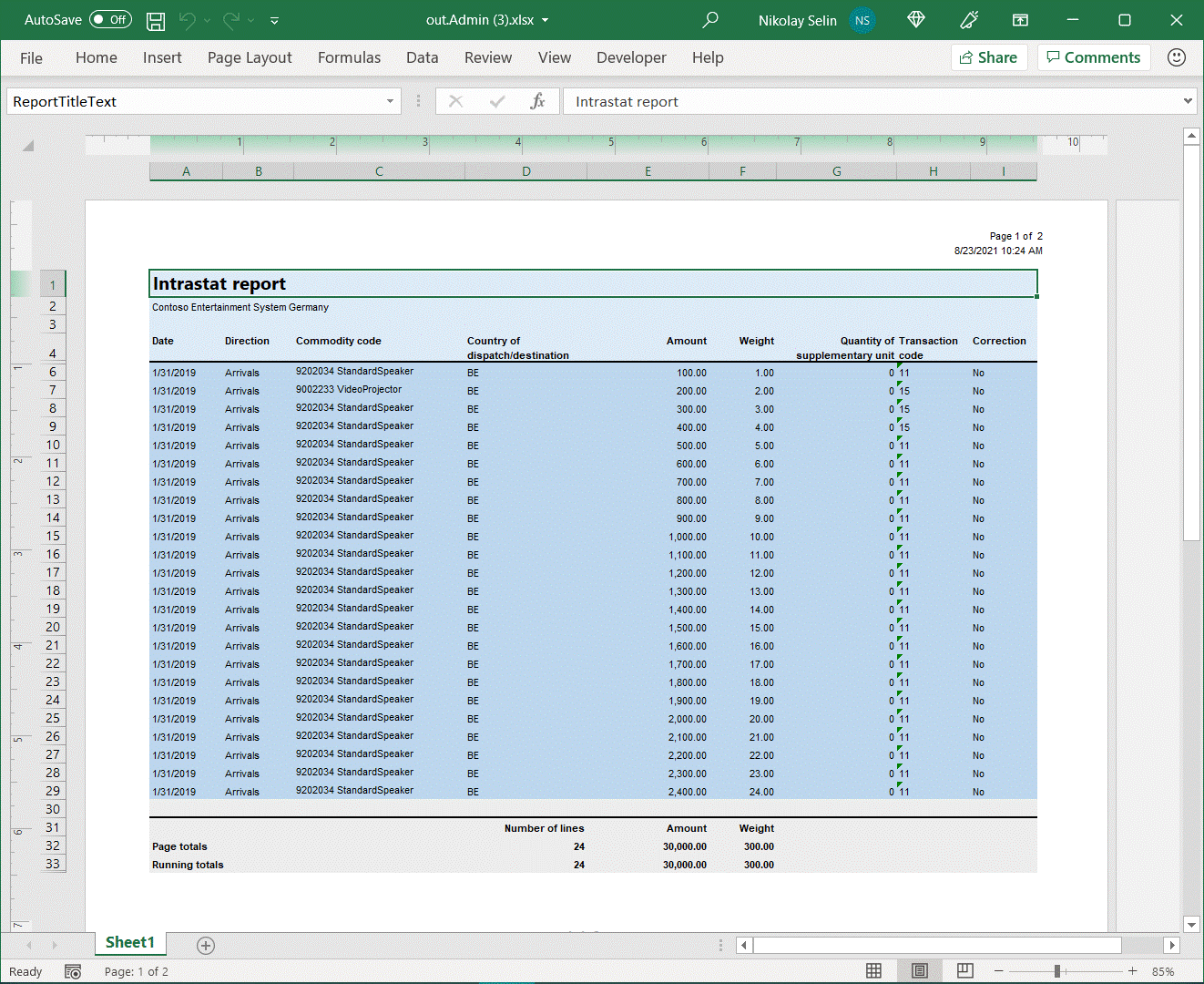
Oppdater to transaksjoner på Intrastat-siden ved å endre Varenummer-koden fra D00006 til L0010. Legg merke til at produktnavnet på den nye varen, Aktiv stereohøyttalerpar, er lengre enn produktnavnet på den opprinnelige varen, Standardhøyttaler. Denne situasjonen tvinger tekstbryting i den tilsvarende cellen i det genererte dokumentet. Dokumentpaginering og siderelatert summering og opptelling må nå oppdateres. Gjenta trinnene i delen Generere en Intrastat-deklareringskontrollrapport for å generere og gå gjennom kontrollrapporten.
For øyeblikket presenteres transaksjoner på to sider, og sidetotaler og tellere beregnes riktig. Sideoverskriftsområdet er riktig skjult på den første siden og vises på den andre siden. Bunnteksten på siden er synlig på begge sider, fordi de inneholder transaksjoner.
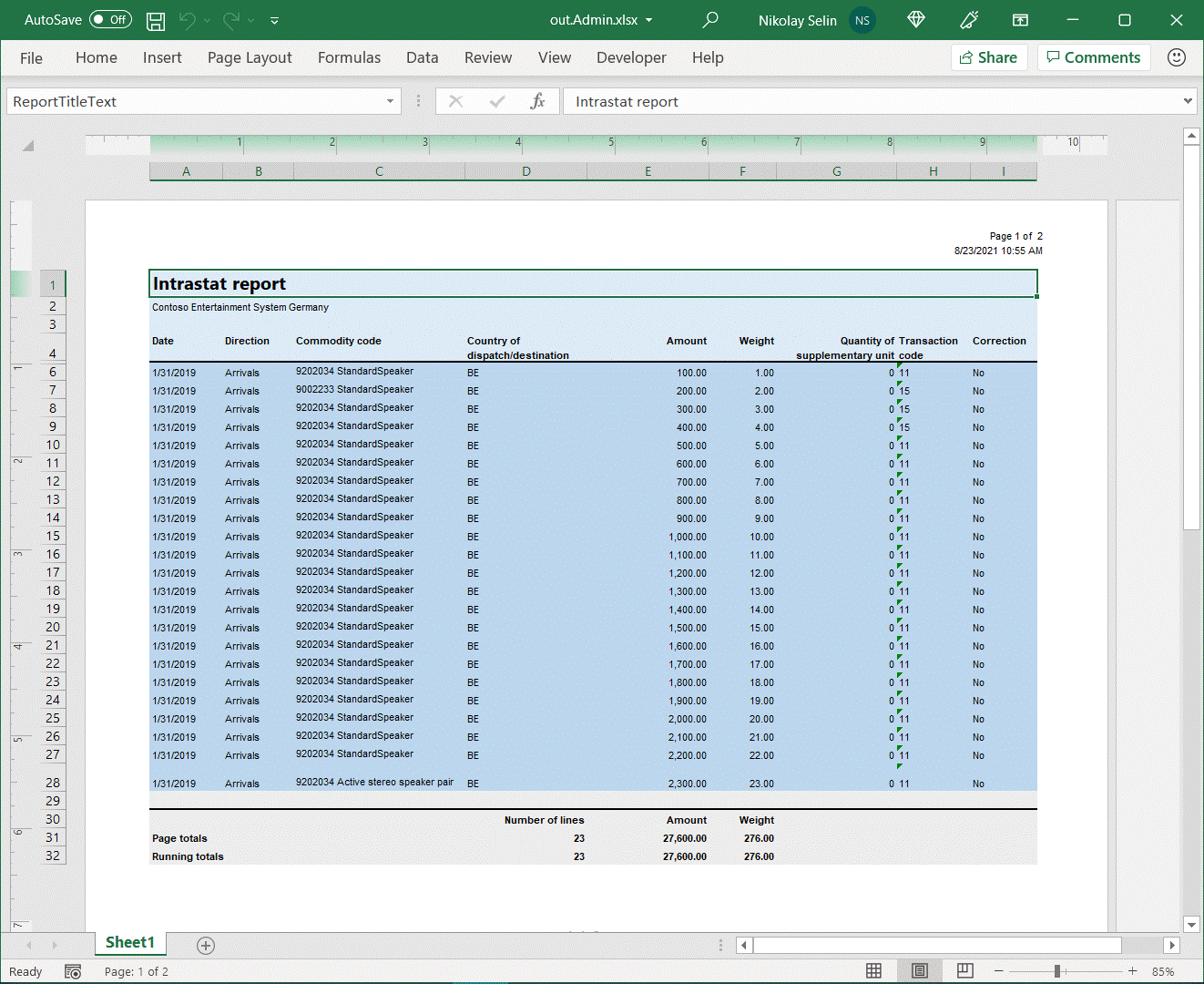
Vanlige spørsmål
Er det mulig å gjenkjenne når den endelige siden behandles av sideformatkomponenten?
Side-komponenten eksponerer ikke-informasjon om antall behandlede sider og totalt antall sider i et generert dokument. Likevel kan du konfigurere ER-formler til å gjenkjenne den siste siden. Her er et eksempel:
- Beregn det totale antallet transaksjoner som allerede er behandlet, ved hjelp av Rapportside-komponenten. Du kan gjøre denne beregningen ved å bruke formelen
COUNT(Total.Page.Amount.Result). - Beregn det totale antallet transaksjoner som må behandles, basert på bindingen
model.CommodityRecordsom er konfigurert for komponenten Rapportlinjer. Du kan gjøre denne beregningen ved å bruke formelenCOUNT(model.CommodityRecord). - Sammenligne to tall for å gjenkjenne den siste siden. Når begge verdiene er like, genereres den endelige siden.
Notat
Vi anbefaler at du bare bruker denne fremgangsmåten når Aktivert-egenskapen for Rapportlinjer-komponenten ikke inneholder noen formel som kan returnere Usann ved kjøretid for noen av de itererte postene i den bundne Postlisten.