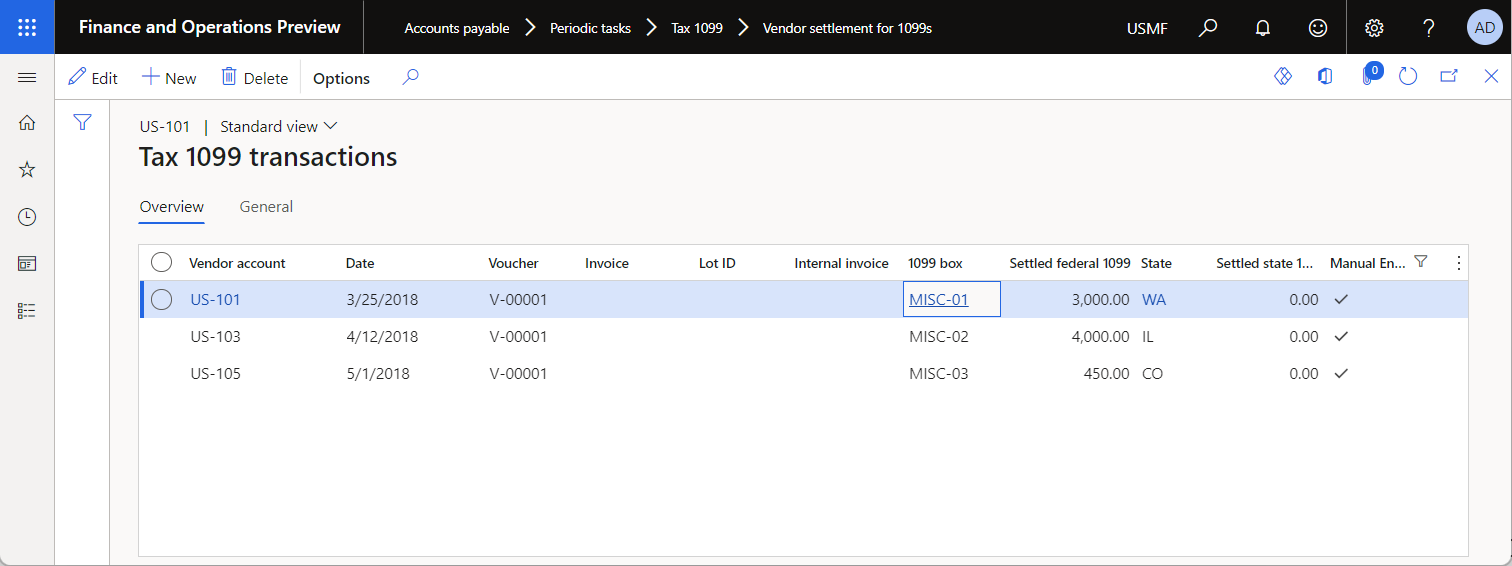Importer data fra manuelt valgte filer i satsvis modus
Viktig
Deler av eller all funksjonalitet som er nevnt i denne artikkelen, er tilgjengelig som en del av en forhåndsversjon. Innholdet og funksjonaliteten kan bli endret. Hvis du vil ha mer informasjon om forhåndsversjoner, kan du se Tilgjengelighet av serviceoppdatering.
Hvis du vil bruke ER-rammeverket (Electronic Reporting) til å importere data fra manuelt valgte innkommende filer i satsvis modus, konfigurerer du et ER-format som støtter importen. Deretter kjører du en modelltilordning av Til mål-typen som bruker dette formatet som en datakilde. Hvis du vil importere data, må du navigere til filen som du vil importere, og velge den manuelt.
Med den nye ER-muligheten som støtter dataimport i satsvis modus, kan denne prosessen konfigureres som uovervåket. Du kan bruke ER-konfigurasjoner til å utføre dataimport ved å planlegge en ny satsvis jobb fra ER-brukergrensesnittet.
Denne artikkelen beskriver hvordan du fullføre dataimport filer en manuelt valgt fil i satsvis modus. Eksemplene bruker leverandørtransaksjoner som forretningsdata. Trinnene i disse eksemplene kan fullføres i USMF-selskapet. Ingen koding er nødvendig.
Forutsetninger
Hvis du vil fullføre eksemplene i denne artikkelen, må du ha følgende tilgang:
Én av følgende roller:
- Utvikler av elektronisk rapportering
- Funksjonell konsulent for elektronisk rapportering
- Systemansvarlig
ER-format- og modellkonfigurasjoner for 1099-betalinger
Opprett de nødvendige ER-konfigurasjonene
Følg ett av disse trinnene for å opprette de nødvendige ER-konfigurasjonene og hente andre forutsetninger:
- Spill av ER Importer data fra en Microsoft Excel-fil-oppgaveveiledningene, som er en del av 7.5.4.3 Anskaffe/utvikle komponenter for IT-tjeneste/-løsning (10677)-forretningsprosessen. Disse oppgaveveiledningene forklarer prosessen med å utforme og bruke ER-konfigurasjoner som interaktivt importerer leverandørtransaksjoner fra Microsoft Excel-filer. Hvis du vil ha mer informasjon, se Analysere innkommende dokumenter i Excel-format.
- Fullfør eksemplene under Konfigurer dataimport fra SharePoint. Disse eksemplene forklarer prosessen med å utforme og bruke ER-konfigurasjoner til å interaktivt importere leverandørtransaksjoner fra Excel-filer som er lagret i en SharePoint-mappe.
Last ned de nødvendige ER-konfigurasjonene
Last ned følgende ER-konfigurasjoner, og lagre dem lokalt.
Innholdsbeskrivelse Fil ER-datamodellkonfigurasjon1099-betalingsmodell 1099model.xml ER-formatkonfigurasjon For import av leverandørenes transaksjoner (Excel) 1099format-import-from-excel.xml Bruk ER-alternativet Last fra XML-fil til å importere de nedlastede ER-konfigurasjonene til din forekomst av Dynamics 365 Finance i følgende rekkefølge:
- ER-datamodellkonfigurasjon
- ER-formatkonfigurasjon
Laste ned de nødvendige Excel-filene
Last ned eksempeldatasettet nedenfor, og lagre det lokalt.
Innholdsbeskrivelse Fil Innkommende 1099import-data.xlsx-fil som inneholder eksempeldata for import 1099import-data.xlsx
Gå gjennom forutsetningene
Gå til Organisasjonsstyring>Elektronisk rapportering>Konfigurasjoner.
På Konfigurasjoner-siden går du gjennom den forberedte ER-løsningen for dataimport i satsvis modus.
Gå gjennom formatkonfigurasjonen av For import av leverandørers transaksjoner (Excel).
- Formatkomponenten for denne konfigurasjonen er utformet for å analysere en innkommende Excel-fil.
- Modelltilordningskomponenten for denne konfigurasjonen brukes til å fylle ut basisdatamodellen ved hjelp av data fra den analyserte Excel-filen.
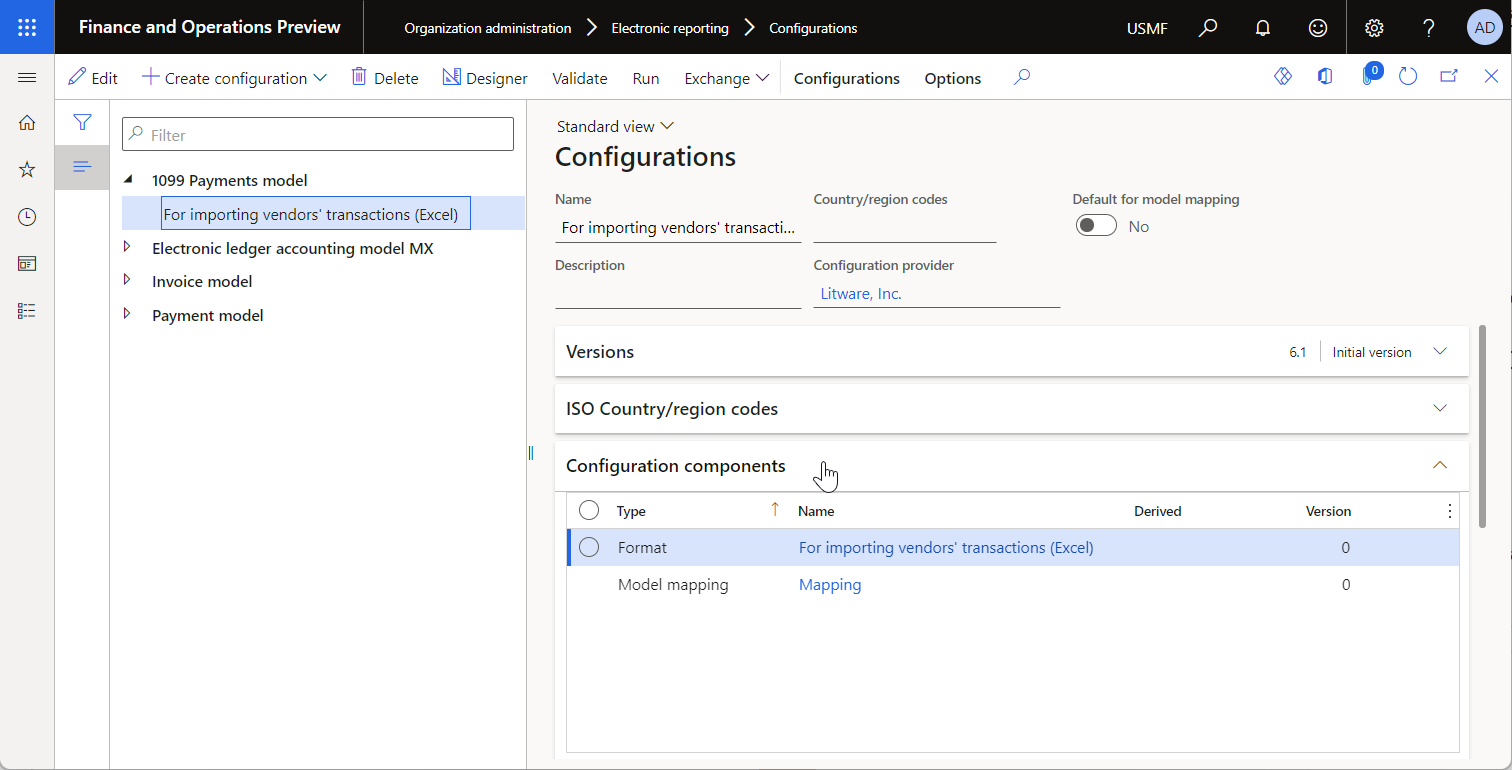
Gå gjennom datamodellkonfigurasjonen 1099-betalingsmodell.
- Modellkomponenten for denne konfigurasjonen representerer strukturen til datamodellen som brukes til å sende data mellom kjøring av ER-komponenter.
- Modelltilordningskomponenten for denne konfigurasjonen brukes til å hente data fra den utførte formatkomponenten og deretter oppdatere programtabeller.
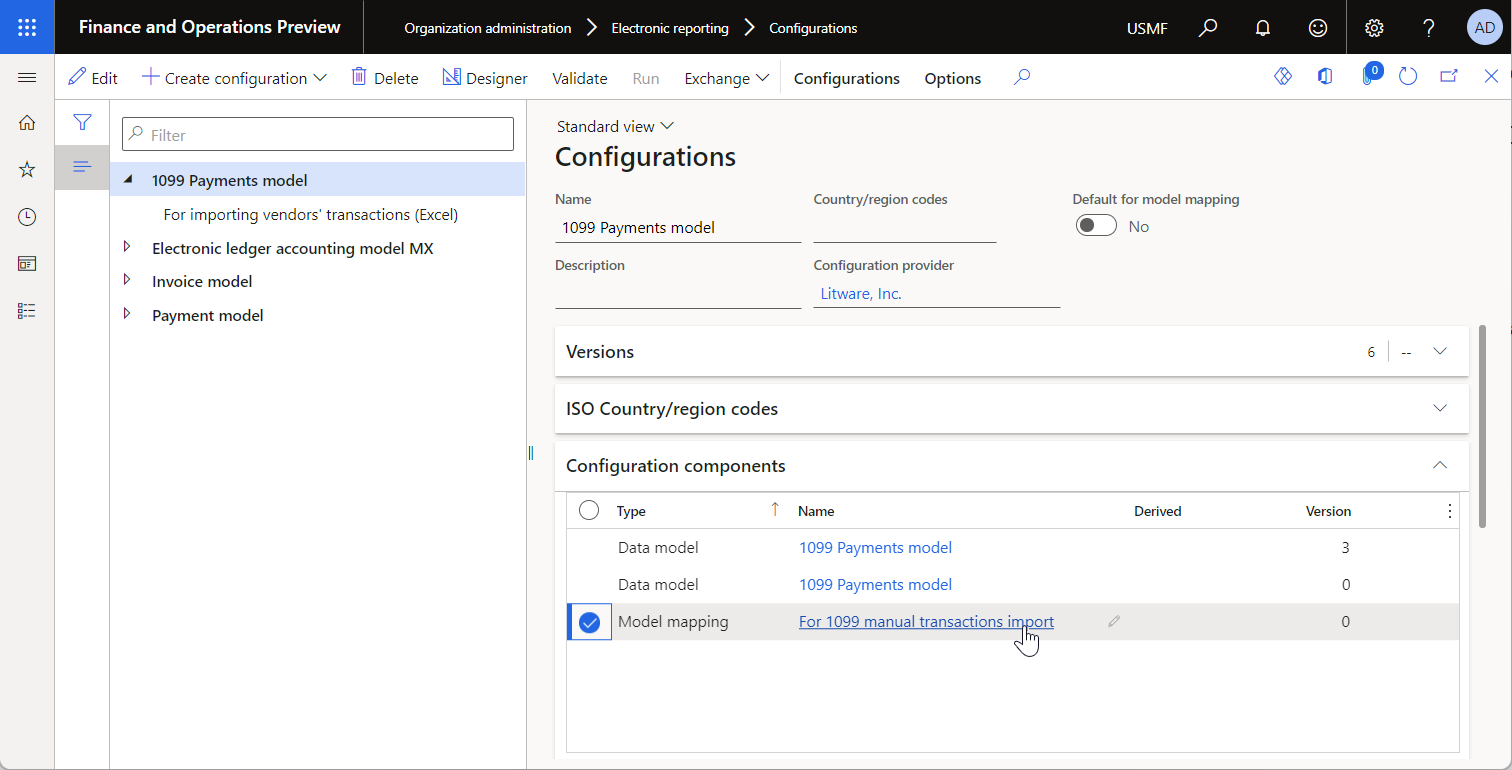
Åpne filen 1099import-data.xlsx i Excel.
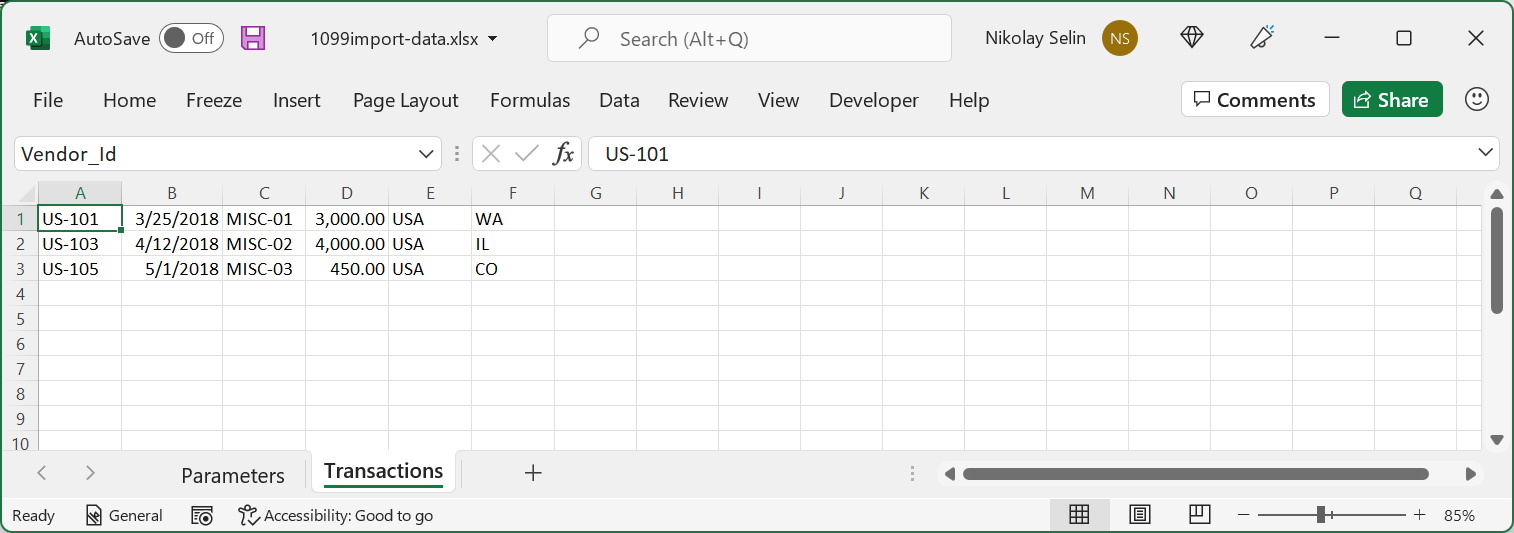
Aktiver satsvis dataimport for ER fra grensesnittet
- Gå til Systemadministrasjon>Arbeidsområder>Funksjonsbehandling.
- I arbeidsområdet Funksjonsbehandling velger du funksjonen Kjør ER-import av manuelt opplastede dokumenter i parti og velger deretter Aktiver nå.
Importer data fra manuelt valgte Excel-filer
Gå til Organisasjonsstyring>Elektronisk rapportering>Konfigurasjoner.
På Konfigurasjoner-siden velger du datamodellkonfigurasjonen 1099-betalingsmodell.
På hurtigfanen Konfigurasjonskomponenter velger du koblingen For import for manuelle 1099-transaksjoner.
På siden Tilordning av modell til datakilde er modelltilordningen For import for manuelle 1099-transaksjoner forhåndsvalgt. Velg Kjør.
Velg Bla gjennom på fanen Parametere. Finn og velg filen 1099import-data.xlsx, og velg deretter OK.
I feltet Angi bilags-ID angir du V-00001.
På fanen Kjør i bakgrunnen setter du Satsvis behandling til Ja.
Legg merke til feltet Oppgavebeskrivelse er angitt til Kjøring av modelltilordning "For import for manuelle 1099-transaksjoner", konfigurasjon "1099-betalingsmodell". Denne verdien angir at kjøringen av den valgte modelltilordningen vil bli planlagt som en ny satsvis jobb.
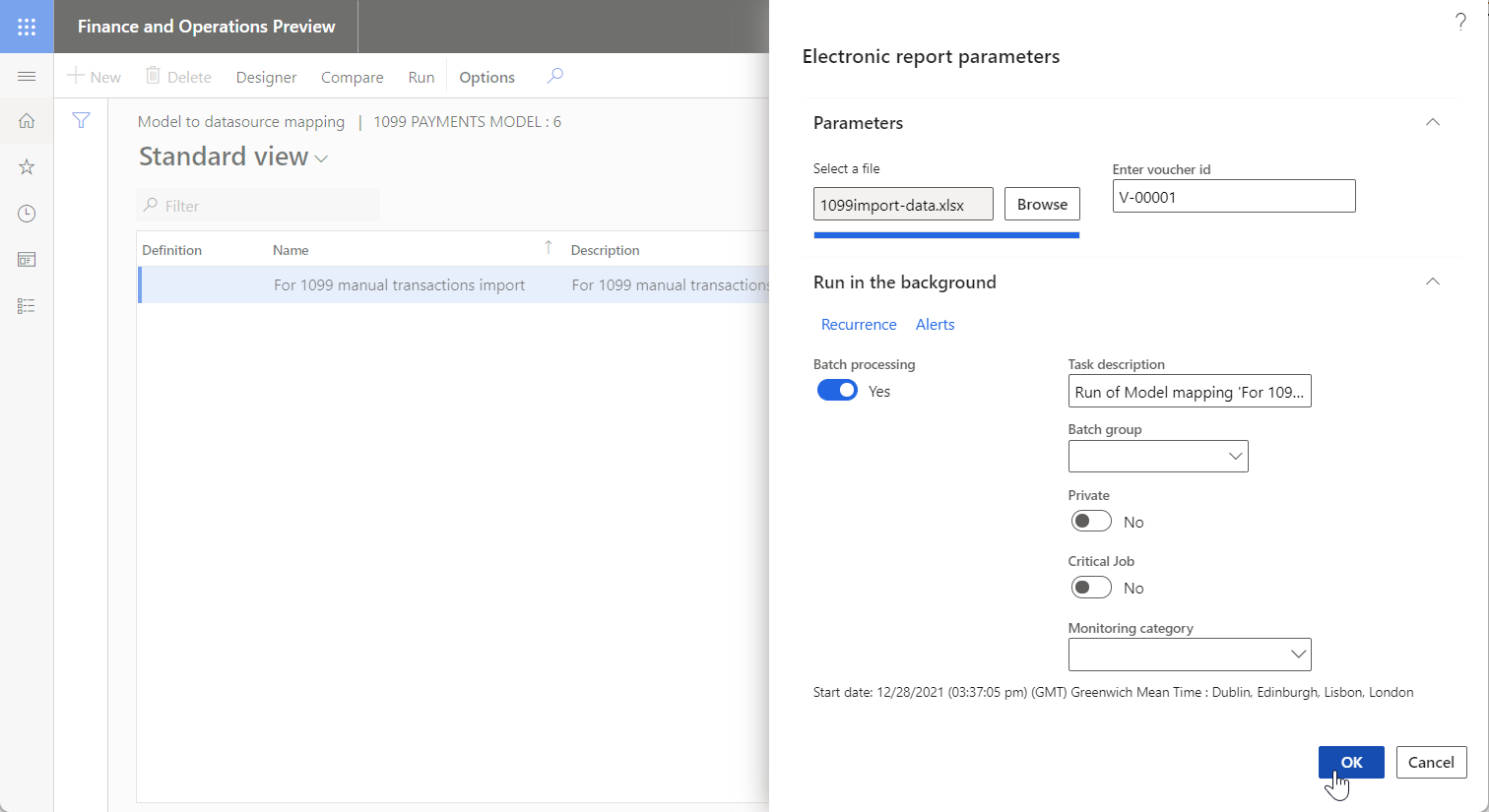
Velg OK. En melding gir deg beskjed om at en ny satsvis jobb er planlagt.
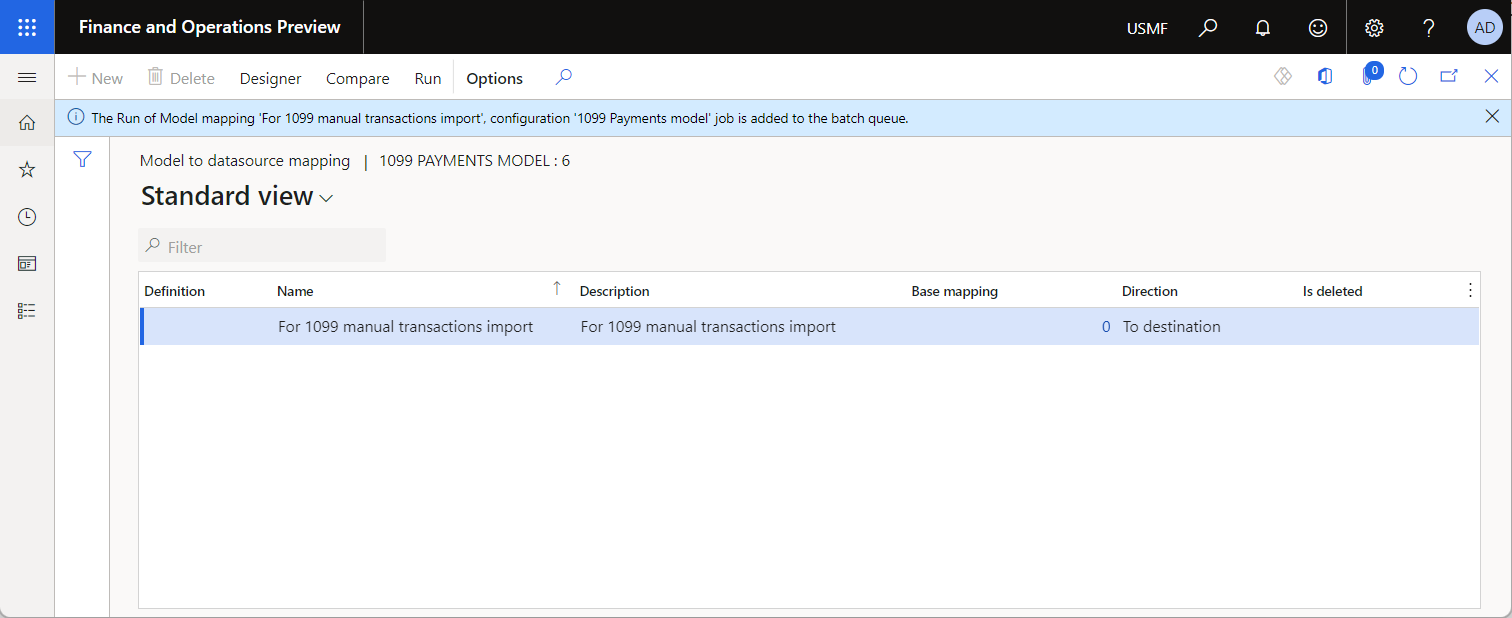
Gå gjennom resultatene av dataimporten på siden for satsvis jobb
Gå til Felles>Forespørsler>Satsvise jobber>Mine satsvise jobber.
På siden Satsvis jobb filtrerer du listen med satsvise jobber for å finne den planlagte bunken, og deretter velger du den.
Velg koblingen Jobb-ID for å se gjennom jobbdetaljer.
Velg Logg i hurtigfanen Satsvise oppgaver.
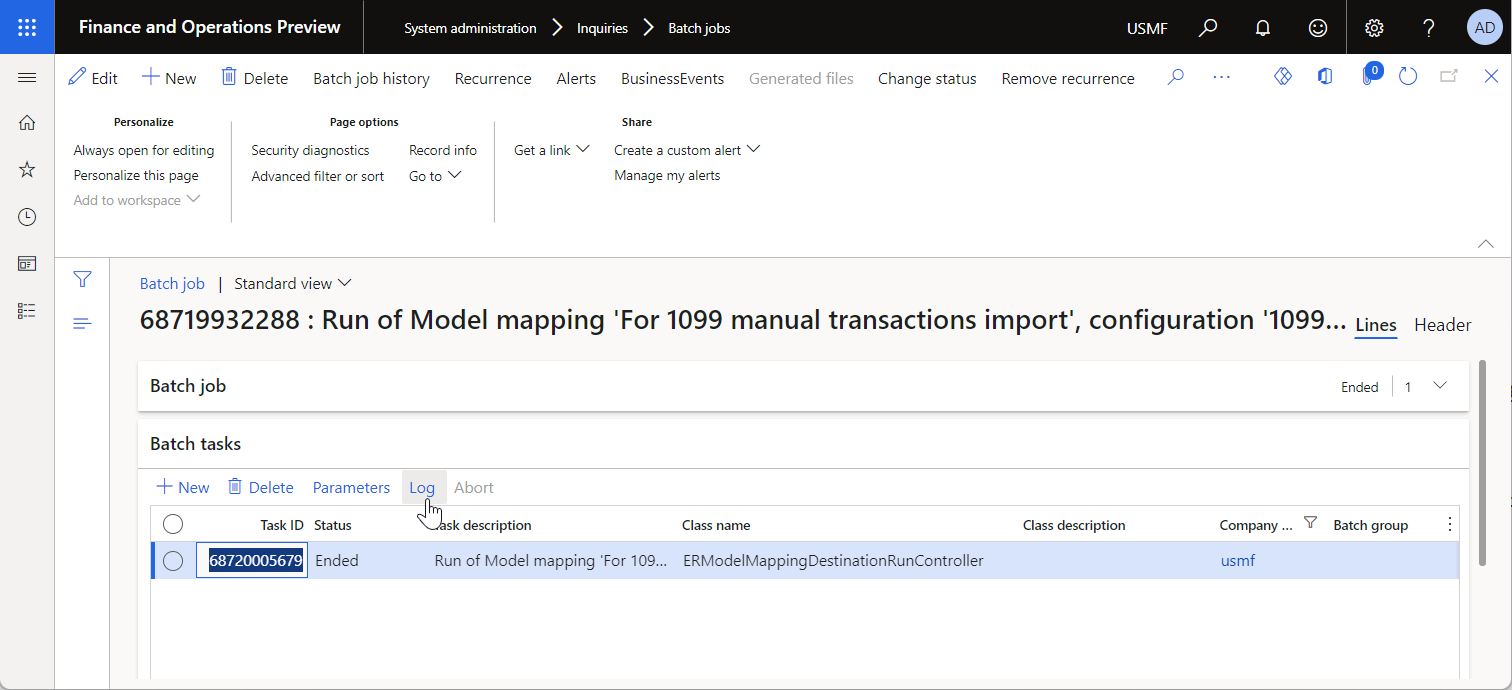
Se gjennom kjøringsdetaljene.
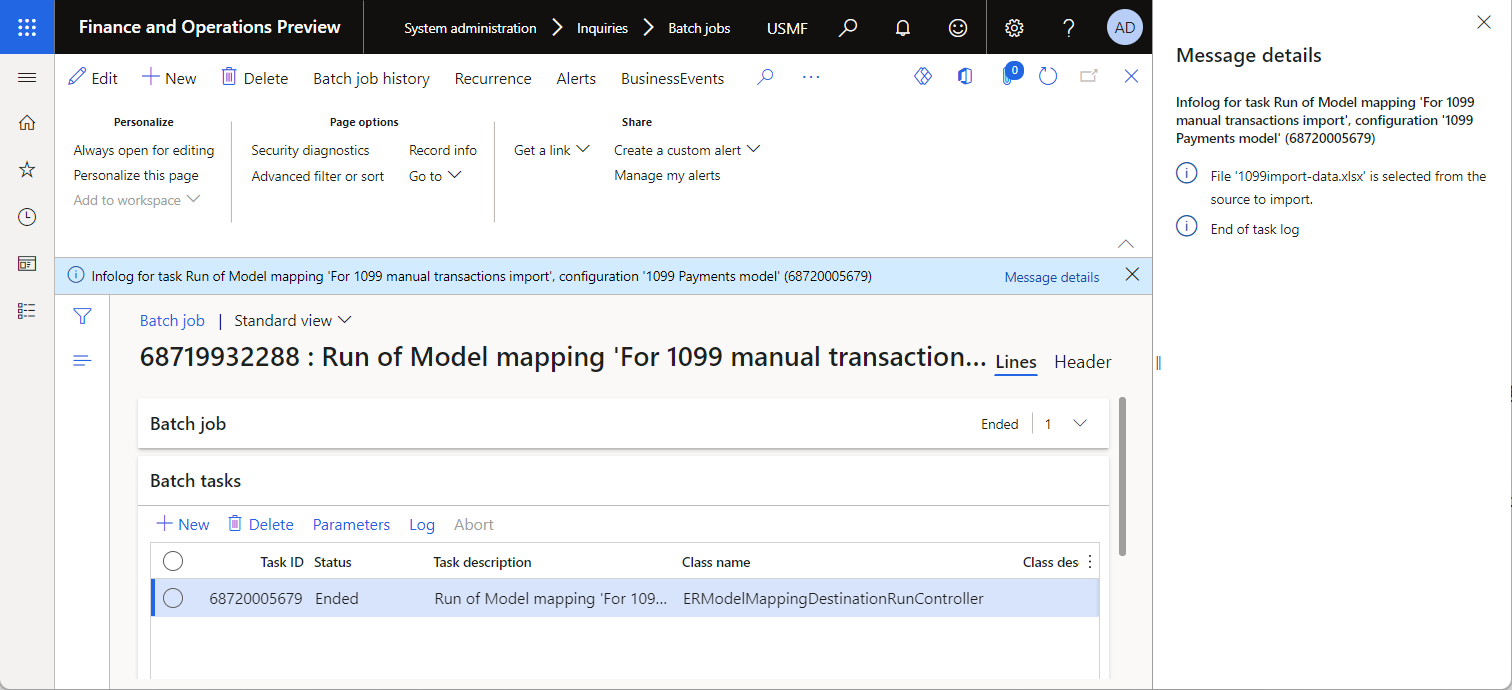
Endre dataimportparameterne
Når den satsvise jobben er planlagt og mens den ennå ikke er kjørt, kan du endre parameterne for den planlagte dataimporten.
Gå til Felles>Forespørsler>Satsvise jobber>Mine satsvise jobber.
På siden Satsvis jobb filtrerer du listen med satsvise jobber for å finne den planlagte bunken, og deretter velger du den.
Velg Endre status.
I dialogboksen Velg ny status velger du Trekk tilbake og deretter OK.
Velg koblingen Jobb-ID for å få tilgang til jobbdetaljene.
Velg Parametere i hurtigfanen Satsvise oppgaver.
I dialogboksen Parametere for elektronisk rapport følger du disse trinnene:
Velg Bla gjennom for å velge den alternative filen for dataimport.
Velg Angi bilags-ID for å endre bilagsnummeret for import av leverandørtransaksjoner.
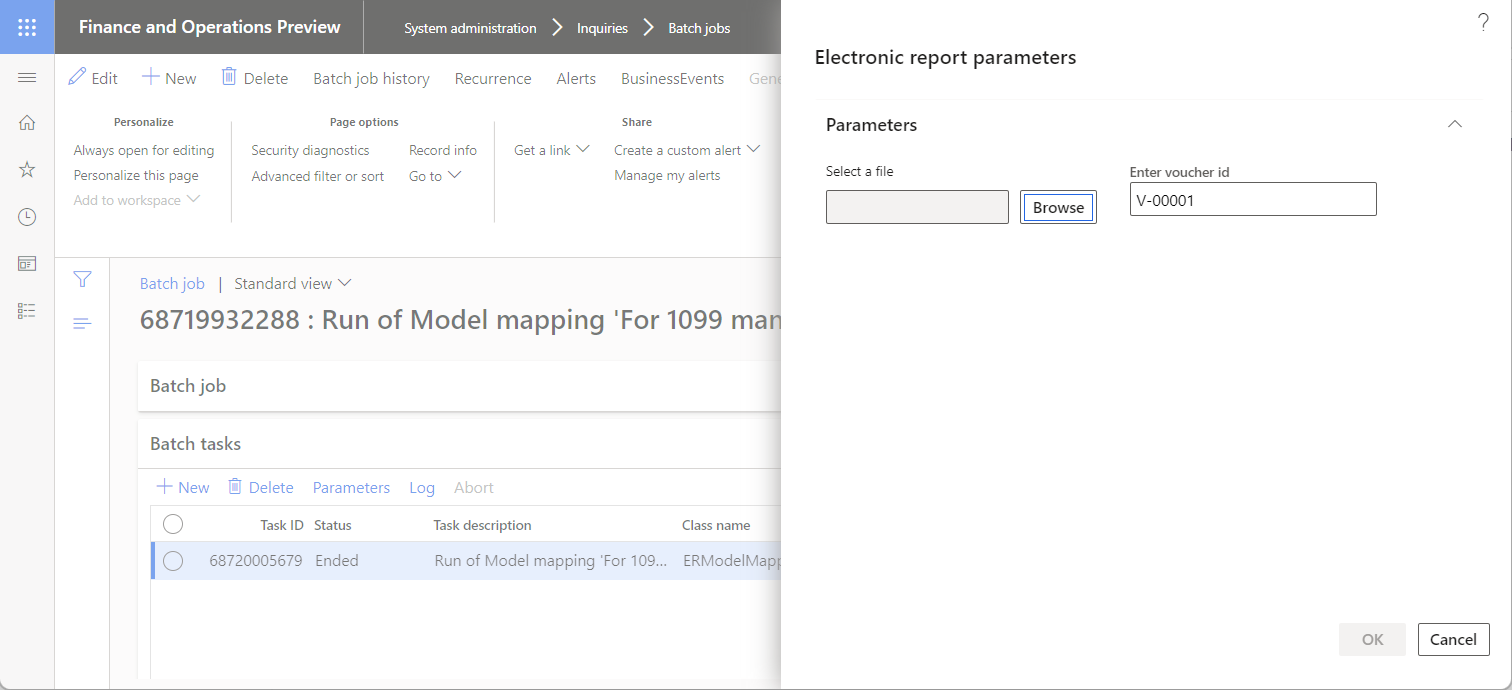
Velg OK.
Kontroller at partiet fremdeles er valgt, og velg deretter Endre status på nytt.
I dialogboksen Velg ny status velger du Venter og deretter OK.
Gå gjennom resultatene av dataimporten på siden for ER-kilden
Gå til Organisasjonsstyring>Elektronisk rapportering>Kilde for elektronisk rapportering.
Velg posten For import av leverandørens transaksjoner (Excel) som ble opprettet automatisk under dataimporten.
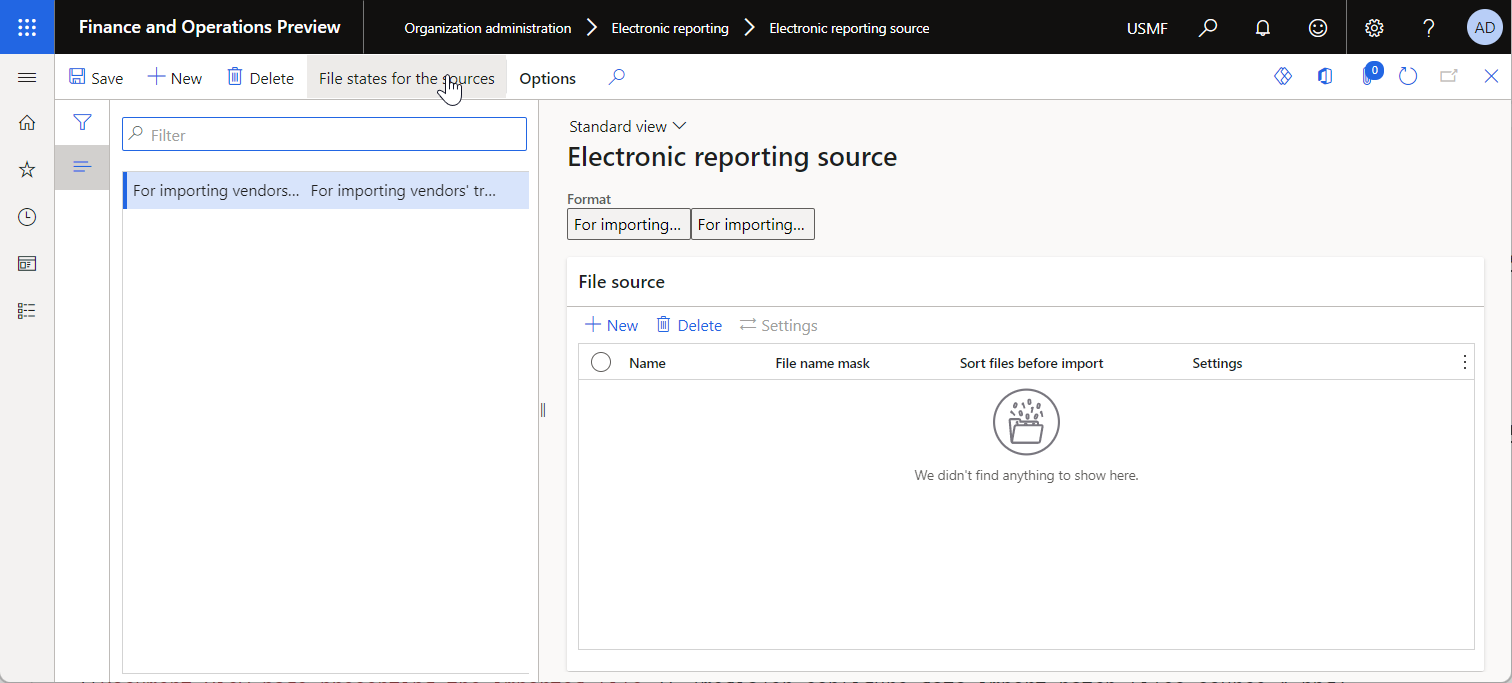
Velg Filtilstander for kildene.
På hurtigfanene Filer og Kildelogger for importformatet går du gjennom importdetaljene.
Velg posten på hurtigfanen Filer. Legg merke til at den importerte filen er knyttet til denne posten.
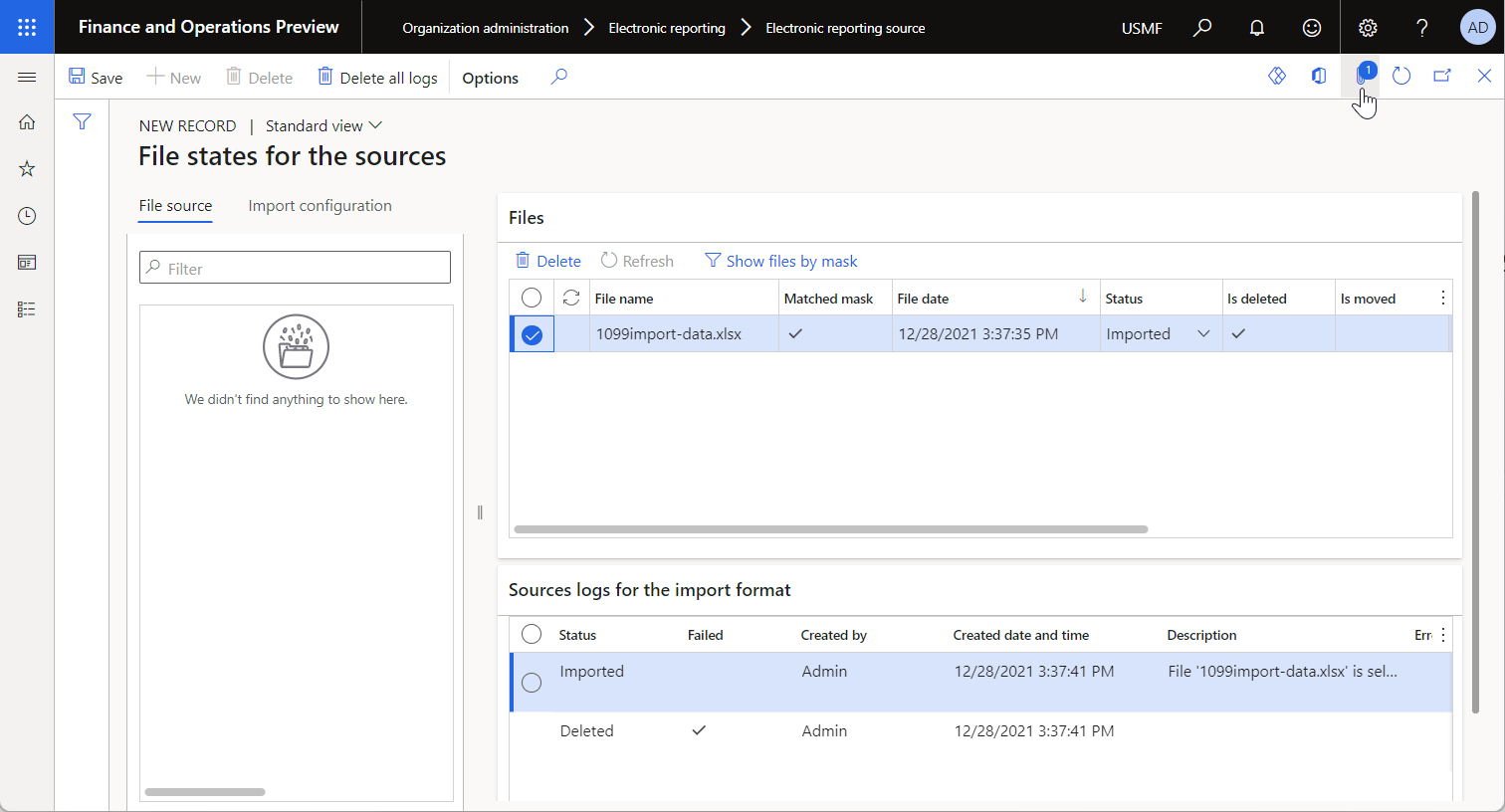
Velg Vedlegg for å gå gjennom den importerte filen.
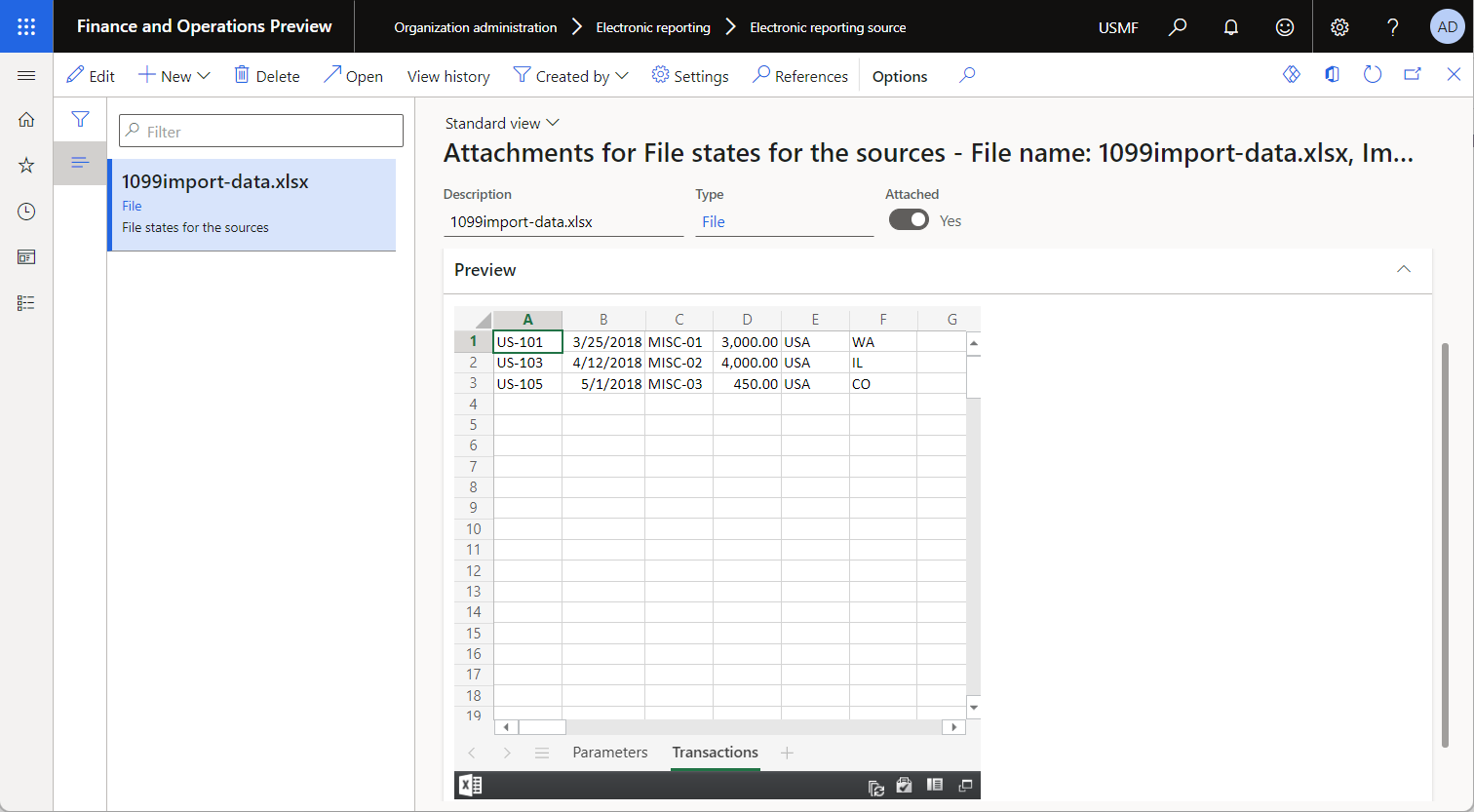
Tips!
For å beholde disse vedleggene bruker ER-rammeverket en dokumenttype som er angitt for det gjeldende firmaet i Annet-feltet for ER-parameterne.
Gå gjennom dataimportresultatene på siden Leverandørutligning for 1099-skjema
Gå til Leverandører>Periodiske oppgaver>1099-avgift>Leverandørutligning for 1099-skjema.
Angi 12/31/2017 (31. desember 2017) i Fra dato-feltet.
Velg Manuelle 1099-transaksjoner.