Forbedre ytelsen for ER-løsninger ved å legge til datakilder med parameterisert BEREGNET FELT
I denne artikkelen finner du informasjon om hvordan du kan utføre ytelsessporinger av Elektronisk rapportering (ER) som kjøres, og deretter bruke informasjonen fra disse sporingene til å forbedre ytelsen ved å konfigurere en datakilde med parameterisert beregnet felt.
Som en del av prosessen med å utforme ER-konfigurasjoner for å generere forretningsdokumenter, definerer du metoden som brukes til å hente data fra appen og registrere den i de genererte utdataene. Ved å utforme en parameterisert ER-datakilde for typen Beregnet felt, kan du redusere antallet databasekall, og du kan redusere tiden og kostnadene betydelig slik at du får mer detaljert informasjon om ER-formatutføringen.
Forutsetninger
Hvis du vil fullføre eksemplene i denne artikkelen, må du ha tilgang til følgende roller:
- Utvikler av elektronisk rapportering
- Funksjonell konsulent for elektronisk rapportering
- Systemansvarlig
Firmaet må settes til DEMF.
Følg trinnene i Tillegg 1 i denne artikkelen for å laste ned komponentene i Microsoft ER-eksempelløsningen som kreves for å fullføre eksemplene i denne artikkelen.
Følg trinnene i Tillegg 2 i denne artikkelen for å konfigurere minimumssettet med ER-parametere som kreves for å bruke ER-rammeverket til å forbedre ytelsen i Microsoft ER-eksempelløsningen.
Importere ER-eksempelløsningen
Anta at du må utforme en ER-løsning for å generere en ny rapport som viser leverandørtransaksjoner. For øyeblikket kan du finne transaksjonene for en valgt leverandør på siden Leverandørtransaksjoner (gå til Leverandører>Leverandører>Alle leverandør, velg en leverandør, og deretter, i handlingsruten i kategorien Leverandør i gruppen Transaksjoner, velger du Transaksjoner). Du vil imidlertid ha alle leverandørtransaksjoner sammen i ett elektronisk dokument i XML-format. Denne løsningen vil bestå av flere ER-konfigurasjoner som inneholder den nødvendige datamodellen, modelltilordningen og formatkomponentene.
Det første trinnet er å importere ER-eksempelløsningen for å generere en leverandørtransaksjonsrapport.
Logg på forekomsten av Microsoft Dynamics 365 Finance som er klargjort for firmaet ditt.
I denne artikkelen skal du opprette og endre konfigurasjoner for eksempelfirmaet Litware, Inc. Kontroller at denne konfigurasjonsleverandøren er lagt til i Finance-forekomsten og er merket som aktiv. Hvis du ha mer informasjon, kan du se Opprette konfigurasjonsleverandører og merke dem som aktive.
I arbeidsområdet Elektronisk rapportering velger du flisen Rapporteringskonfigurasjoner.
På siden Konfigurasjoner importerer du ER-konfigurasjoner som du lastet ned som en forutsetning til Finance, i denne rekkefølgen: datamodell, modelltilordning, format. For hver konfigurasjon følger du disse trinnene:
- På siden Handling velger du Exchange>Last fra XML-fil.
- Velg Bla gjennom, og velg den riktige filen for ER-konfigurasjonen i XML-format.
- Velg OK.
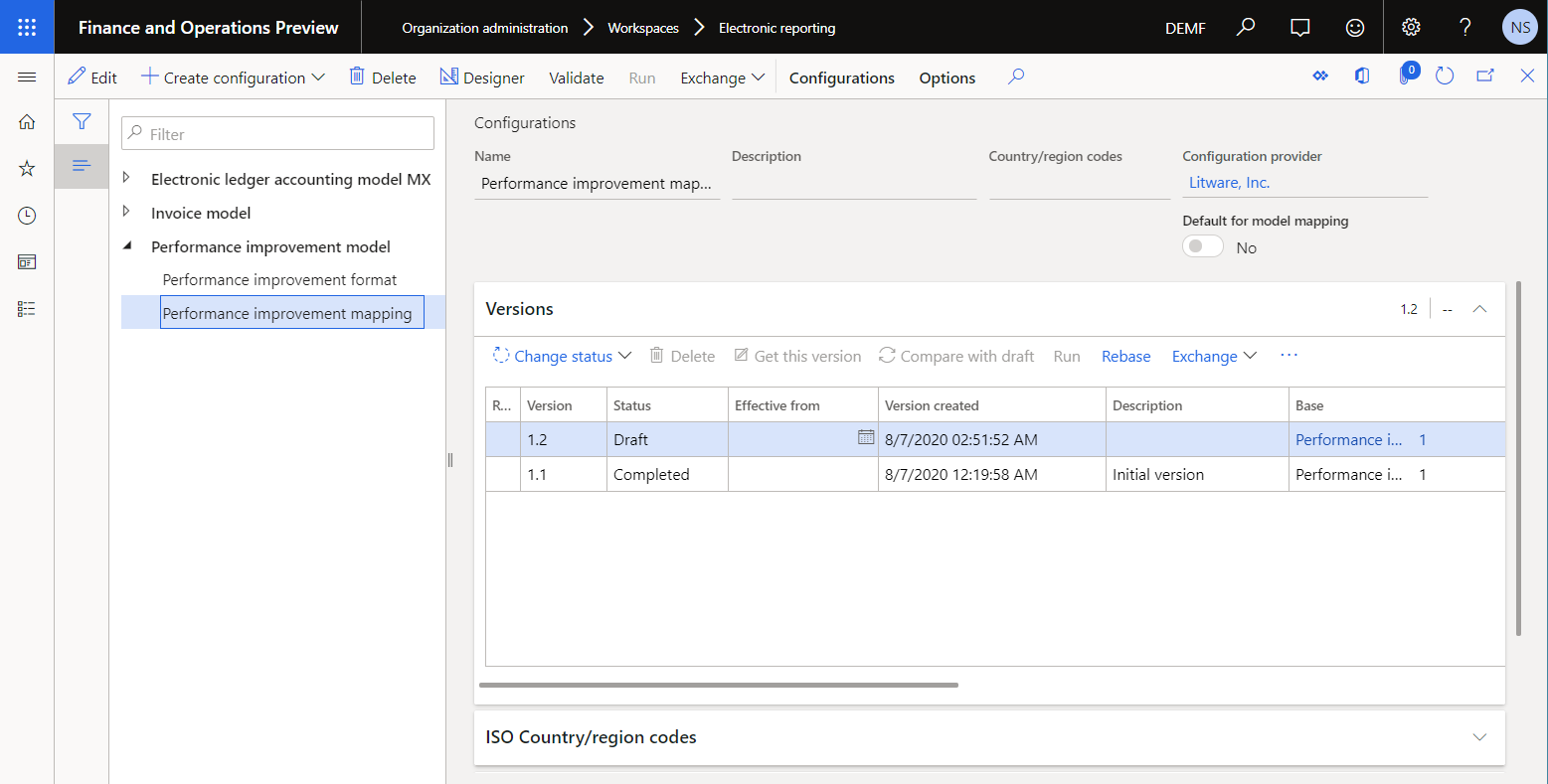
Gå gjennom ER-eksempelløsningen
Se gjennom modelltilordningen
På Konfigurasjoner-siden, i konfigurasjonstreet i venstre rute, utvider du modellen Ytelsesforbedring og velger tilordningen Ytelsesforbedring.
Velg Utforming i handlingsruten.
På siden Tilordning av modell til datakilde velger du Utforming i handlingsruten.
Denne ER-modelltilordningen er utformet for å utføre følgende handlinger:
- Hent listen over leverandørtransaksjoner som er lagret i VendTrans-tabellen (Ttrans-datakilde).
- For hver transaksjon må du hente posten for en leverandør som transaksjonen er postert for (#Vend-datakilde), fra tabellen VendTable.
Notat
Datakilden #Vend er konfigurert til å hente den tilsvarende leverandørposten ved hjelp av den eksisterende mange-til-én-relasjonen @.'>Relations'.VendTable_AccountNum.
Modelltilordningen i denne konfigurasjonen implementerer basisdatamodellen for ER-formater som opprettes for denne modellen og som kjøres i Finance. Derfor vil inneholdet i datakilden Trans bli eksponert for ER-formater, for eksempel abstrakte datakilder av typen model.
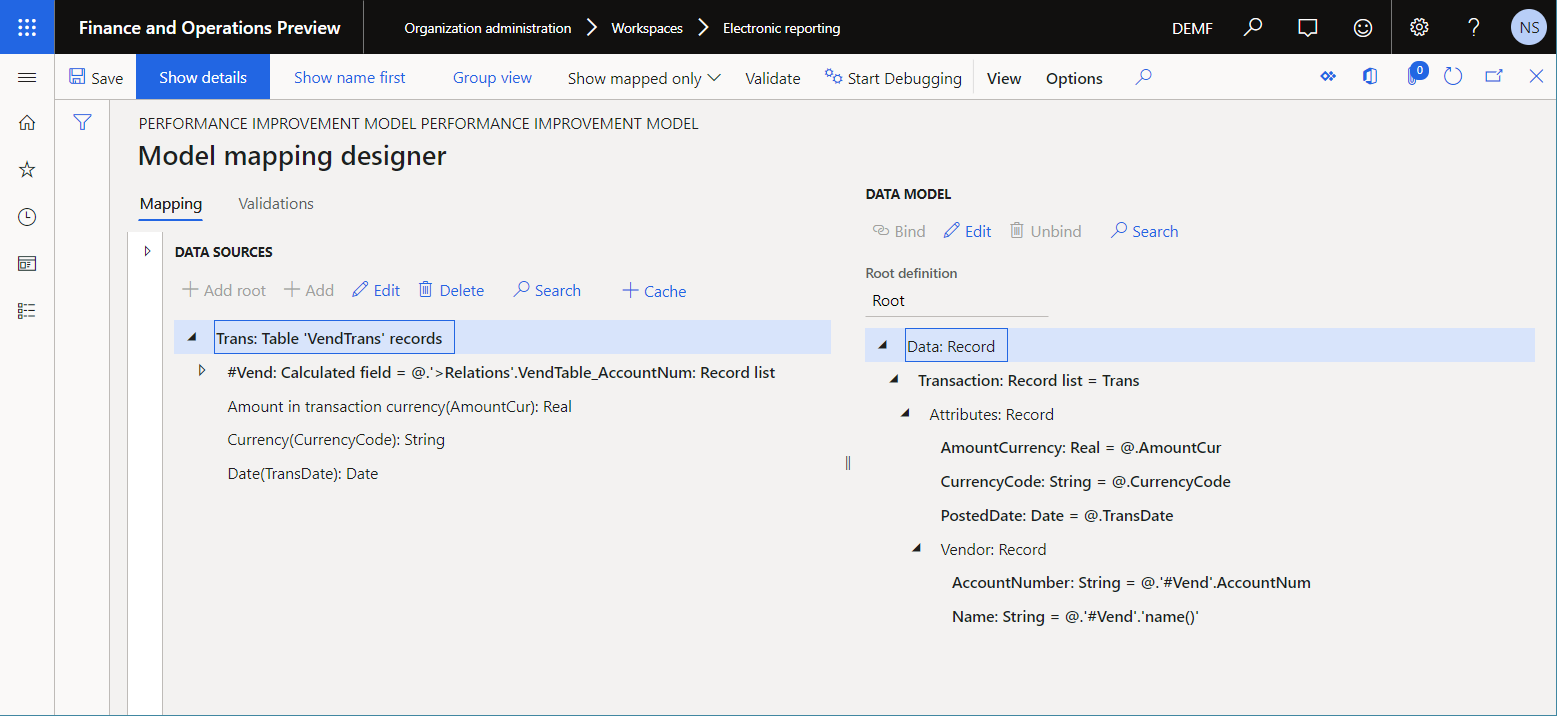
Lukk siden Modelltilordningsutforming.
Lukk siden Tilordning av modell til datakilde.
Gjennomgangsformat
På Konfigurasjoner-siden, i konfigurasjonstreet i venstre rute, utvider du modellen Ytelsesforbedring og velger formatet Ytelsesforbedring.
Velg Utforming i handlingsruten.
På siden Formatutforming i kategorien Tilordning velger du Vis/skjul.
Vis elementene Modell, Data og Transaksjon.
Dette ER-formatet er utformet for å generere en leverandørtransaksjonsrapport i XML-format.
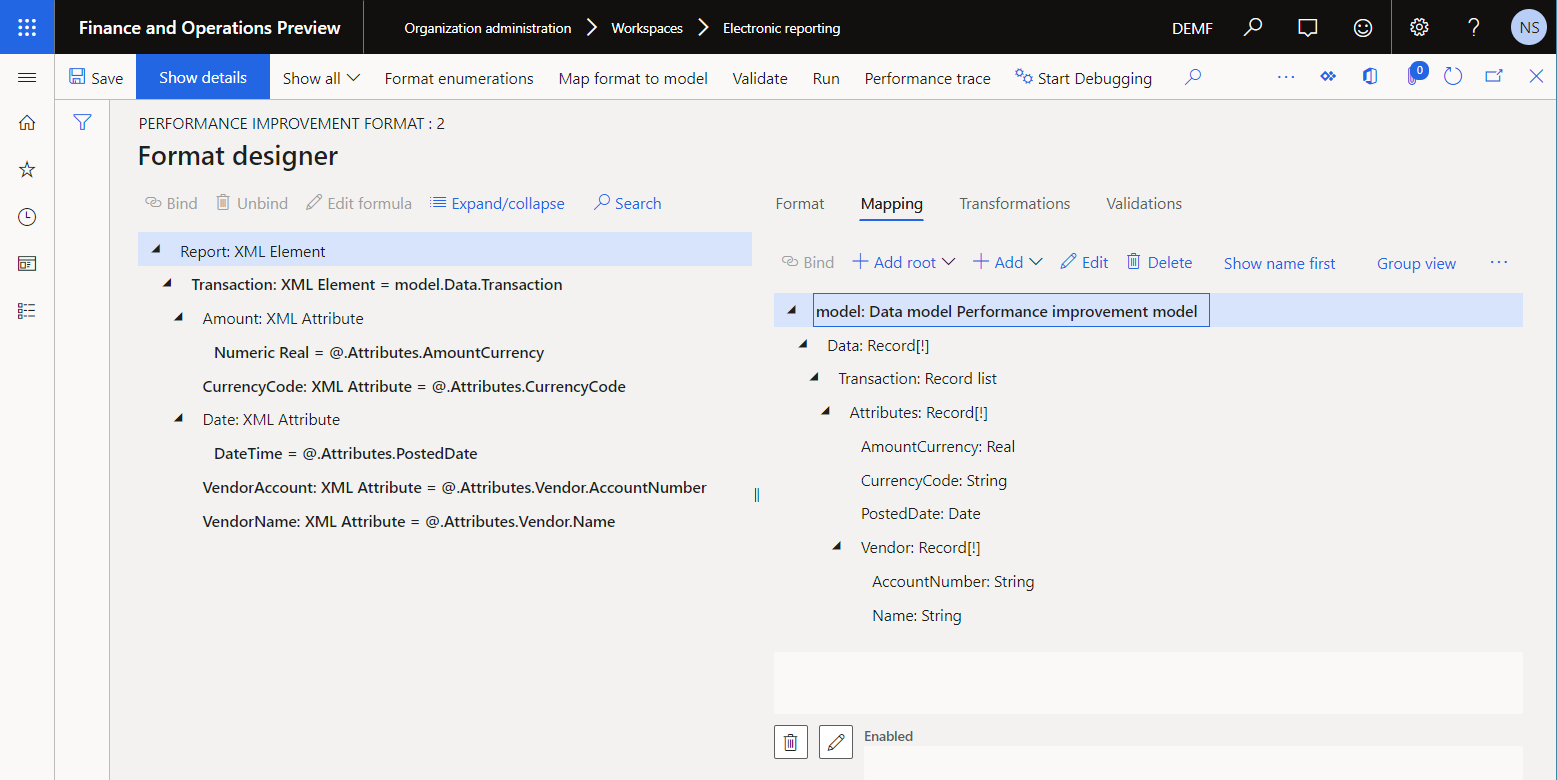
Lukk Formatutforming-siden.
Kjøre ER-eksempelløsningen for å spore kjøring
Anta at du er ferdig med å utforme den første versjonen av ER-løsningen. Nå skal du teste løsningen i Finance-forekomsten og analysere kjøringsytelsen.
Aktivere ER-ytelsessporing
Velg DEMF-firmaet.
Følg fremgangsmåten il Aktivere ER-ytelsessporing for å generere en ytelsessporing mens et ER-format kjøres.
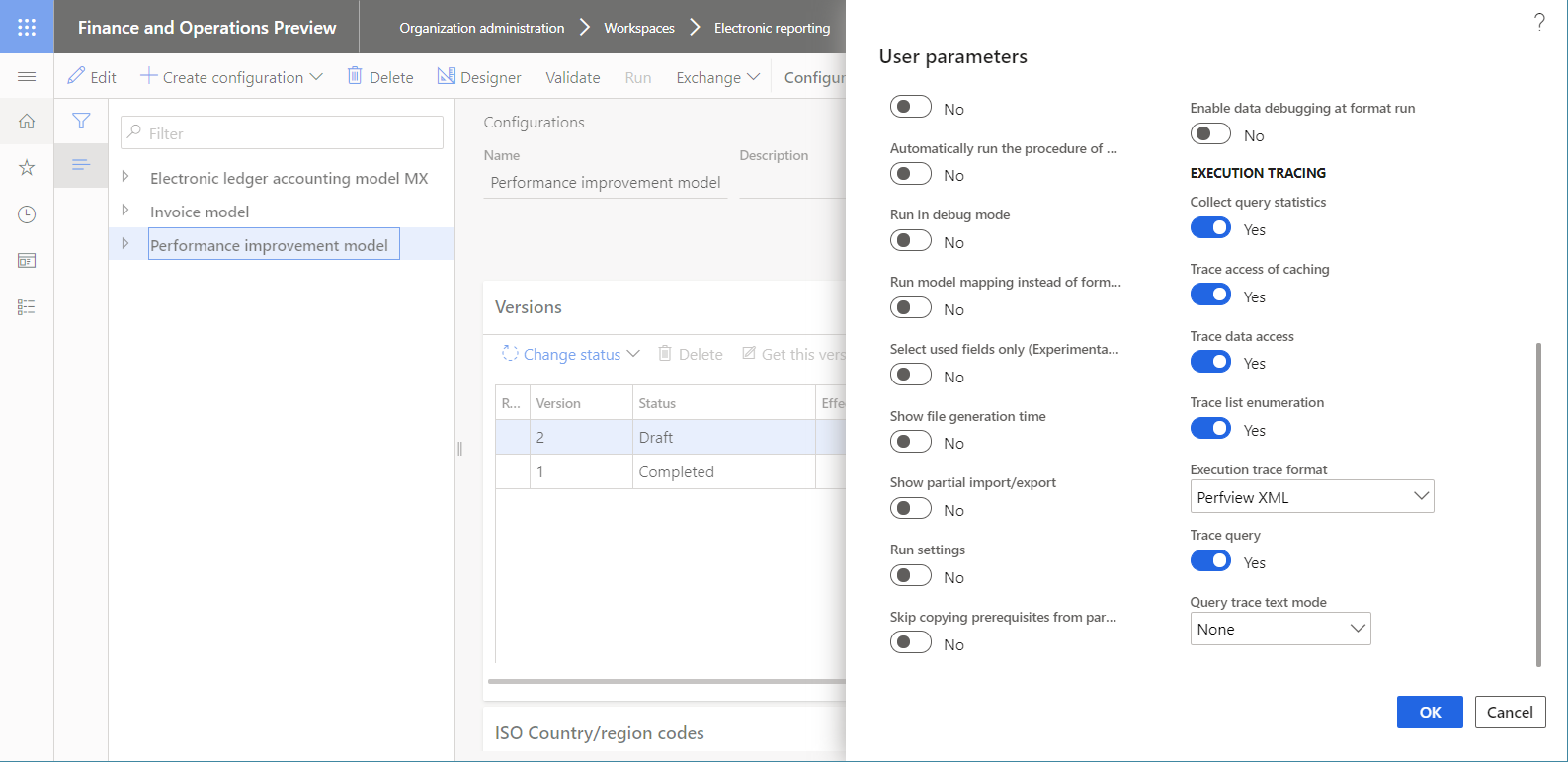
Kjør ER-formatet
- Gå til Organisasjonsstyring>Elektronisk rapportering>Konfigurasjoner.
- På siden Konfigurasjoner i konfigurasjonstreet, velger du Format for ytelsesforbedring.
- Velg Kjør i handlingsruten.
Bruke ytelsessporing til å analysere ytelse for modelltilordning
- På siden Konfigurasjoner i konfigurasjonstreet, velger du Tilordning for ytelsesforbedring.
- Velg Utforming i handlingsruten.
- På siden Modelltilordninger velger du Utforming i handlingsruten.
- På siden Modelltilordningsutforming, i handlingsruten, velger du Ytelsessporing.
- Velg den siste sporingen som ble generert, og velg deretter OK.
Ny informasjon er nå tilgjengelig for noen datakildeelementer av gjeldende modelltilordning:
- Den faktiske tiden som ble brukt til å hente data ved hjelp av datakilden
- Den samme tiden som prosent av den totale tiden som ble brukt til å kjøre hele modelltilordningen
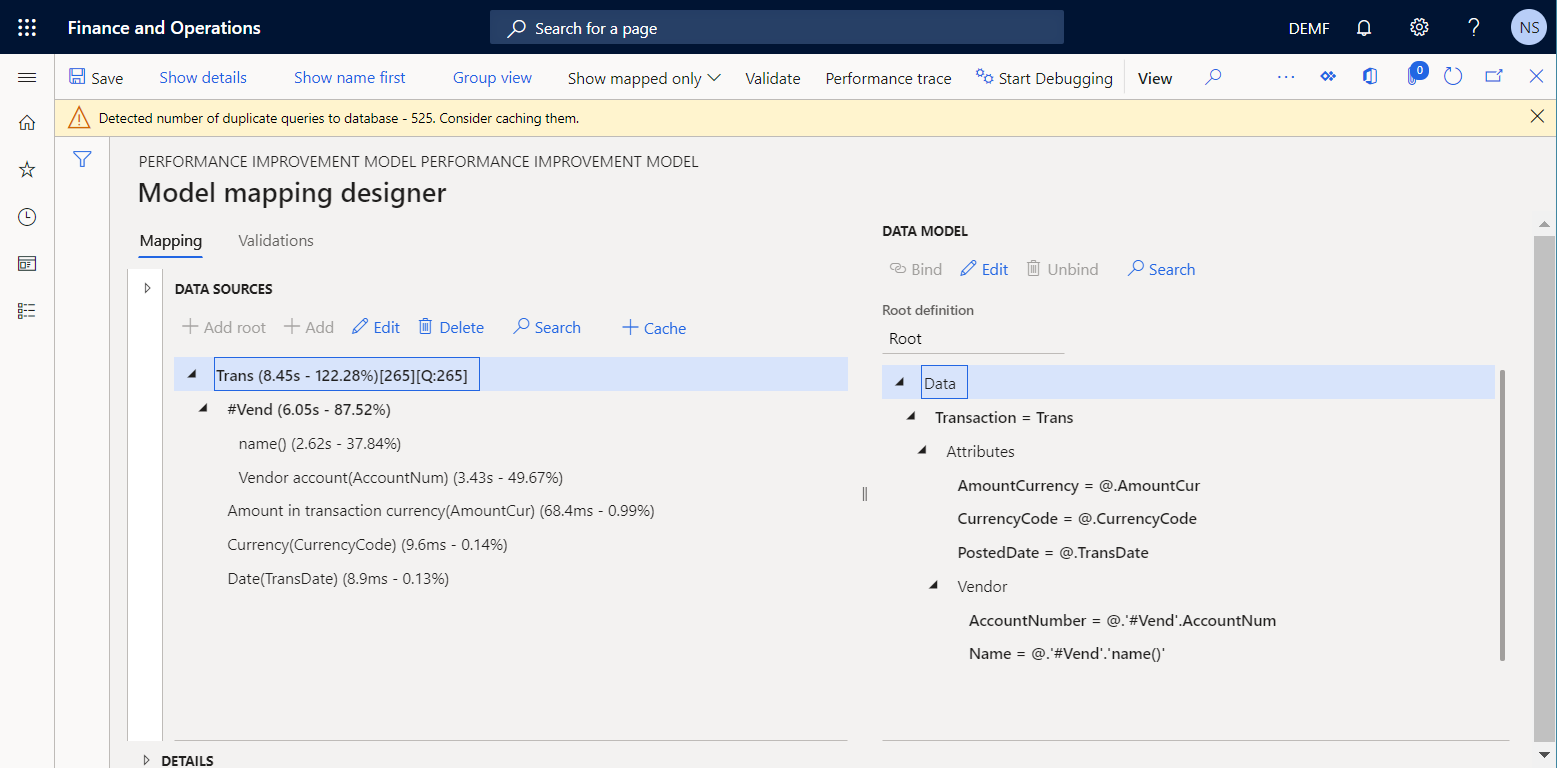
Rutenettet Ytelsesstatistikk viser at datakilden Trans kaller VendTrans-tabellen én gang. Verdien [265][Q:265] for datakilden Trans angir at 265 leverandørtransaksjoner er hentet fra apptabellen og returneres til datamodellen.
Rutenettet Ytelsesstatistikk viser også at gjeldende modelltilordning dupliserer databaseforespørsler når datakilden #Vend kjøres. Dupliseringen skjer av følgende årsaker:
Leverandørtabellen kalles to ganger for hver av de 265 omsluttede leverandørtransaksjonene, totalt 530 kall:
- Det blir opprettet ett kall for å angi leverandørkontonummeret.
- Det blir opprettet ett kall for å angi leverandørnavnet.
Leverandørtabellen kalles for hver repeterende leverandørtransaksjon, selv om de hentede transaksjonene bare er postert for fem leverandører. Av de 530 kallene er 525 duplikater. Følgende illustrasjon viser meldingen du mottar om duplikatoppringinger (databaseforespørsler).
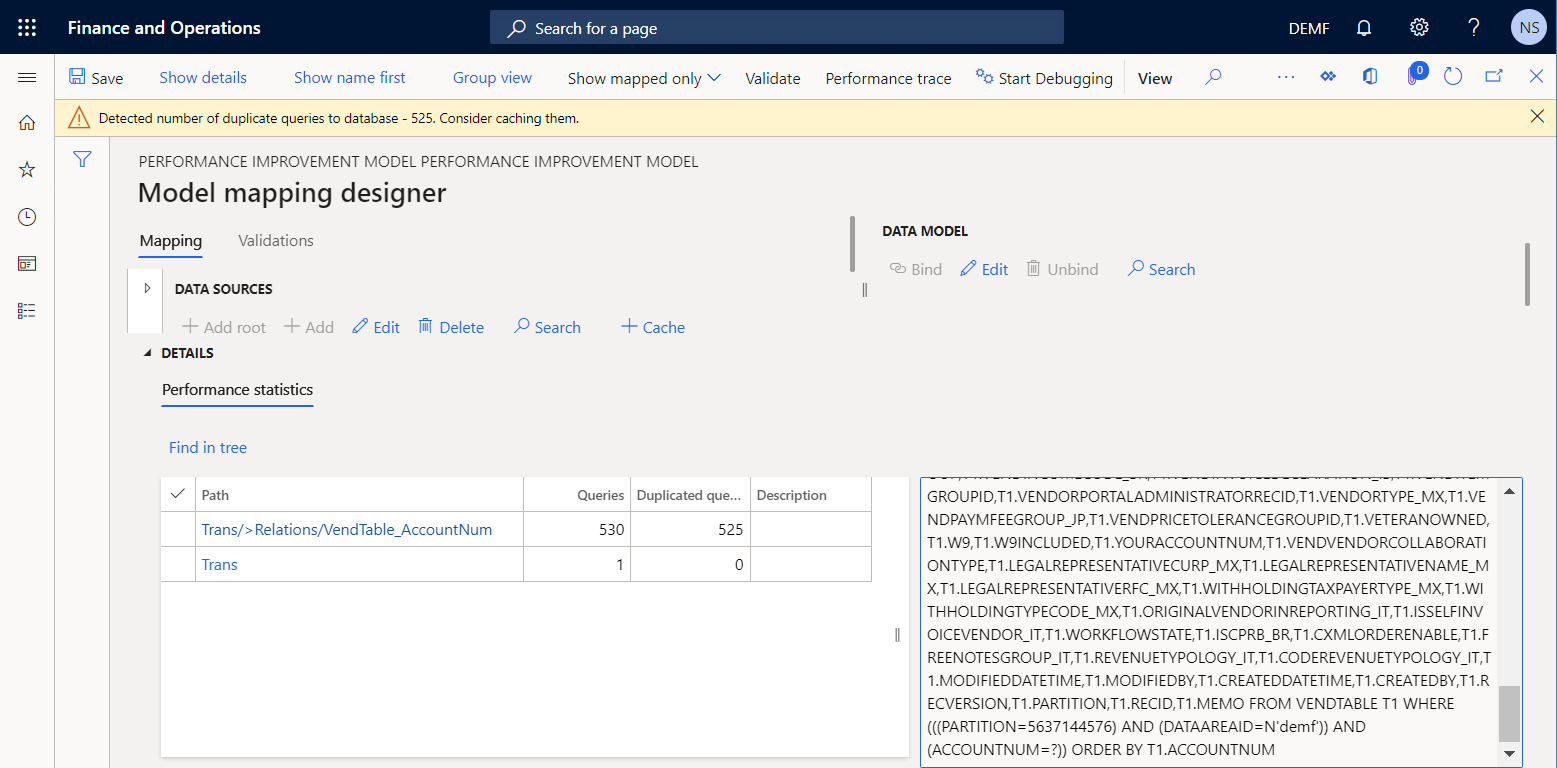
Av den samlede utføringstiden for modelltilordning (ca. åtte sekunder), må du legge merke til at mer enn 80 prosent (omtrent seks sekunder) har blitt brukt til å hente verdier fra apptabellen VendTable. Denne prosentandelen er for stor for to attributter av fem leverandører, sammenlignet med informasjonsvolumet i apptabellen VendTrans.
Hvis du vil redusere antallet kall som gjøres for å få leverandørdetaljene for hver transaksjon, og for å forbedre ytelsen til modelltilordningen, kan du bruke hurtigbufring for datakilden #Vend.
Notat
Datakilden Trans\#Vend blir bufret i området til gjeldende transaksjon for datakilden Trans ved kjøring.
Ved å bufre datakilden #Vend, reduserer du antallet dupliserte kall fra 525 til 260, men eliminerer ikke dupliseringen fullstendig. Hvis du vil eliminere duplisering fullstendig, kan du konfigurere en ny parameterdatakilde av typen Beregnet felt.
Forbedre modelltilordningen basert på informasjon fra kjøringssporingen
Endre logikken til modelltilordningen
Følg denne fremgangsmåten for å bruke bufring og en datakilde av typen Beregnet felt for å hindre dupliserte kall til databasen.
På siden Konfigurasjoner i konfigurasjonstreet, velger du Tilordning for ytelsesforbedring.
Velg Utforming i handlingsruten.
På siden Modelltilordninger velger du Utforming i handlingsruten.
På siden Modelltilordningsutforming følger du denne fremgangsmåten for å legge til en datakilde av typen Tabellposter for å få tilgang til poster i apptabellen VendTable:
- I ruten Datakildetyper utvider du Dynamics 365 for Operations og velger Tabellposter.
- Velg Legg til rot.
- Skriv inn Vend i Navn-feltet i dialogboksen.
- I Tabell-feltet angir du VendTable.
- Velg OK.
Du kan parameterisere kall til datakilder av typen Beregnet felt bare hvis disse datakildene befinner seg i en beholder. Du bør derfor følge denne fremgangsmåten for å legge til en datakilde av typen Tom beholder for å oppbevare en ny parameterdatakilde av typen Beregnet felt:
- I ruten Datakildetyper utvider du Generelt og velger Tom beholder.
- Velg Legg til rot.
- Skriv inn Box i Navn-feltet i dialogboksen.
- Velg OK.
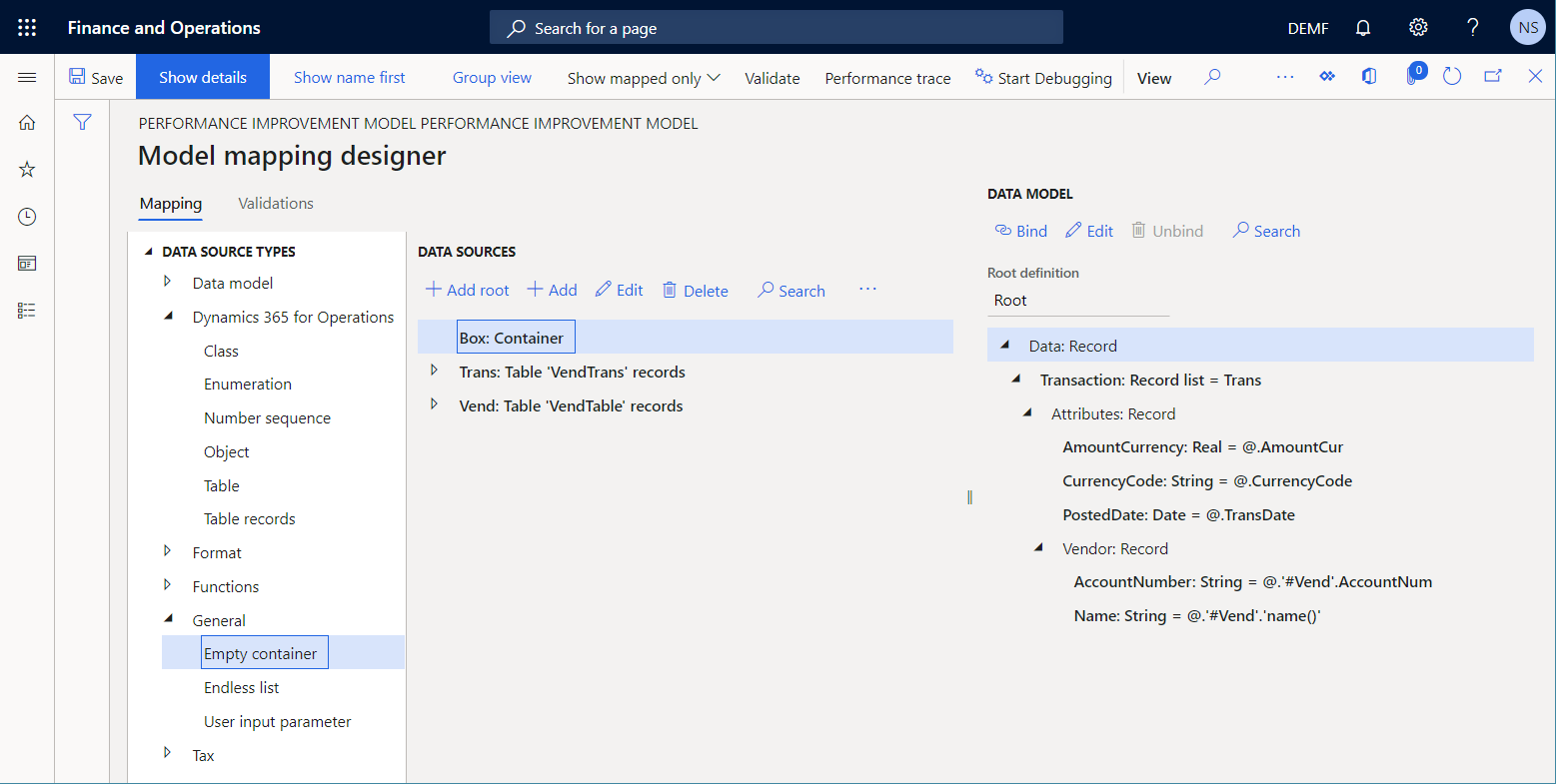
Følg disse trinnene for å legge til en parameterdatakilde av typen Beregnet felt:
- I ruten Datakilder velger du Box.
- I ruten Datakildetyper utvider du Funksjoner og velger Beregnet felt.
- Velg Legg til.
- Skriv inn Vend i Navn-feltet i dialogboksen.
- Velg Rediger formel.
- På siden Formeldesigner velger du Parametere for å angi parameterne som må oppgis når datakilden kalles.
- I dialogboksen Parametere velger du Ny.
- I Navn-feltet angir du parmVendAccNumber.
- Velg Streng i Type-feltet.
- Velg OK.
- I Formel-feltet angir du FIRSTORNULL(FILTER(Vend, Vend.AccountNum=parmVendAccNumber)).
- Velg Lagre, og lukk siden Formeldesigner.
- Velg OK for å legge til den nye datakilden.
Følg denne fremgangsmåten for å merke den tillagte datakilden som hurtigbufret under kjøringen:
- I ruten Datakilder velger du Box\Vend.
- Velg Hurtigbuffer.
Notat
Datakilden Box\Vend vil bli bufret i omfanget for alle leverandørtransaksjoner for datakilden Trans under kjøring.
Følg denne fremgangsmåten for å oppdatere den nestede datakilden Trans\#Vend slik at den bruker datakilden Box\Vend:
- I Datakilder-ruten utvider du Trans.
- Velg datakilden Trans\#Vend, og velg deretter Rediger>Rediger formel.
- På siden Formeldesigner i feltet Formel angir du Box.Vend(@.AccountNum).
- Velg Lagre, og lukk deretter siden Formeldesigner.
- Velg OK for å fullføre endringene i den valgte datakilden.
Velg Lagre.
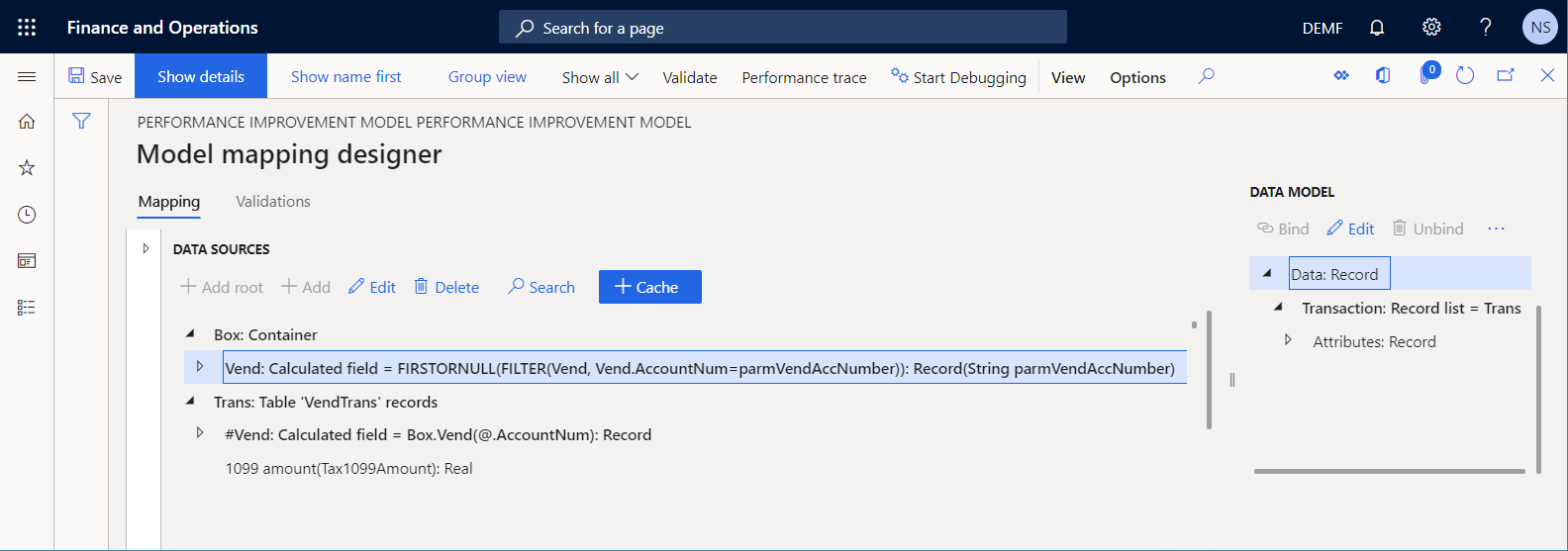
Lukk siden Modelltilordningsutforming.
Lukk siden Modelltilordninger.
Fullføre den endrede versjonen av ER-modelltilordningen
- På siden Konfigurasjoner i hurtigkategorien Versjoner, velger du versjon 1.2 av konfigurasjonen Tilordning for ytelsesforbedring.
- Velg Endre status>Fullfør, og velg deretter OK.
Kjøre den endrede ER-løsningen for å spore kjøring
Gjenta trinnene i delen Kjør ER-formatet tidligere i denne artikkelen for å generere en ny ytelsessporing.
Bruke ytelsessporing til å analysere justerniger for modelltilordningen
- På siden Konfigurasjoner i konfigurasjonstreet, velger du Tilordning for ytelsesforbedring.
- Velg Utforming i handlingsruten.
- På siden Modelltilordninger velger du Utforming i handlingsruten.
- På siden Modelltilordningsutforming, i handlingsruten, velger du Ytelsessporing.
- Velg den siste sporingen som ble generert, og velg deretter OK.
Legg merke til at justeringene du har gjort i modelltilordningen, har eliminert duplikate spørringer til databasen. Antall kall til databasetabeller og datakilder for denne modelltilordningen er også redusert.
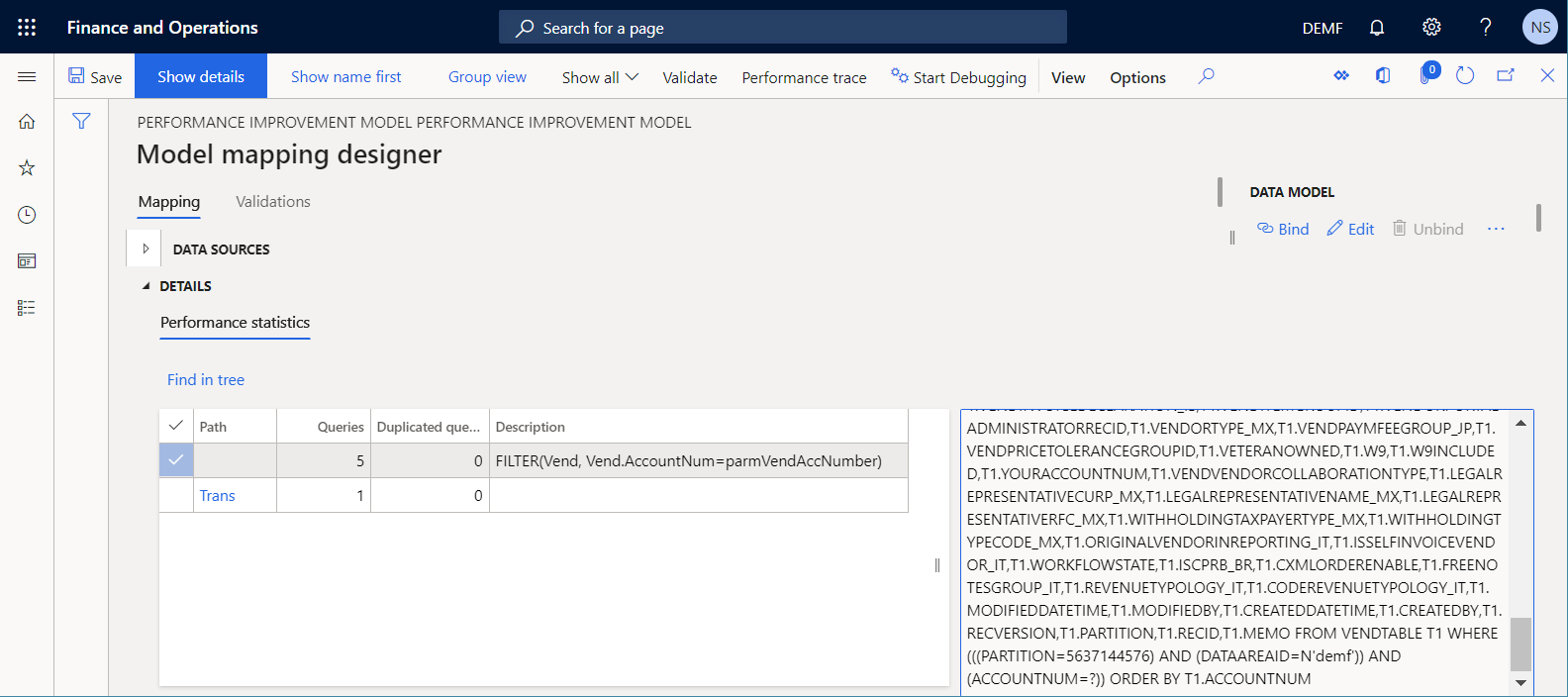
Den totale utføringstiden er redusert omtrent 20 ganger (fra omtrent 8 sekunder til omtrent 400 millisekunder). Derfor har ytelsen til hele ER-løsningen blitt forbedret.
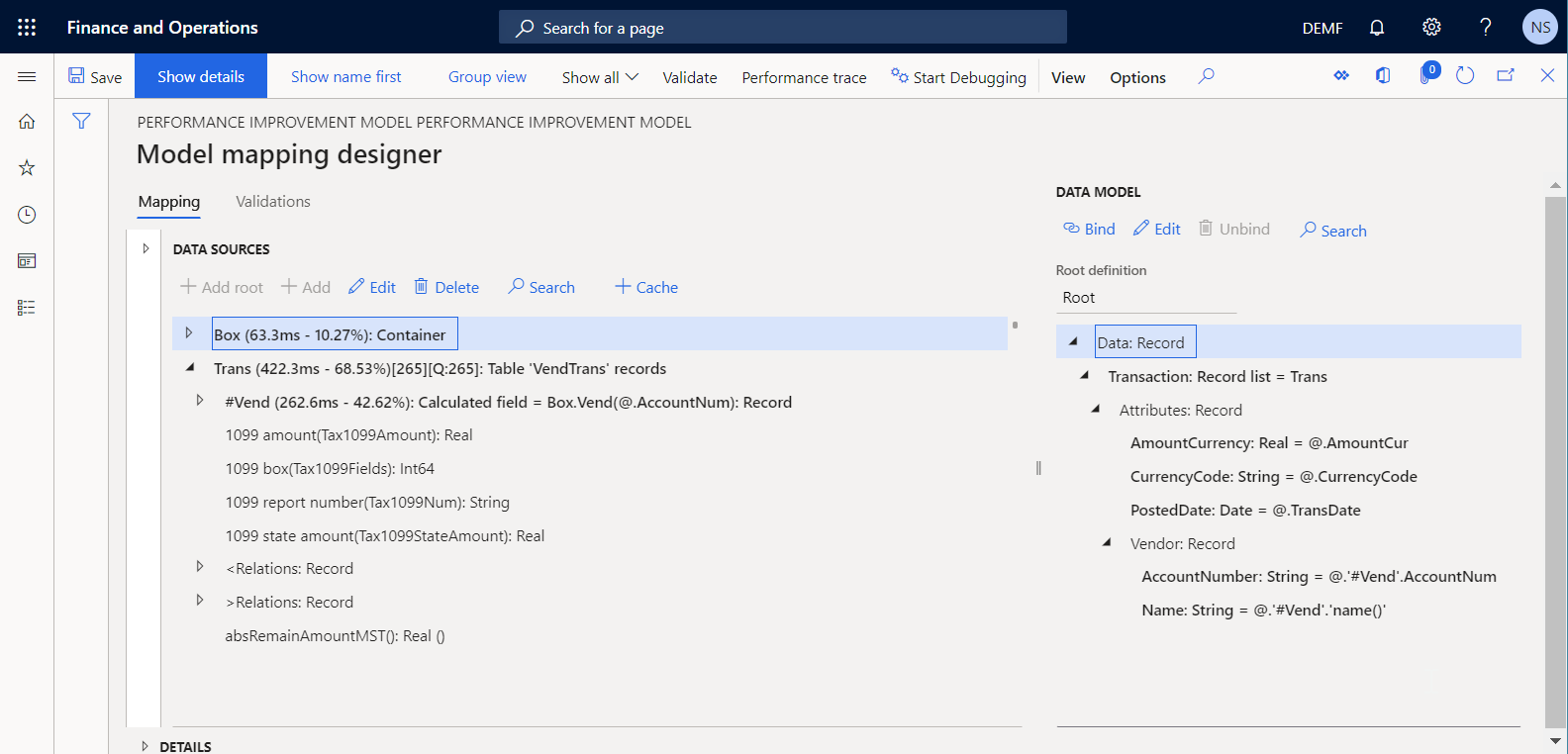
Tillegg 1: Last ned komponentene i Microsoft ER-eksempelløsningen
Du må laste ned følgende filer og lagre dem lokalt.
| Fil | Innhold |
|---|---|
| Ytelsesforbedringsmodell, versjon 1 | Eksempel ER-datamodellkonfigurasjon |
| Tilordning for ytelsesforbedring, versjon.1.1 | Eksempel ER-modelltilordningskonfigurasjon |
| Format for ytelsesforbedring, versjon.1.1 | Eksempel ER-formatkonfigurasjon |
Tillegg 2: Konfigurere ER-rammeverket
Før du kan begynne å bruke ER-rammeverket til å forbedre ytelsen til Microsoft ER-eksempelløsningen, må du konfigurere minimumssettet med ER-parametere.
Konfigurere ER-parametere
Gå til Organisasjonsstyring>Arbeidsområder>Elektronisk rapportering.
På siden Lokaliseringskonfigurasjoner, i delen Relaterte koblinger, velger du flisen Parametere for elektronisk rapportering.
På Parametere for elektronisk rapportering-siden, i Generelt-fanen angi Aktiver utformingsmodus til Ja.
Angi følgende parametere i fanen Vedlegg:
- I Konfigurasjoner-feltet velger du Fil-typen for DEMF-firmaet.
- I feltene Jobbarkiv, Midlertidig, Grunnlinje og Annet velger du Fil-typen.
Hvis du vil ha mer informasjon om ER-parametere, kan du se Konfigurere ER-rammeverket.
Aktivere en ER-konfigurasjonsleverandør
Hver ER-konfigurasjon som legges til, er merket som eid av en ER-konfigurasjonsleverandør. ER-konfigurasjonsleverandøren som aktiveres i Elektronisk rapportering-arbeidsområdet, brukes til dette formålet. Derfor må du aktivere en ER-konfigurasjonsleverandør i Elektronisk rapportering-arbeidsområdet før du begynner å legge til eller redigere ER-konfigurasjoner.
Notat
Bare eieren av en ER-konfigurasjon kan redigere den. Derfor, før en ER-konfigurasjon kan redigeres, må du aktivere en ER-konfigurasjonsleverandør i Elektronisk rapportering-arbeidsområdet.
Se gjennom listen over ER-konfigurasjonsleverandører
- Gå til Organisasjonsstyring>Arbeidsområder>Elektronisk rapportering.
- På siden Lokaliseringskonfigurasjoner, i delen Relaterte koblinger, velger du flisen Konfigurasjonsleverandører.
- På Konfigurasjonsleverandørtabell-siden har hver leverandørpost et unikt navn og en unik URL-adresse. Se gjennom innholdet på denne siden. Hvis en post for Litware, Inc. allerede finnes, hopper du over netste prosedyre, kalt Legg til en ny ER-konfigurasjonsleverandør.
Legg til en ny ER-konfigurasjonsleverandør
- Gå til Organisasjonsstyring>Arbeidsområder>Elektronisk rapportering.
- På siden Lokaliseringskonfigurasjoner, i delen Relaterte koblinger, velger du flisen Konfigurasjonsleverandører.
- Velg Ny på siden Konfigurasjonsleverandører.
- I Navn-feltet angir du Litware, Inc.
- I Internett-adresse-feltet angir du
https://www.litware.com. - Velg Lagre.
Aktivere en ER-konfigurasjonsleverandør
- Gå til Organisasjonsstyring>Arbeidsområder>Elektronisk rapportering.
- På Lokaliseringskonfigurasjoner-siden, i Konfigurasjonsleverandører-delen, velger du Litware, Inc.-flisen og deretter Angi aktiv.
Hvis du ha mer informasjon om ER-konfigurasjonsleverandører, kan du se Opprette konfigurasjonsleverandører og merke dem som aktive.