Brukergrensesnitt i Microsoft Office-stil i Forretningsdokumentbehandling
Med forretningsdokumentadministrering kan forretningsbrukere redigere forretningsdokumentmaler ved å bruke en Microsoft Office 365-tjeneste eller den aktuelle Microsoft Office-skrivebordsapplikasjonen. Redigeringer kan inneholde utformingsendringer eller nye distribusjoner, eller brukere kan legge til plassholdere for å inkludere ytterligere data uten å måtte endre kildekoden. Hvis du vil ha mer informasjon om hvordan du arbeider med administrering av forretningsdokumenter, kan du se Oversikt over administrering av forretningsdokumenter.
Det nye brukergrensesnittet (UI) er tydeligere og mer behagelig å bruke. Området Forretningsdokument viser bare malene som eies av den nåværende aktiveleverandøren, og som er plassert i den gjeldende forekomsten av Dynamics 365 Finance. I det forrige grensesnittet oppførte kategorien Mal alle malene som var tilgjengelige for alle leverandører. Den viste også alle malene som var opprettet og redigert av alle brukere som hadde samme rolle.
Du kan bruke knappen Nytt dokument i arbeidsområdet Behandling av forretningsdokument til å opprette og redigere en mal i en ER (elektronisk rapportering)-formatkonfigurasjon som tilbys av en annen leverandør, og som er plassert i den gjeldende Finance-forekomsten, eller til å laste opp en ny mal fra en Excel-arbeidsbok. I versjon 10.0.25 og senere kan du også bruke knappen Nytt dokument til å opprette og redigere en mal i en ER-formatkonfigurasjon som er lagret i det globale repositoriet.
I eksemplene i denne artikkelen er den aktive leverandøren Contoso, og du bruker den til å opprette en mal som er basert på en mal som leveres av Microsoft. Du kan også opprette en mal ved å laste opp din egen mal i Excel-format.
Notat
I versjoner av Finance før 10.0.21 måtte funksjonalitet for forretningsdokumentstyring og grensesnittet i Microsoft Office-stil aktiveres eksplisitt. Fra og med versjon 10.0.21 ble imidlertid de tilsvarende funksjonene Behandling av forretningsdokument og Office-lignende brukergrensesnittopplevelse for forretningsdokumentadministrering aktivert som standard. Fra og med versjon 10.0.29 ble disse funksjonene obligatoriske. De ble med andre ord aktivert som standard, og de kan ikke deaktiveres.
Fra og med Finance versjon 10.0.32 er begge funksjonene fjernet. Hvis du bruker Finance versjon 10.0.32 og senere, bør du derfor ignorere informasjonen om funksjonsaktivering senere i denne artikkelen.
Videoen om hvordan du oppretter et nytt forretningsdokument ved å bruke Forretningsdokumentbehandling (vist ovenfor) er inkludert i spillelisten for økonomi og drift, som er tilgjengelig på YouTube.
Gjøre det nye dokumentbrukergrensesnittet i forretningsdokumentadministrering tilgjengelig
Hvis du vil begynne å bruke det nye dokumentbrukergrensesnittet i forretningsdokumentadministrering, må du aktivere Office-lignende brukergrensesnittopplevelse for forretningsdokumentadministrering-funksjonen i Funksjonsadministrering-arbeidsområdet.
Følg disse trinnene for å aktivere denne funksjonen for alle juridiske enheter.
- I Funksjonsadministrering-arbeidsområdet, i Alle-fanen velger du Office-lignende brukergrensesnittopplevelse for forretningsdokumentadministrering-funksjonen i listen.
- Velg Aktiver nå for å aktivere den valgte funksjonen.
- Oppdater siden for å få tilgang til den nye funksjonen.
Legg til eller aktiver en konfigurasjonsleverandør
Hver mal i et forretningsdokument lagres i en ER-formatkonfigurasjon som er merket som eid av en bestemt konfigurasjonsleverandør. Når du oppretter en ny mal, opprettes det en ny ER-formatkonfigurasjon for å holde den. Derfor må en leverandør identifiseres for konfigurasjonen. Den aktive leverandøren av ER-rammeverket brukes til dette formålet. Hvis det ikke er noen leverandør i ER, kan du opprette en. Hvis det ikke finnes en aktiv leverandør, kan du aktivere en av de eksisterende leverandørene. Det åpnes en dialogboks for å legge til eller aktivere en leverandør når det er nødvendig, mens du begynner å legge til en ny mal.
Legg til en ny leverandør
Følg denne fremgangsmåten i dialogboksen Konfigurasjonsleverandør for å opprette en ny leverandør:
På fanen Velg konfigurasjonsleverandør, i Navn-feltet, angir du navnet på den nye leverandøren.
Angi Internett-adressen (URL-adresssen) til den nye leverandøren i feltet Internett-adresse.
Velg OK.
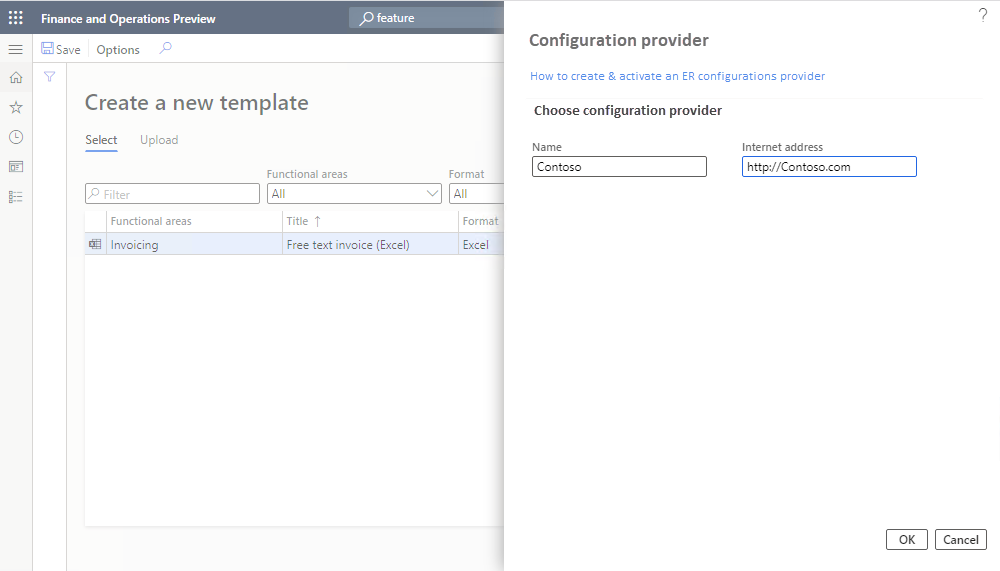
Leverandøren som legges til, aktiveres automatisk.
Aktiver en leverandør
Følg denne fremgangsmåten i dialogboksen Konfigurasjonsleverandør for å aktivere en leverandør:
På fanen Velg konfigurasjonsleverandør, i feltet Konfigurasjonsleverandør, velger du leverandøren.
Velg OK.
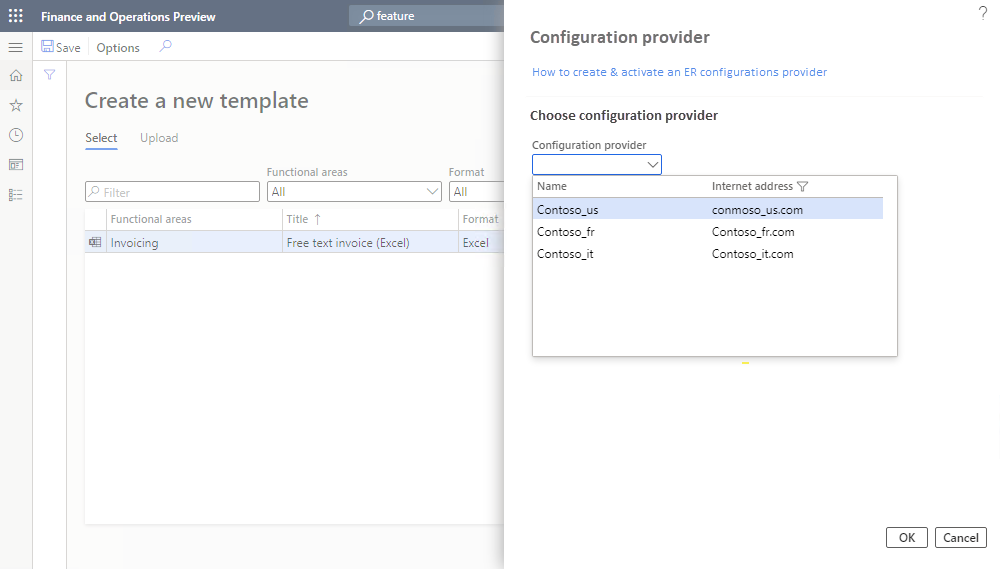
Den valgte leverandøren aktiveres.
Notat
Hver forretningsdokumentbehandlingsmal er i en ER-formatkonfigurasjon som refererer til leverandøren som konfigurasjonsforfatter. Derfor er en aktiv leverandør nødvendig for hver mal.
Rediger en mal som eies av en annen leverandør
Dette eksemplet viser hvordan du bruker knappen Nytt dokument i arbeidsområdet Behandling av forretningsdokument til å opprette og redigere en mal i en ER-formatkonfigurasjon som tilbys av en annen leverandør, og som er plassert i den gjeldende Finance-forekomsten. I dette eksemplet er den aktive leverandøren Contoso, som bruker ER-formatkonfigurasjonen som leveres av Microsoft. Når du velger Nytt dokument, viser Velg-fanen på siden Opprett en ny mal alle malene til den gjeldende Finance-forekomsten som eies av den gjeldende leverandøren og andre leverandører. Velg en mal for å åpne den. Du kan deretter opprette en ny redigerbar kopi av malen. Den redigerte malen lagres i en ny ER-formatkonfigurasjon som genereres automatisk.
I Forretningsdokumentadministrering-arbeidsområdet velger du Nytt dokument.
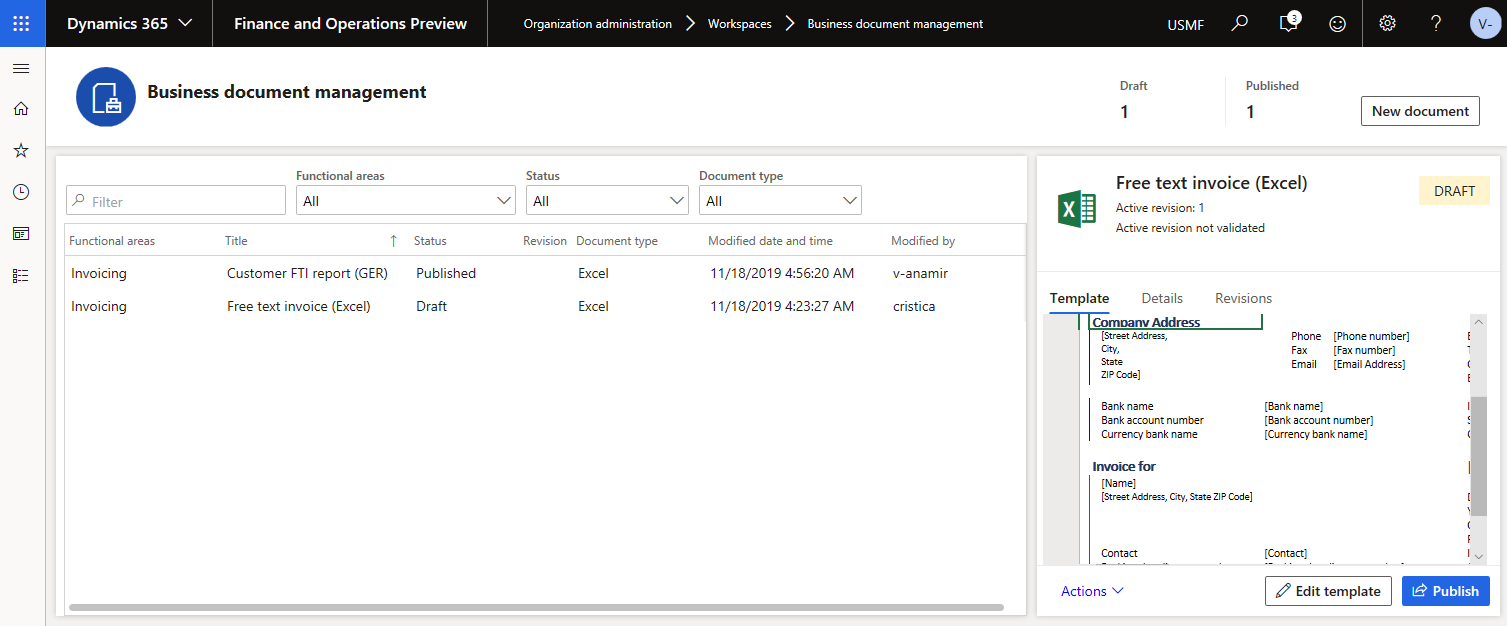
På siden Opprett en ny mal, på Velg-fanen velger du dokumentet som skal brukes som mal, og velger deretter Opprett dokument.
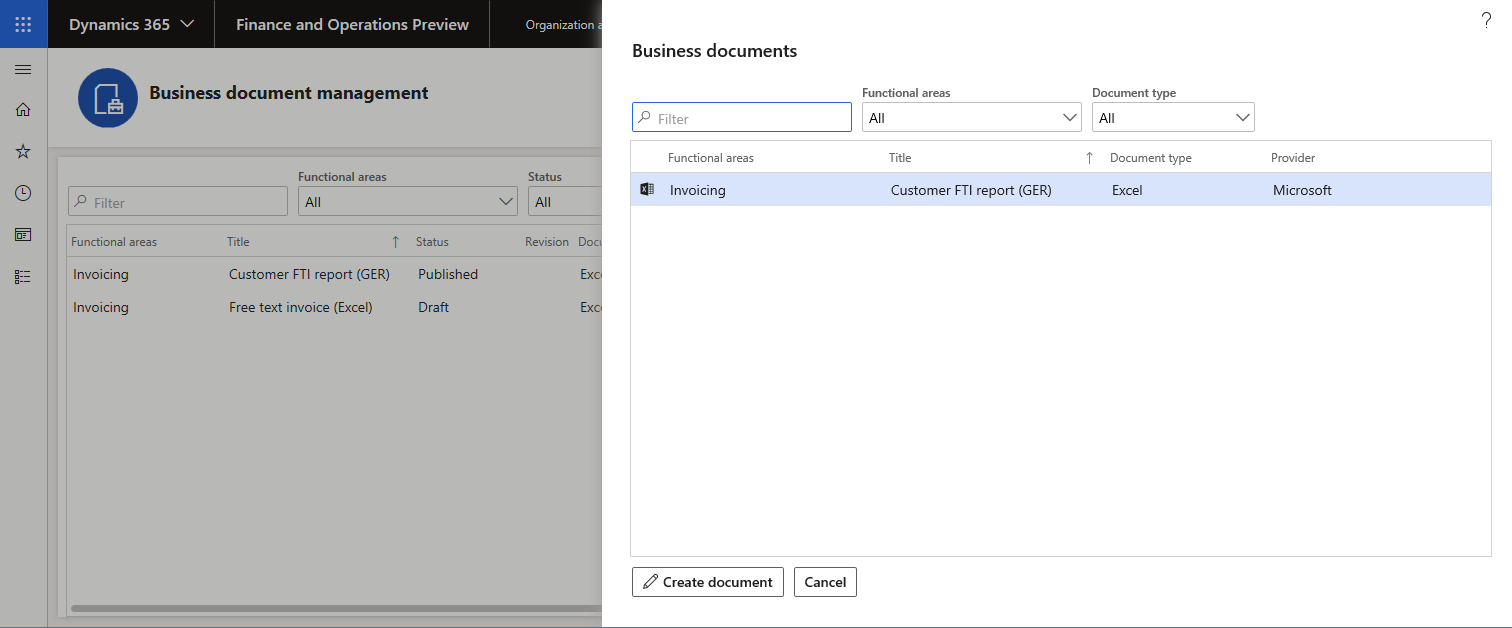
I den nye dialogboksen, i Tittel-feltet endrer du tittelen etter behov. Tittelteksten brukes til å navngi den nye ER-formatkonfigurasjonen som opprettes automatisk. Utkastversjonen av denne konfigurasjonen (Kopi av FTI-kunderapport (GER)) vil inneholde den redigerte malen og vil bli brukt til å kjøre dette ER-formatet for den gjeldende brukeren. Den opprinnelige malen fra den grunnleggende ER-formatkonfigurasjonen vil bli brukt til å kjøre dette ER-formatet for alle andre brukere.
I Navn -feltet endrer du navnet på den første revisjonen av den redigerbare malen som skal opprettes automatisk.
I Kommentar-feltet oppdater du merknadene for revisjonen av den redigerbare malen som opprettes automatisk.
Velg OK for å bekrefte starten på redigeringsprosessen.
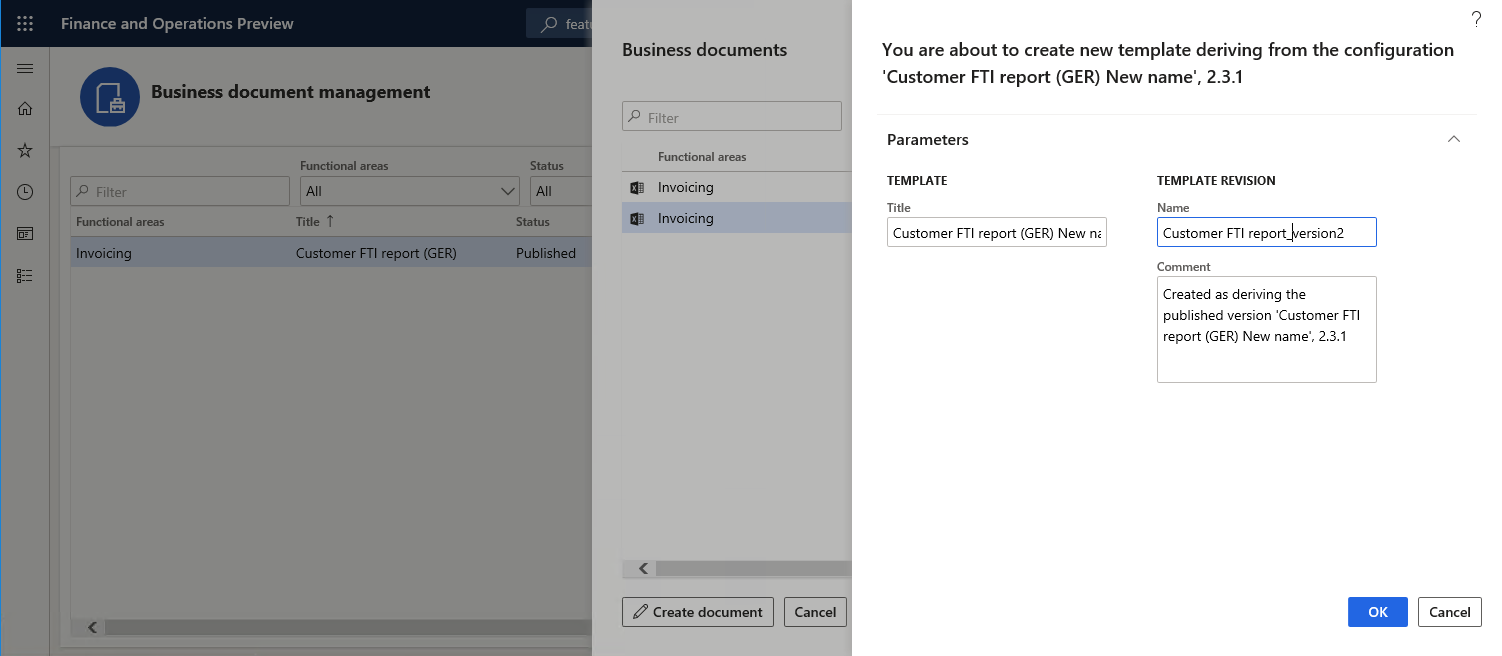
Last opp en mal som bruker en eksisterende Excel-arbeidsbok
Dette eksemplet viser hvordan du bruker knappen Nytt dokument i arbeidsområdet Behandling av forretningsdokument til å opprette og redigere en mal i en ER-formatkonfigurasjon, basert på den tilgjengelige Excel-arbeidsboken. I dette eksemplet er den aktive leverandøren Contoso, og du bruker konfigurasjonene for ER-datamodell og ER-modelltilordning som er levert av Microsoft. Når du har valgt Nytt dokument, velger du kategorien Opplasting på siden Opprett en ny mal. Der kan du angi detaljene i en Excel-arbeidsbokopplasting. Når du har lastet opp Excel-arbeidsboken, blir den transformert til en forretningsdokumentmal som åpnes for redigering. Den redigerte malen blir lagret i en ny ER-formatkonfigurasjon som genereres automatisk.
Følg denne fremgangsmåten for å oppgi nødvendig informasjon før du laster opp en mal.
I Forretningsdokumentadministrering-arbeidsområdet velger du Nytt dokument.
Gå til siden Opprett en ny mal, Last opp-fanen og deretter Mal-fanen, og velg Bla gjennom for å søke etter og velge Excel-filen du vil bruke som en mal. I Mal-delen er feltene Tittel og Beskrivelse fylt ut automatisk. De angir navnet på og beskrivelsen av den nye ER-formatkonfigurasjonen som opprettes automatisk. Du kan redigere disse feltene etter behov.
I Dokumenttype-delen i Navn-feltet angir du typen forretningsdokument. Denne verdien brukes til å søke i den riktige datakilden (det vil si ER-modellkonfigurasjonen).

På Datakilde-fanen, på hurtigfanen Filter, velger du Bruk filter. I Datakilde-delen fylles Navn-feltet ut automatisk, men du kan også velge en verdi manuelt. Du kan bruke filteret til å søke etter riktig datakildenavn etter navn, beskrivelse, kode for land/område og forretningsdokumenttype.

Notat
Filter-hurtigfanen brukes til å søke i den riktige datakilden (det vil si ER-modellkonfigurasjonen). Du kan redigere alle filterfelt for å finne den mest relevante datakilden for dokumentet du laster opp.
Betingelsene på Filter-hurtigkategorien brukes som ELLER-betingelser.
Velg Registrer automatisk i Tilordning-fanen. Rotdefinisjon-feltet fylles ut automatisk, men du kan også velge en verdi manuelt. Denne fanen viser slutttilordningen for elementene fra malen og modellen.

Notat
Tilordningen i Malstruktur-delen bruker hele samsvaret mellom etikettene eller beskrivelsene i datakilden på brukerens språk, og i cellenavnet i malen.
Velg Opprett dokument for å bekrefte at du vil opprette en mal og starte redigeringsprosessen.
Hvis du vil ha mer informasjon, kan du se Oversikt over forretningsdokumentadministrering.
Last opp en mal fra det globale repositoriet
Dette eksemplet viser hvordan du bruker knappen Nytt dokument i arbeidsområdet Behandling av forretningsdokument til å opprette og redigere en mal i en ER-formatkonfigurasjon som tilbys av Microsoft , og som er plassert i det globale repositoriet. I dette eksemplet er den aktive leverandøren Contoso, som bruker ER-formatkonfigurasjonen som leveres av Microsoft. Når du har valgt Nytt dokument, viser kategorien Importer fra globalt repositorium på siden Opprett en ny mal alle forretningsdokumentmalene som er lagret i det globale repositoriet, men som mangler i den gjeldende Finance-forekomsten. Når du har valgt en mal, importeres den fra det globale repositoriet til den gjeldende Finance-forekomsten for å opprette en ny redigerbar kopi. Den redigerte malen lagres i en ny ER-formatkonfigurasjon som genereres automatisk.
I Forretningsdokumentadministrering-arbeidsområdet velger du Nytt dokument.
På siden Opprett en ny mal, på fanen Importer fra globalt repositorium velger du dokumentet som skal brukes som mal, og velger deretter Opprett dokument.
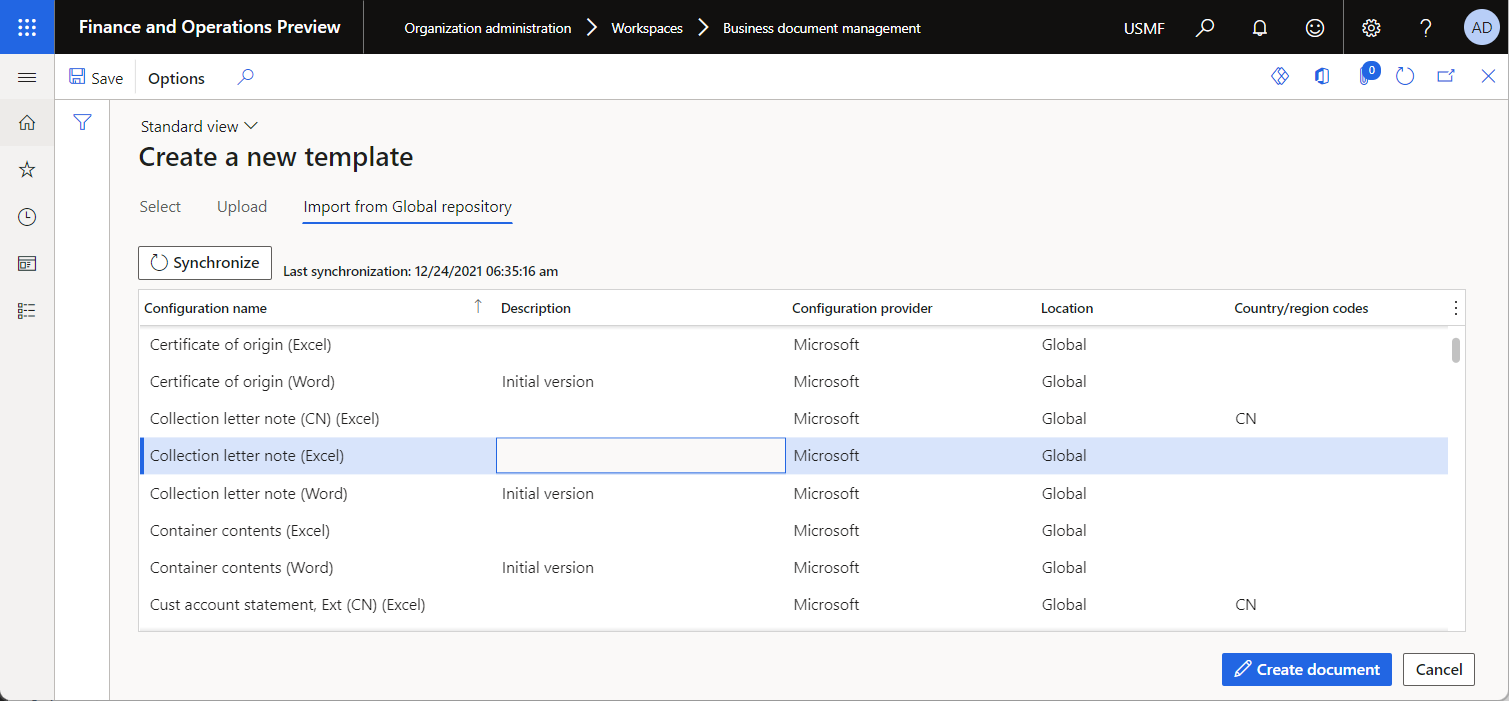
Velg Ja i meldingsboksen for å bekrefte at du vil importere det valgte dokumentet fra det globale repositoriet til gjeldende Finance-forekomst. Hvis du blir spurt om godkjenning, følger du instruksjonene på skjermen.
I den nye dialogboksen, i Tittel-feltet endrer du tittelen etter behov. Tittelteksten brukes til å navngi den nye ER-formatkonfigurasjonen som opprettes automatisk. Utkastversjonen av denne konfigurasjonen (Kopi av purrenota (Excel)) vil inneholde den redigerte malen og vil bli brukt til å kjøre dette ER-formatet for den gjeldende brukeren. Den opprinnelige malen fra den grunnleggende ER-formatkonfigurasjonen vil bli brukt til å kjøre dette ER-formatet for alle andre brukere.
I Navn -feltet endrer du navnet på den første revisjonen av den redigerbare malen som skal opprettes automatisk.
I Kommentar-feltet oppdater du merknadene for revisjonen av den redigerbare malen som opprettes automatisk.
Velg OK for å bekrefte starten på redigeringsprosessen.