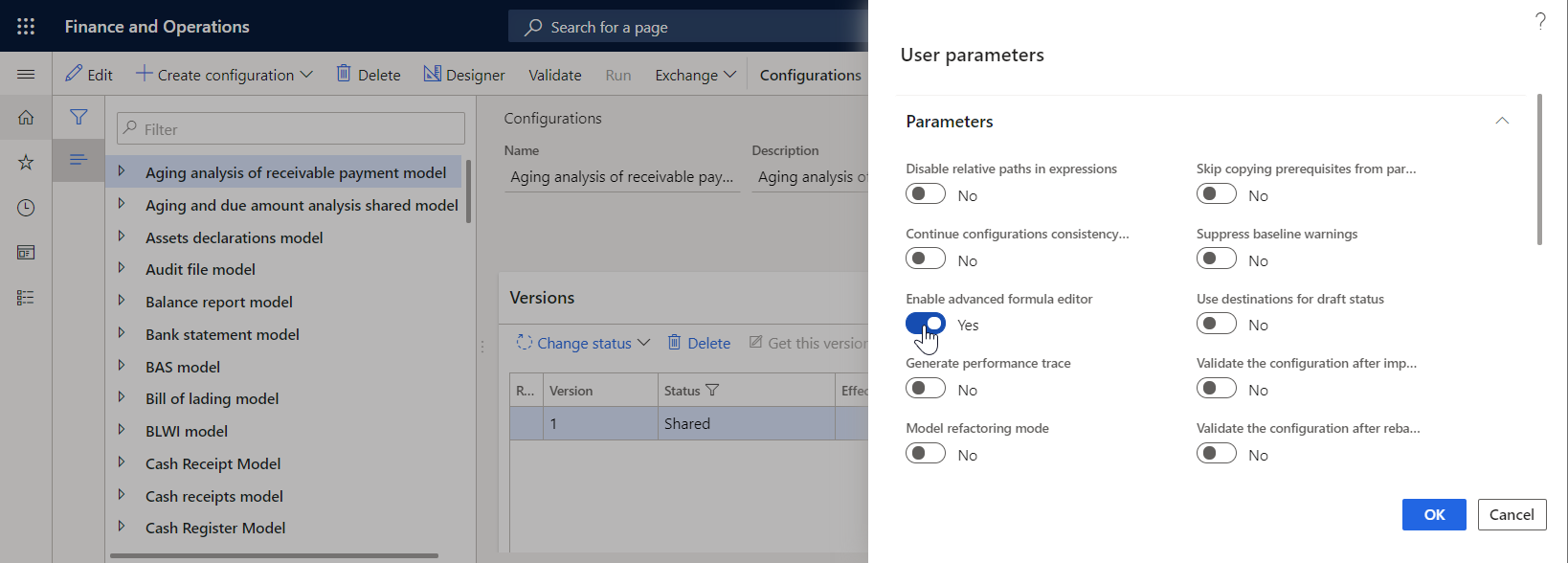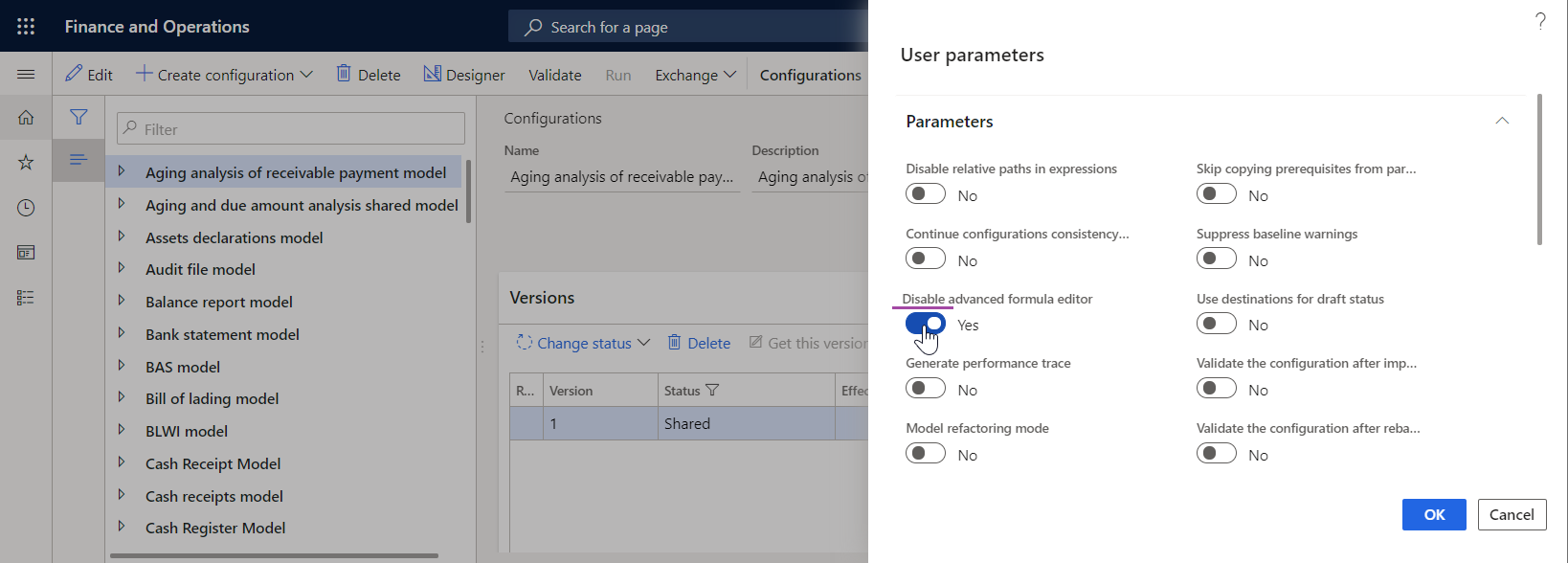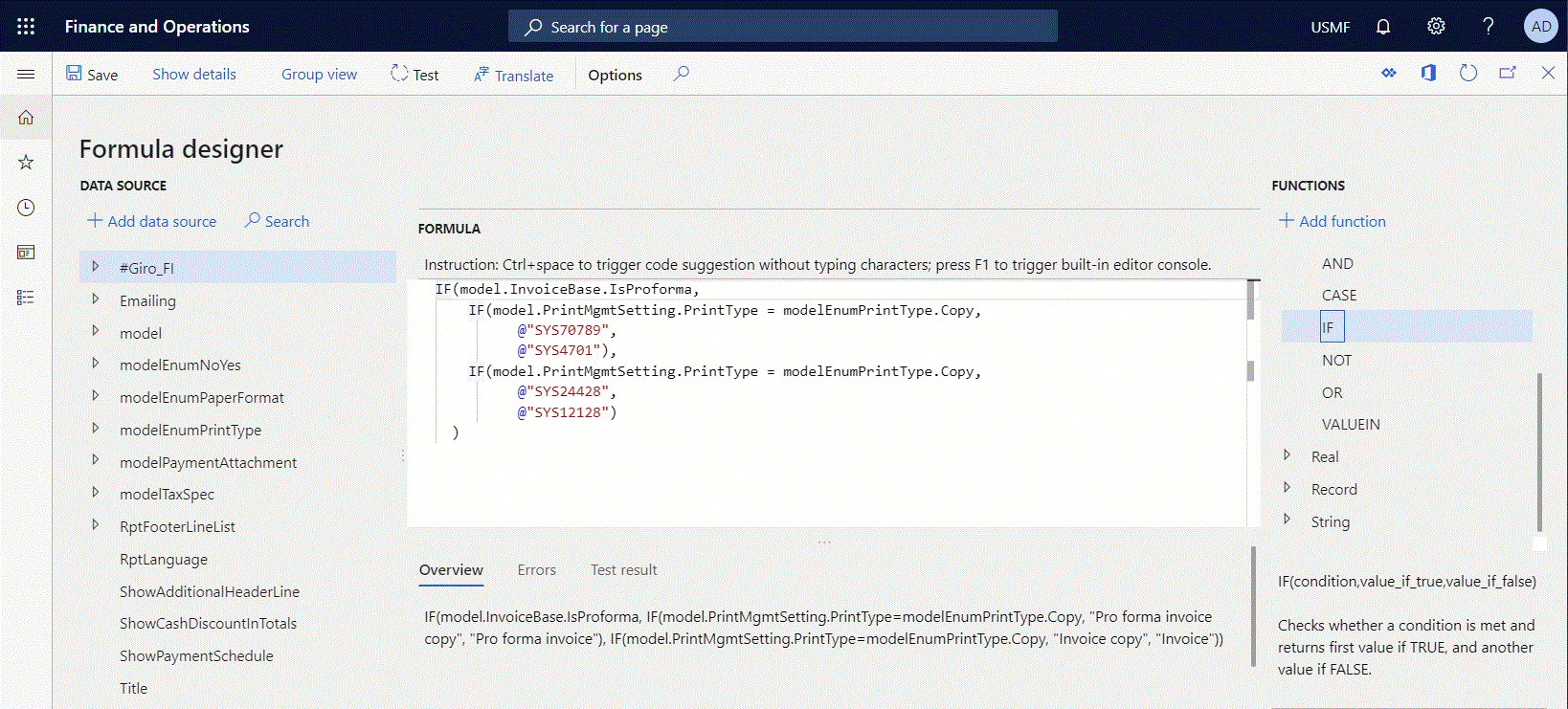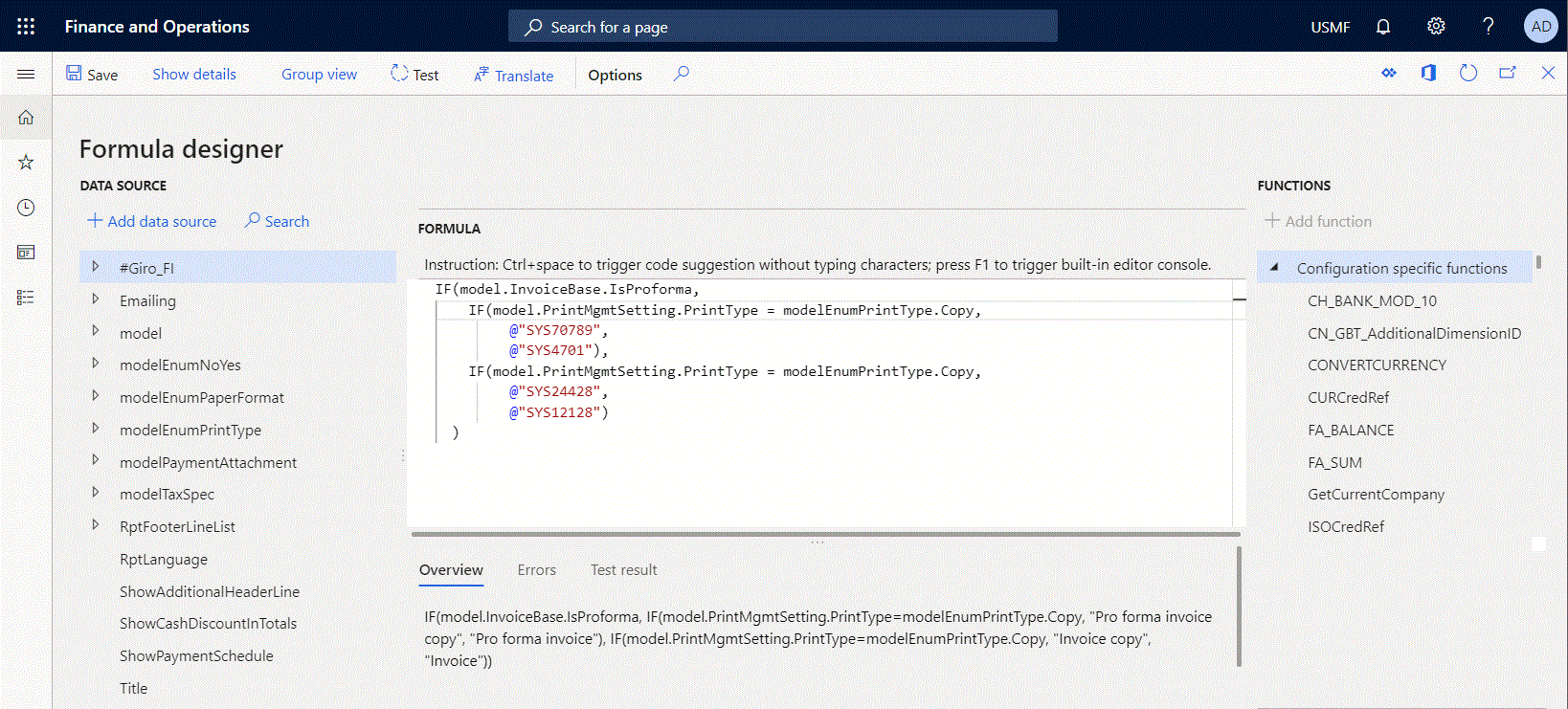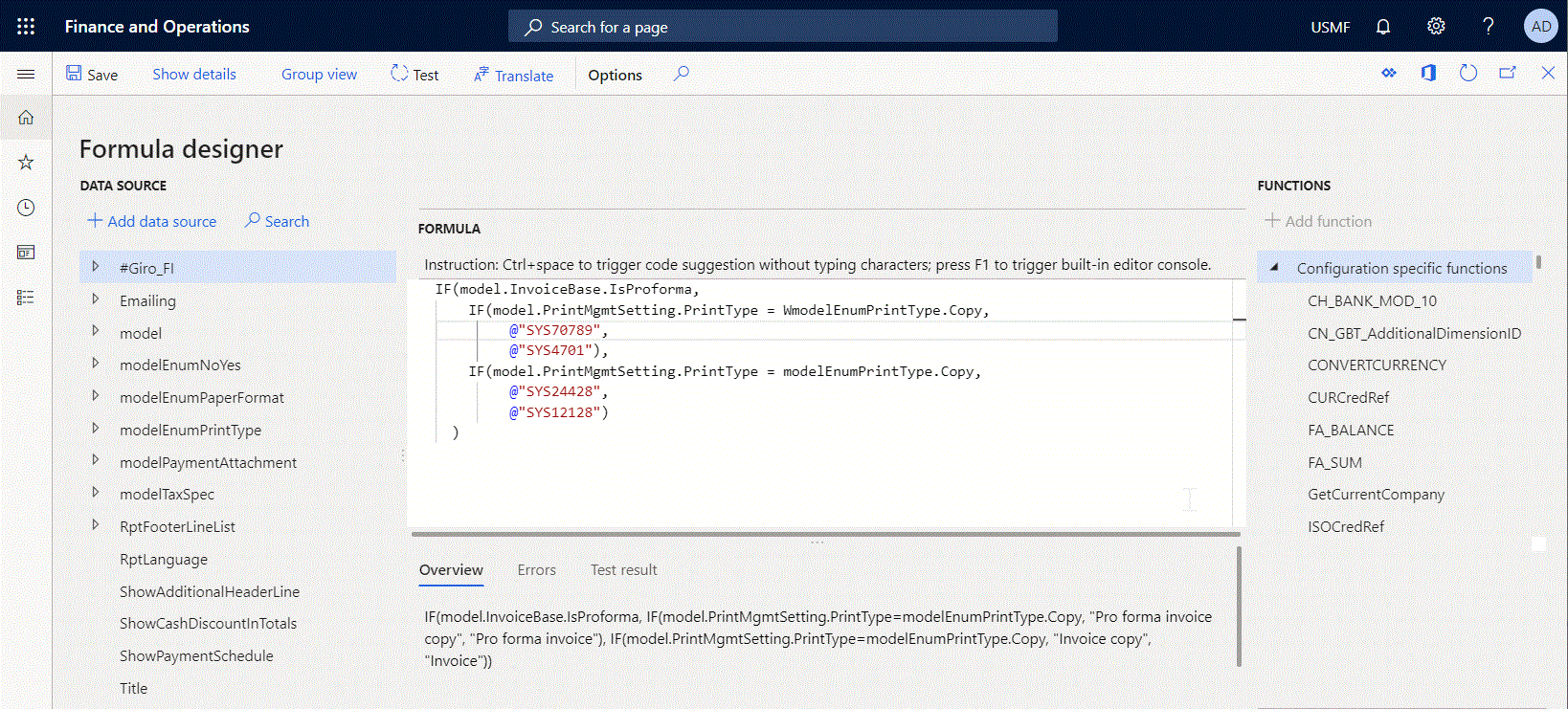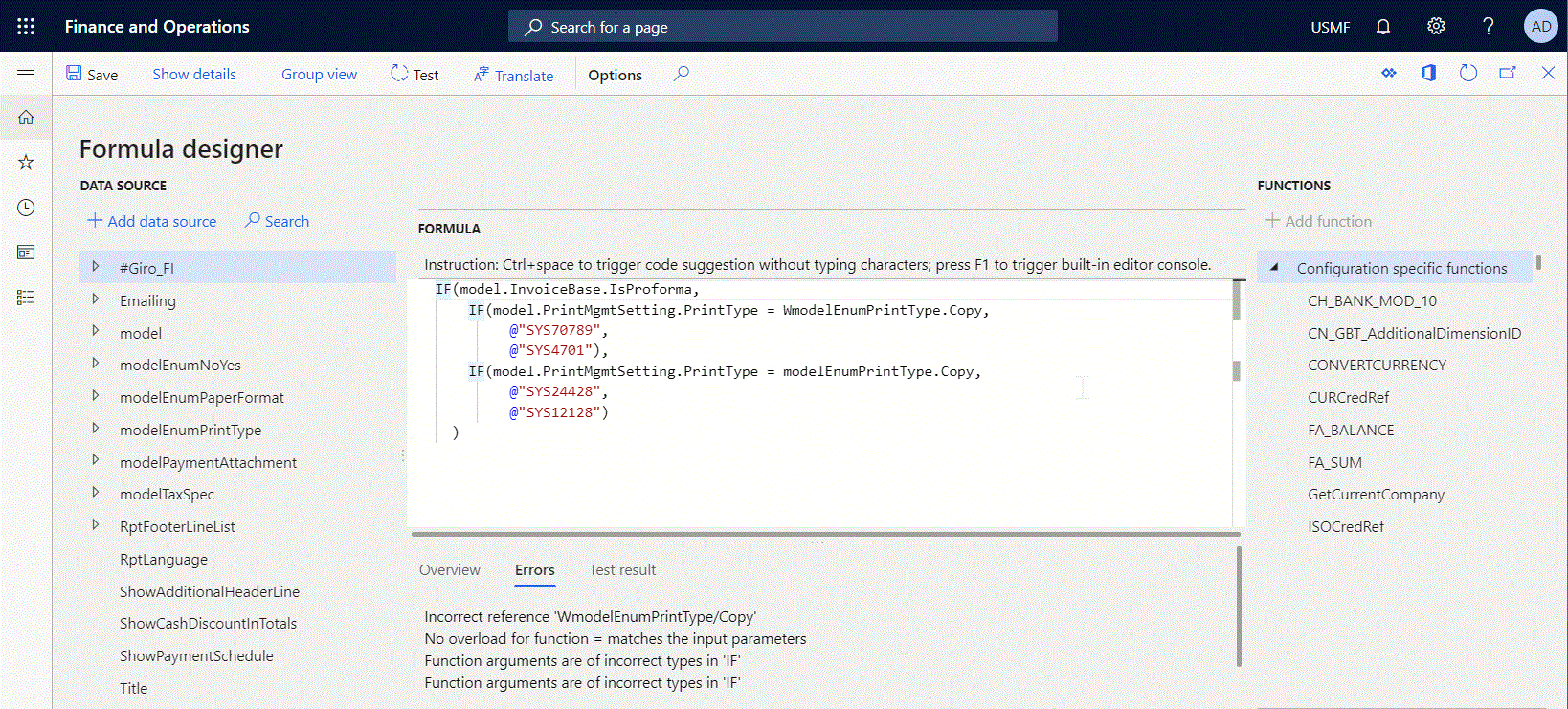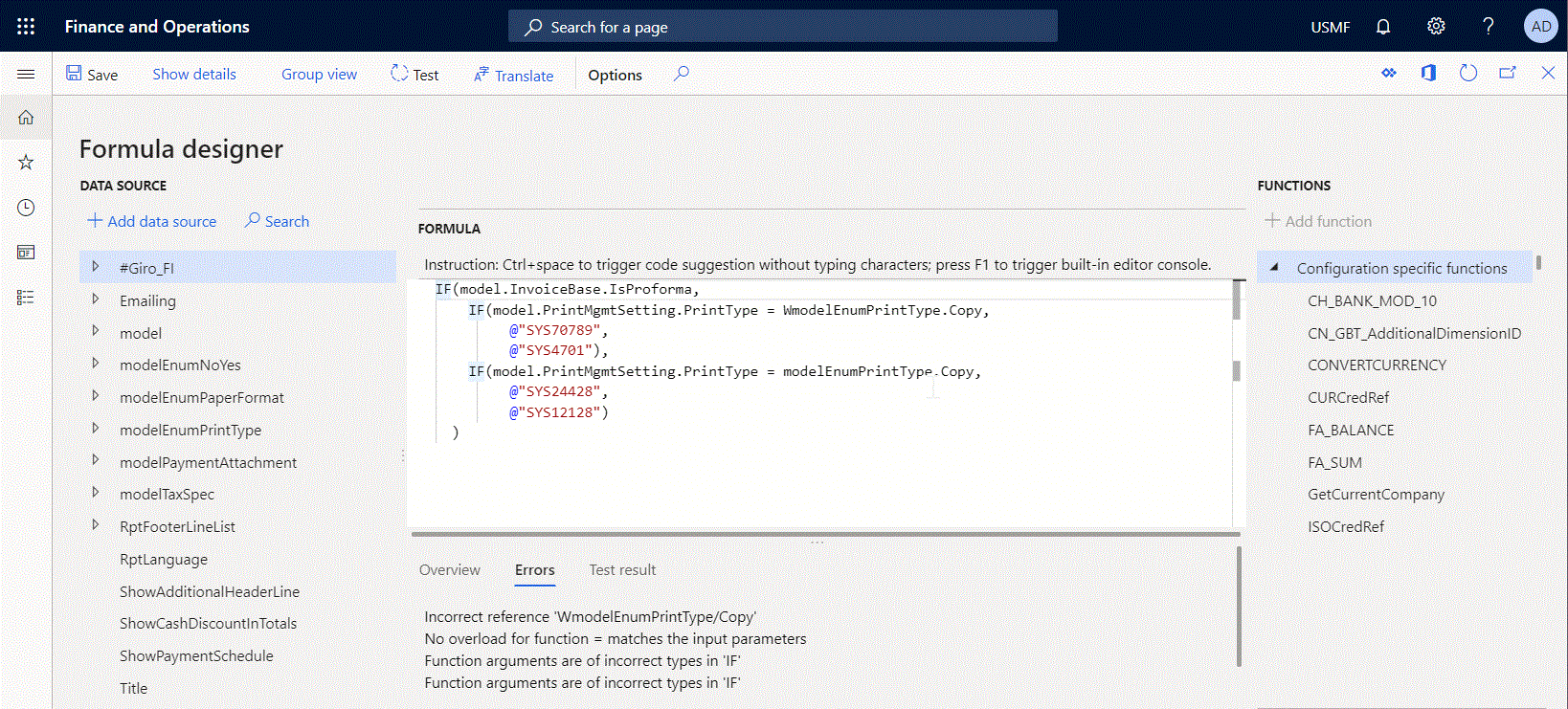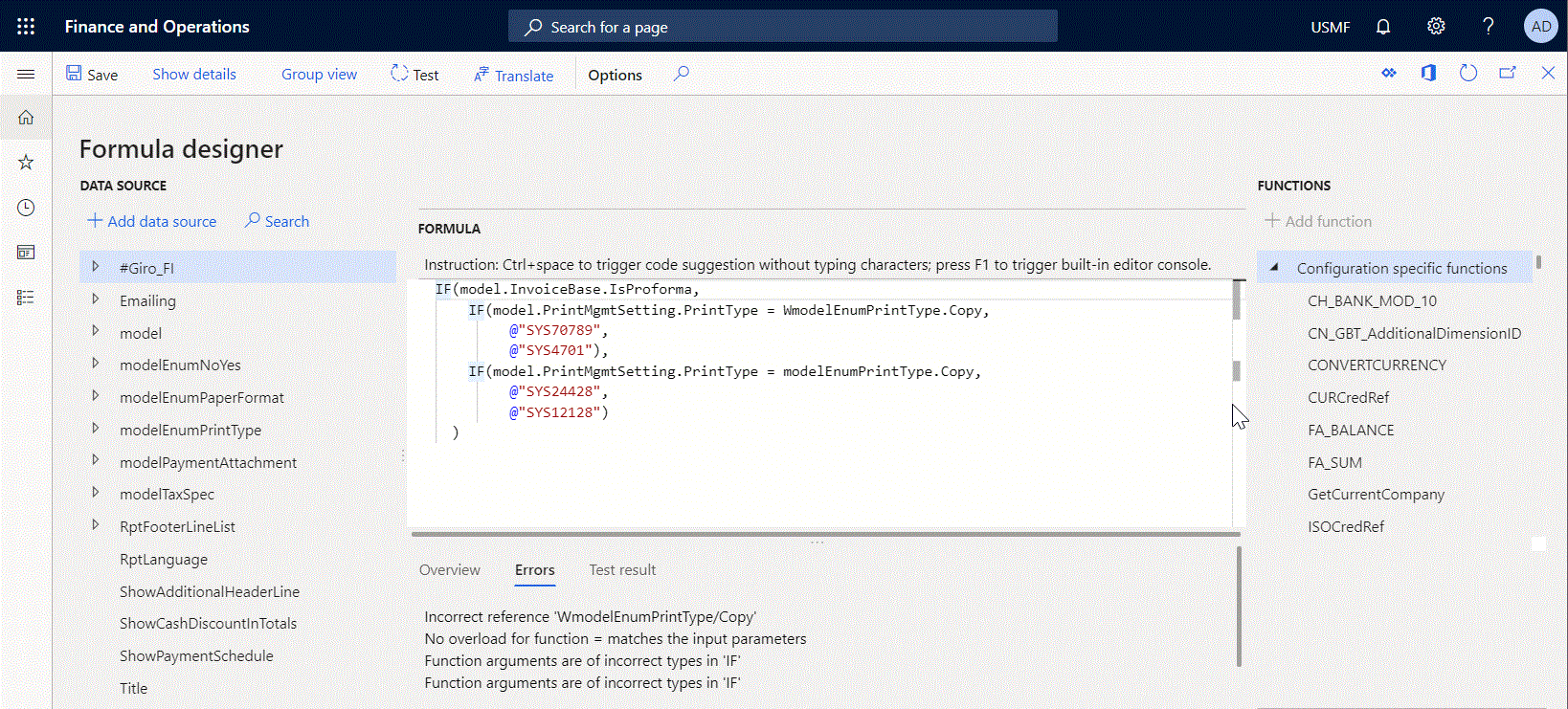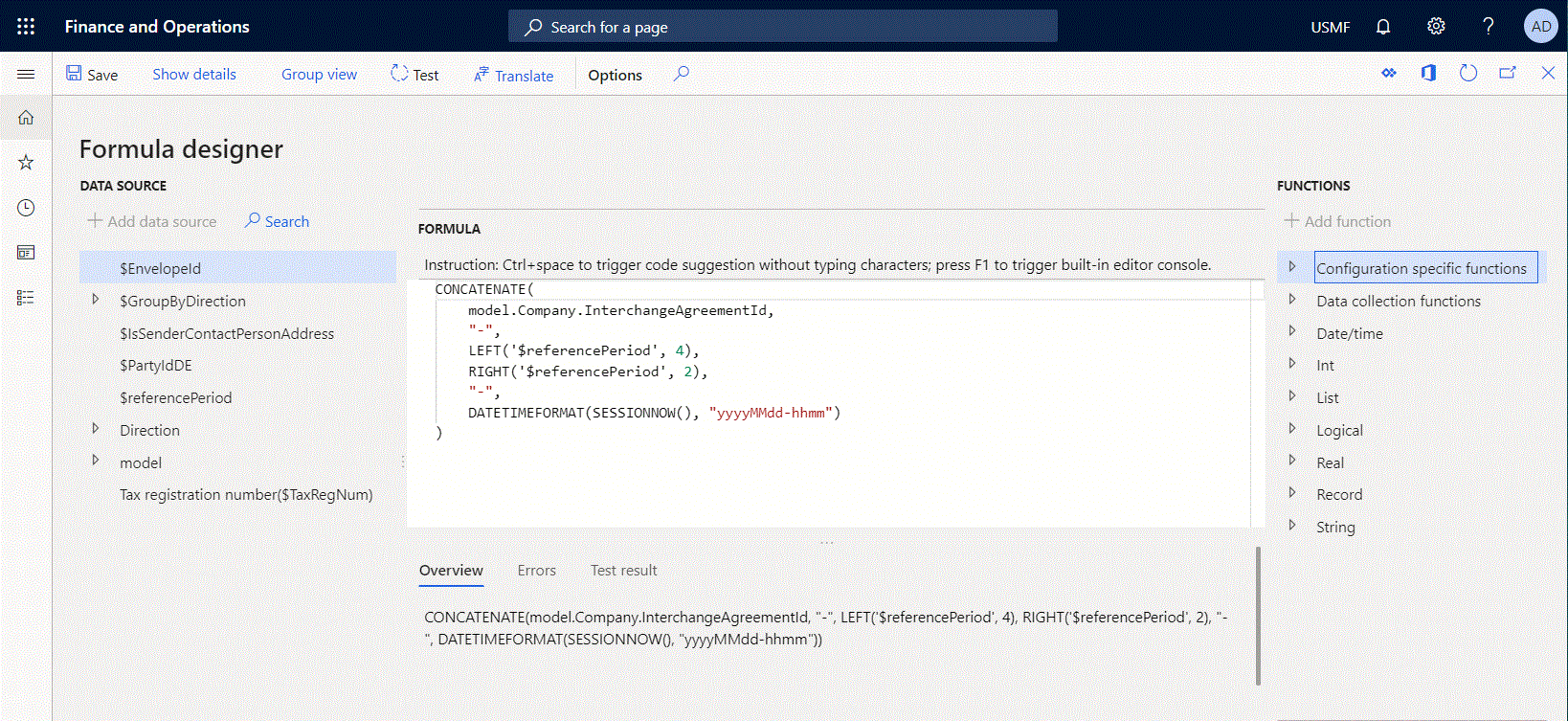Redigeringsprogram med avansert formel for elektronisk rapportering
I tillegg til Elektronisk rapportering-basertformelredigeringsprogram kan du bruke redigeringsprogrammet med avansert formel for elektronisk rapportering til å forbedre opplevelsen av konfigurering av uttrykk for elektronisk rapportering (ER). Det avanserte redigeringsprogrammet er nettleserbasert og drives av Monaco-redigeringsprogrammet. De mest brukte avanserte redigeringsfunksjonene er beskrevet i denne artikkelen:
- Autoformatering av kode
- IntelliSense
- Kodefullføring
- Kodenavigering
- Kodestrukturering
- Søk og erstatt
- Datainnliming
- Syntaksfargelegging
Aktivere redigeringsprogrammet med avansert formel
Fullfør følgende trinn for å begynne å bruke redigeringsprogrammet med avansert formel i forekomsten av Microsoft Dynamics 365 Finance.
- Gå til Organisasjonsstyring>Elektronisk rapportering>Konfigurasjoner.
- På Konfigurasjoner-siden, i handlingsruten i kategorien Konfigurasjoner i gruppen Avanserte innstillinger, velger du Brukerparametere.
- I delen Kjøringssporing i dialogboksen Brukerparametere setter du parameteren Aktiver redigeringsprogram med avansert formel til Ja.
Notat
Vær oppmerksom på at denne parameteren er brukerspesifikk og selskapsspesifikk.
Fra og med Microsoft Dynamics 365 Finance versjon 10.0.19 kan du styre hvilke ER-formelredigeringsprogram som tilbys som standard. Fullfør fremgangsmåten nedenfor for å aktivere det avanserte formelredigeringsprogrammet for alle brukere og firmaer i gjeldende finansforekomst.
- Åpne arbeidsområdet Funksjonsbehandling.
- Finn og velg funksjonen Angi det avanserte formelredigeringsprogrammet for ER som standard for alle brukere i listen, og velg deretter Aktiver nå.
- Gå til Organisasjonsstyring>Elektronisk rapportering>Konfigurasjoner.
- På Konfigurasjoner-siden, i handlingsruten i fanen Konfigurasjoner i gruppen Avanserte innstillinger, velger du Brukerparametere.
- I dialogboksen Brukerparametere finner du parameteren Deaktiver avansert formelredigering, og kontroller at den er satt til Nei.
Notat
Verdiene til parameterne Aktiver avansert formelredigeringsprogram og Deaktiver avansert formelredigering holdes separate for hver bruker og tilbys i dialogboksen Brukerparametere, avhengig av statusen til funksjonen Angi det avanserte formelredigeringsprogrammet for ER som standard for alle brukere.
Autoformatering av kode
Når du skriver et sammensatt uttrykk som består av flere rader med kode, blir innrykket for en ny angitt linje automatisk basert på innrykket for den forrige raden. Du kan velge linjer og endre det tilhørende innrykket ved å skrive inn Tab eller Shift+Tab.
Med autoformatering kan du holde hele uttrykket velformatert for å gjøre ytterligere vedlikehold enklere samt for å forenkle forståelsen av den konfigurerte logikken.
IntelliSense
Redigeringsprogrammet kan fullføre ord for å hjelpe deg å skrive uttrykk raskere og unngå skrivefeil. Når du begynner å legge til ny tekst, tilbyr redigeringsprogrammet automatisk en liste med funksjoner som støttes i ER-funksjonene, som inneholder tegnene du har angitt. Du kan også utløse IntelliSense på et hvilket som helst sted i et konfigurert uttrykk ved å skrive inn Ctrl+mellomrom.
Kodefullføring
Redigeringsprogrammet utfører automatisk kodefullføring ved å:
- Sette inn en avsluttende hakeparentes når du angir en innledende hakeparentes, slik at markøren beholdes inne i parentesene.
- Sette inn det andre anførselstegnet når det første er angitt, slik at markøren beholdes inne i anførselstegnene
- Sette inn det andre doble anførselstegnet når det første er angitt, slik at markøren beholdes inne i anførselstegnene
Når du peker til den innlagte parentesen, utheves det andre parentesen automatisk for å vise konstruksjonen de støtter.
Kodenavigering
Du kan finne påkrevde symboler eller linjer i uttrykket ved å skrive inn Gå til-kommandoen ved hjelp av kommandopaletten eller hurtigmenyen.
Hvis du for eksempel vil hoppe til linje 8, gjør du følgende:
Trykk på Ctrl+G, angi verdien 8 og trykk deretter på Enter.
- eller -
Trykk på F1, skriv inn G, velg Gå til linje, angi verdien 8 og trykk deretter på Enter.
Kodestrukturering
Koden for enkelte funksjoner, for eksempel IF eller CASE, struktureres automatisk. Du kan utvide og skjule alle ønskede foldeområder av denne koden for å redusere den redigerbare delen av et uttrykk, for å fokusere bare på delen som krever din oppmerksomhet. Fold / Opphev folding-kommandoene kan brukes til det.
Hvis du for eksempel vil folde alle områder, gjør du følgende:
Trykk på Ctrl+K
- eller -
Trykk på F1, trykk på FO, velg Fold alle og trykk deretter på Enter
Hvis du vil oppheve folding av alle områder, gjør du følgende:
Trykk på Ctrl+J
- eller -
Trykk på F1, skriv inn UN, velg Opphev folding av alle og trykk deretter på Enter
Søk og erstatt
Hvis du vil søke etter forekomster av bestemt tekst, velger du teksten i uttrykket og gjør følgende:
Trykk på Ctrl+F og trykk deretter på F3 for å finne den neste forekomsten av den valgte teksten, eller trykk på Shift+F3 for å finne den forrige forekomsten.
- eller -
Trykk på F1, skriv inn F og velg deretter påkrevd alternativ for å finne den merkede teksten.
Hvis du vil erstatte forekomster av en bestemt tekst, velger du teksten i uttrykket og gjør følgende:
Trykk på Ctrl+H. Angi den alternative teksten, og velg erstatningsalternativet for å erstatte den valgte teksten eller alle forekomstene av denne teksten i det gjeldende uttrykket.
- eller -
Trykk på F1, skriv inn R og velg deretter påkrevd alternativ for å erstatte den merkede teksten. Angi den alternative teksten, og velg erstatningsalternativet for å erstatte den valgte teksten eller alle forekomstene av denne teksten i det gjeldende uttrykket.
Hvis du vil endre alle forekomster av en bestemt tekst, velger du teksten i uttrykket og gjør følgende:
Trykk på CTRL+F2 og angi deretter den alternative teksten.
- eller -
Trykk på F1, skriv inn C og velg deretter påkrevd alternativ for å endre den merkede teksten. Angi den alternative teksten.
Innliming av datakilder og funksjoner
Du kan velge Legg til datakilde, som utfører innliming til det gjeldende uttrykket av en datakilde som er valgt på venstre Datakilde i-panel. Tilsvarende kan du velge Legg til funksjonen, som utfører innliming til det gjeldende uttrykket av en funksjon som er valgt på høyre Funksjoner-panel. Hvis du bruker ER-formelredigeringsprogrammet, vil en valgt funksjon eller en valgt datakilde alltid bli limt inn på slutten av det konfigurerte uttrykket. Når du bruker ER-redigeringsprogrammet med avansert formel kan en valgt funksjon eller en valgt datakilde limes inn til en hvilken som helst del av det konfigurerte uttrykket. Du må bruke markøren for å angi hvor du vil lime inn dataene.
Syntaksfargelegging
Forskjellige farger brukes for øyeblikket til å utheve følgende deler av uttrykk:
- Teksten i doble parenteser som kan representere en etikett-ID for en tekstkonstant.
Begrensninger
Redigeringsprogrammet støttes for øyeblikket i følgende nettlesere:
- Chrome
- Edge
- Firefox
- Opera
- Safari