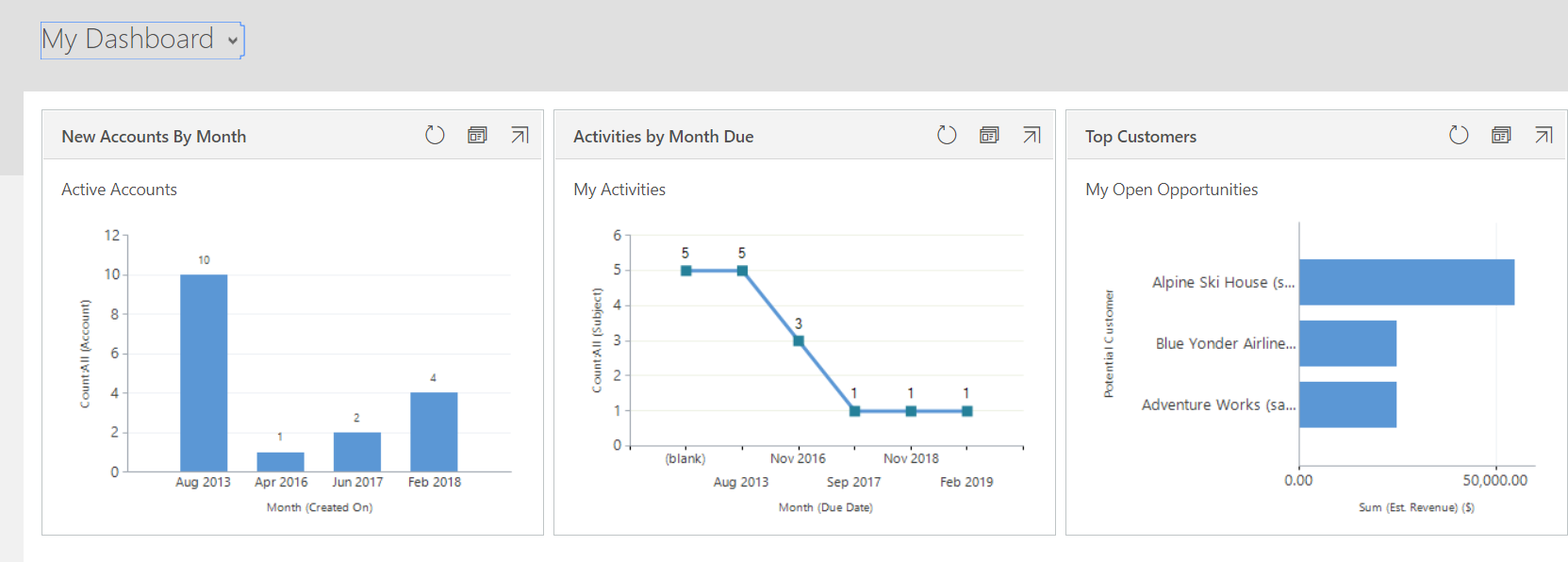Starte dagen med et instrumentbord
Denne artikkelen gjelder Dynamics 365 Customer Engagement (on-premises) versjon 9.1 som bruker den gamle nettklienten. Hvis du bruker Enhetlig grensesnitt, fungerer appen på samme måte som Enhetlig grensesnitt for modelldrevne Power Apps. Du finner Power Apps-versjonen av denne artikkelen her: Spor fremdriften med instrumentbord og diagrammer
Hver gang du logger deg på systemet, vil du se et instrumentbord, som gir deg diagrammer og grafer som er enkle å lese, og som hjelper deg med å se hvordan du og teamet ditt ligger an når det gjelder hovedmål (også kalt viktige ytelsesindikatorer eller KPIer).
Merk
Innebygde Power BI-fliser og -instrumentbord støttes ikke med Microsoft Dynamics 365 Customer Engagement (on-premises).
Velge mellom ulike instrumentbordoppsett
Systemet leveres med flere instrumentbordoppsett som er skreddersydd for din rolle. På salgsaktivitetsinstrumentbordet vil du for eksempel se statusen for åpne salgsmuligheter i salgsforløpet, fremdrift mot mål, åpne kundeemner og salgsmuligheter, resultatlisten for salg og aktivitetene.
- Hvis du vil se et annet instrumentbordoppsett, velger du Pil ned ved siden av navnet på instrumentbordet, og deretter velger du oppsettet du vil bruke.
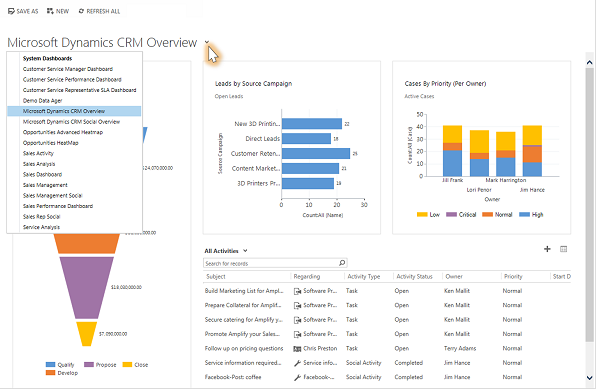
Velg et standard instrumentbord
Når systemet er konfigurert, velger systemansvarlig et standardoppsett for instrumentbordet som alle ser når de logger seg på for første gang. Hvis du vil se et annet instrumentbord, kan du overstyre standarden for hele systemet.
Vis instrumentbordet du vil bruke, og velg deretter Angi som standard på toppen av skjermen.
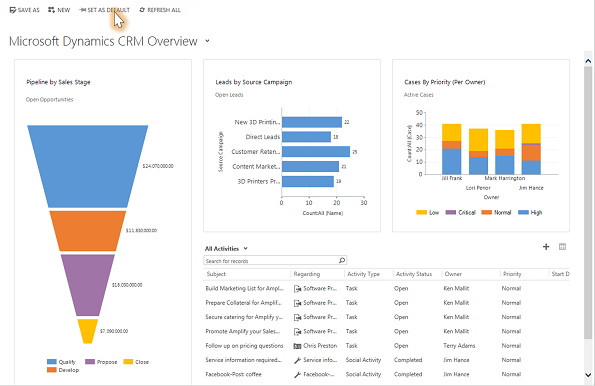
Drill ned i diagramdata
Du kan vise listen over oppføringer som brukes til å beregne målene som vises i et diagram.
Pek på diagrammet, og velg deretter Drill inn-knappen
 . (Knappen vises ikke før du peker på diagrammet.)
. (Knappen vises ikke før du peker på diagrammet.)
Endre et diagram
Du kan prøve ut forskjellige typer diagrammer og se hvordan dataene ser ut når du bruker forskjellige felt for beregninger, rett fra instrumentbordoppsettet.
Velg segmentet i diagrammet du vil vise som en annen type diagram, på et instrumentbord. Velg for eksempel et sektordiagram eller stolpediagram.
Fra rullegardinmenyen velger du å bruke et annet felt for beregningene.
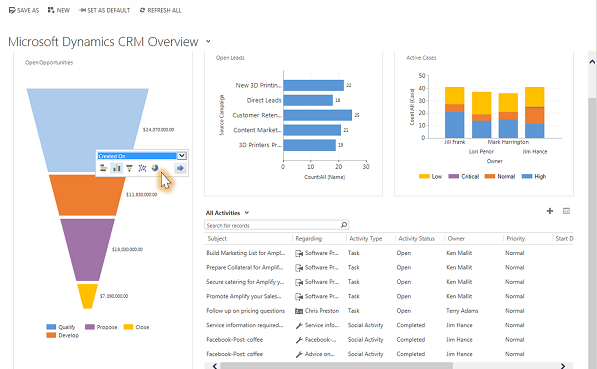
Opprette et personlig instrumentbord
Fra området Salg, Service eller Markedsføring velger du Instrumentbord.
Velg Nytt, og velg deretter Dynamics 365-instrumentbord.
Velg ønsket oppsett, for eksempel Tre kolonners vanlig instrumentbord, og velg deretter Opprett.
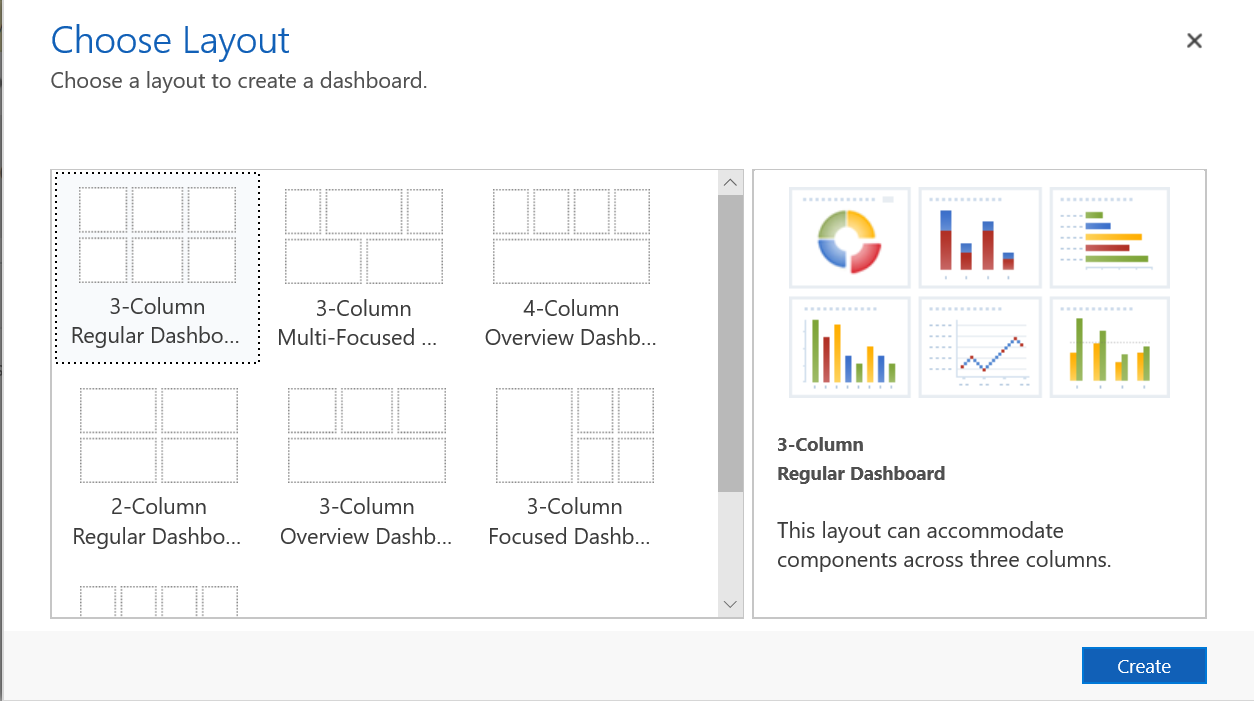
Hvis du vil legge til et diagram, velger du flisen der du vil ha diagrammet, og deretter velger du Diagram på verktøylinjen.
Velg et diagram fra listen, for Nye forretningsforbindelser etter måned, og velg deretter Legg til. Hvis du vil opprette et eget diagram, kan du se Opprette eller redigere et diagram.
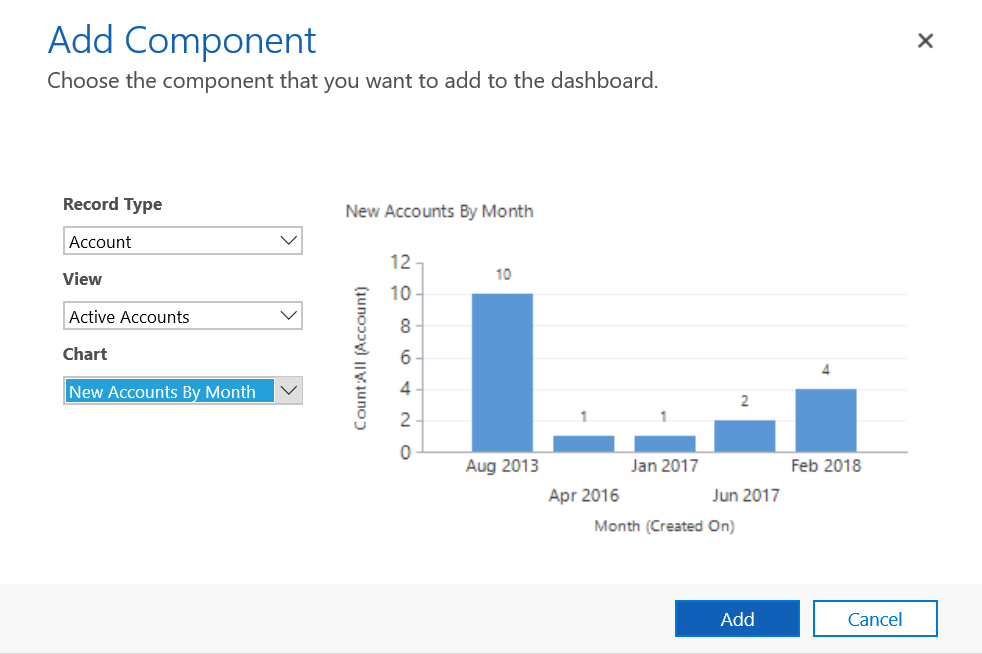
Gjenta fremgangsmåten for å legge til flere diagrammer i instrumentbordet. Du kan også legge til følgende komponenter i en instrumentbordflis.
- Liste. Vis en visning av en instrumentbordflis.
- Webressurs. Webressurser er virtuelle filer som er lagret i systemet. Hver webressurs har et unikt navn som kan brukes i en URL-adresse for å hente filen. Mer informasjon: Opprette eller redigere webressurser for å utvide en app
- IFrame. Brukes for å vise innholdet fra et annet nettsted. Mer informasjon: Bruke IFRAME-og webressurskontroller i et skjema
Angi et navn instrumentbordet, og velg deretter Lagre og Lukk.
Instrumentbordet vises i Instrumentbord-området, der du kan dele eller tilordne det til andre brukere eller team. Du kan også angi dette som standard instrumentbord.
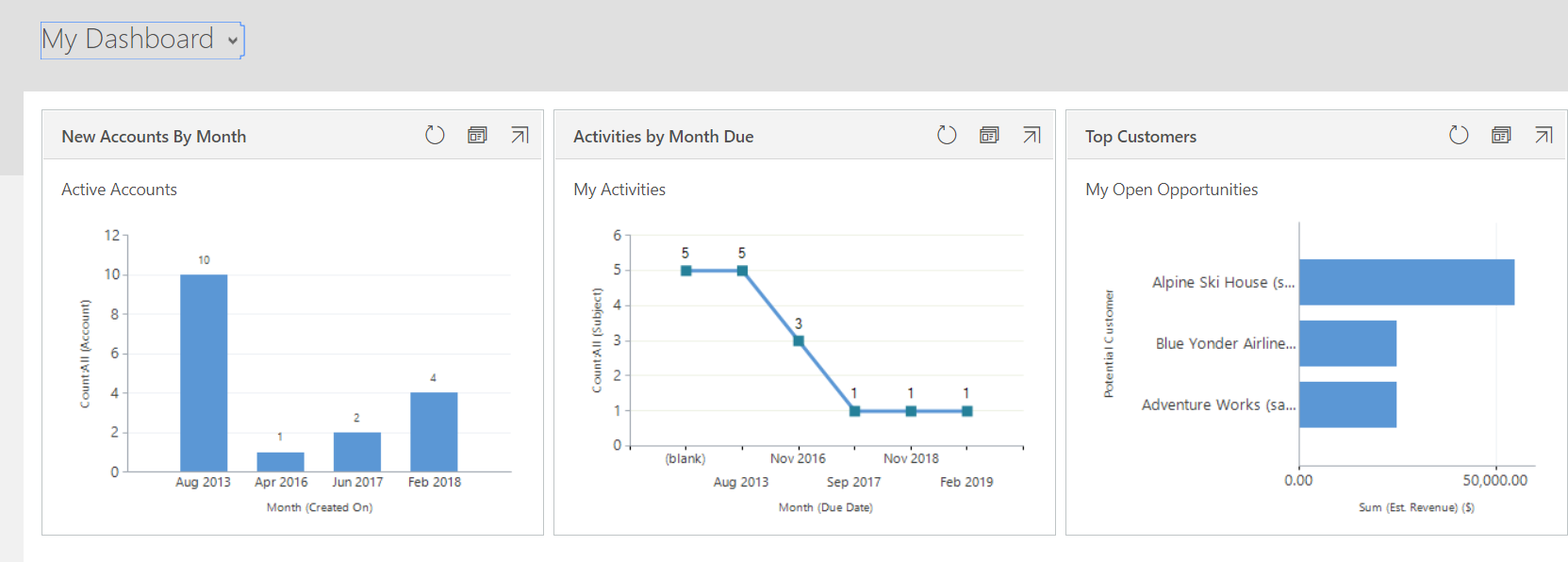
Dette emnet gjelder for Dynamics 365 Customer Engagement (on-premises). Du finner Power Apps-versjonen for dette emnet her: Spor fremdriften med instrumentbord og diagrammer
Hver gang du logger deg på systemet, vil du se et instrumentbord, som gir deg diagrammer og grafer som er enkle å lese, og som hjelper deg med å se hvordan du og teamet ditt ligger an når det gjelder hovedmål (også kalt viktige ytelsesindikatorer eller KPIer).
Merk
Innebygde Power BI-fliser og -instrumentbord støttes ikke med Microsoft Dynamics 365 Customer Engagement (on-premises).
Velge mellom ulike instrumentbordoppsett
Systemet leveres med flere instrumentbordoppsett som er skreddersydd for din rolle. På salgsaktivitetsinstrumentbordet vil du for eksempel se statusen for åpne salgsmuligheter i salgsforløpet, fremdrift mot mål, åpne kundeemner og salgsmuligheter, resultatlisten for salg og aktivitetene.
Hvis du vil se et annet instrumentbordoppsett, velger du Pil ned ved siden av navnet på instrumentbordet, og deretter velger du oppsettet du vil bruke.
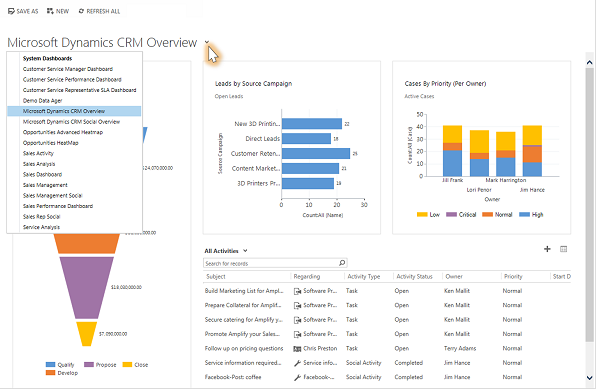
Velg et standard instrumentbord
Når systemet er konfigurert, velger systemansvarlig et standardoppsett for instrumentbordet som alle ser når de logger seg på for første gang. Hvis du vil se et annet instrumentbord, kan du overstyre standarden for hele systemet.
Vis instrumentbordet du vil bruke, og velg deretter Angi som standard på toppen av skjermen.
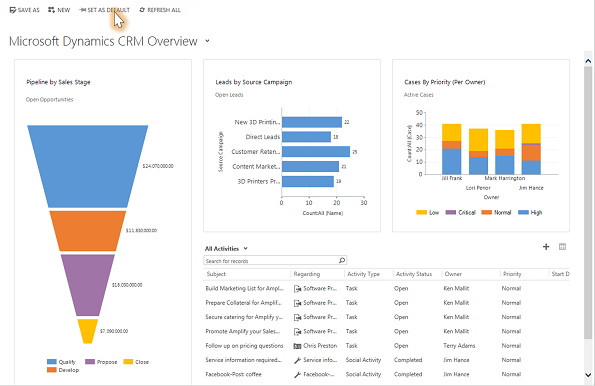
Drill ned i diagramdata
Du kan vise listen over oppføringer som brukes til å beregne målene som vises i et diagram.
Pek på diagrammet, og velg deretter Drill inn-knappen
 . (Knappen vises ikke før du peker på diagrammet.)
. (Knappen vises ikke før du peker på diagrammet.)
Endre et diagram
Du kan prøve ut forskjellige typer diagrammer og se hvordan dataene ser ut når du bruker forskjellige felt for beregninger, rett fra instrumentbordoppsettet.
Velg segmentet i diagrammet du vil vise som en annen type diagram, på et instrumentbord. Velg for eksempel et sektordiagram eller stolpediagram.
Fra rullegardinmenyen velger du å bruke et annet felt for beregningene.
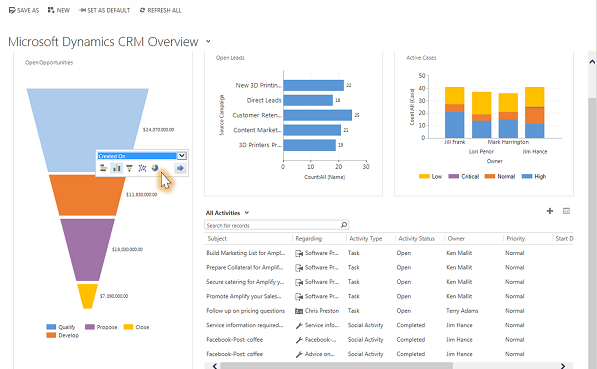
Opprette et personlig instrumentbord
Fra området Salg, Service eller Markedsføring velger du Instrumentbord.
Velg Nytt, og velg deretter Dynamics 365-instrumentbord.
Velg ønsket oppsett, for eksempel Tre kolonners vanlig instrumentbord, og velg deretter Opprett.
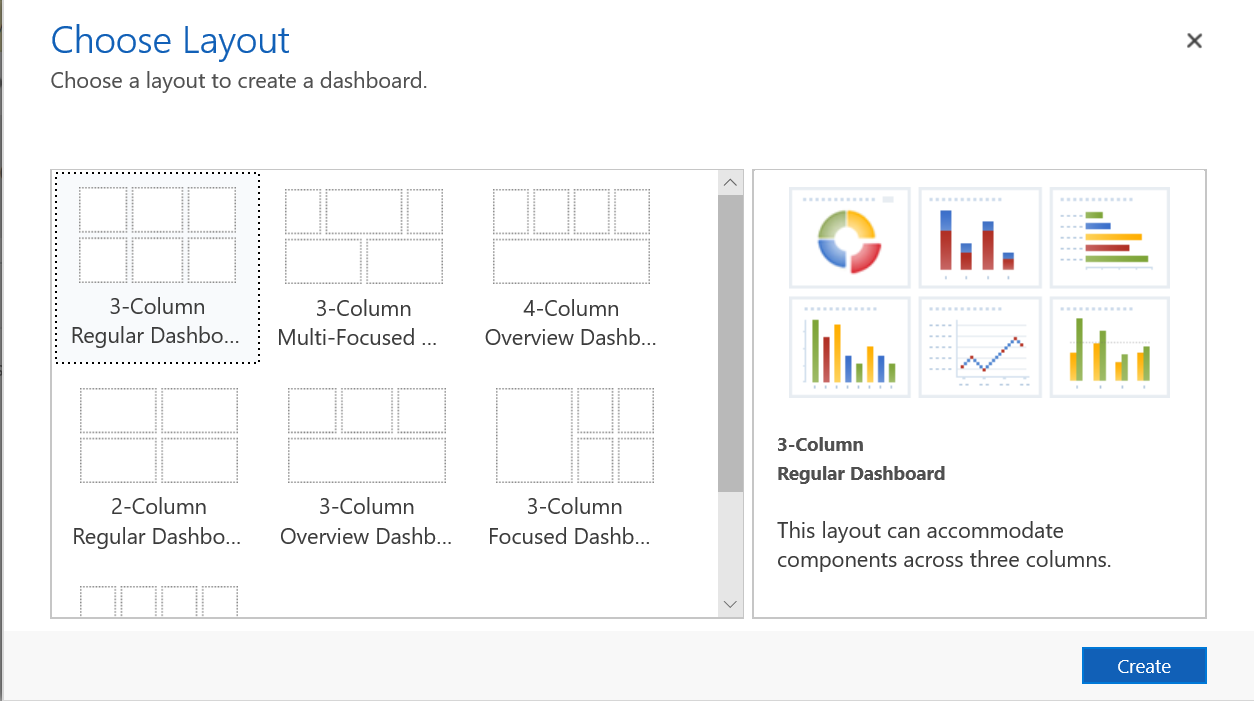
Hvis du vil legge til et diagram, velger du flisen der du vil ha diagrammet, og deretter velger du Diagram på verktøylinjen.
Velg et diagram fra listen, for Nye forretningsforbindelser etter måned, og velg deretter Legg til. Hvis du vil opprette et eget diagram, kan du se Opprette eller redigere et diagram.
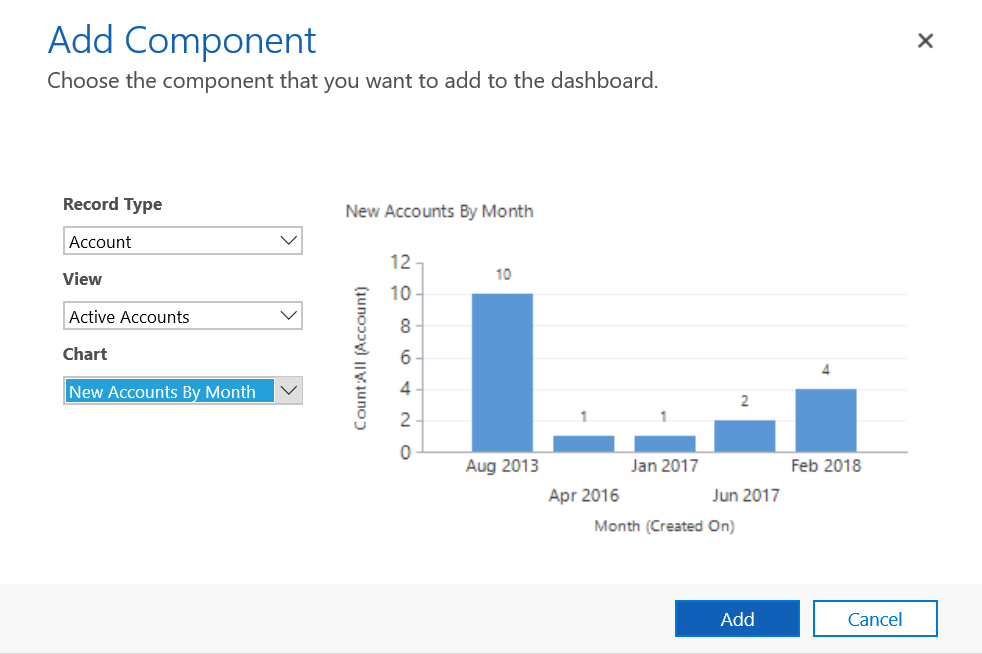
Gjenta fremgangsmåten for å legge til flere diagrammer i instrumentbordet. Du kan også legge til følgende komponenter i en instrumentbordflis.
- Liste. Vis en visning av en instrumentbordflis.
- Webressurs. Webressurser er virtuelle filer som er lagret i systemet. Hver webressurs har et unikt navn som kan brukes i en URL-adresse for å hente filen. Mer informasjon: Opprette eller redigere webressurser for å utvide en app
- IFrame. Brukes for å vise innholdet fra et annet nettsted. Mer informasjon: Bruke IFRAME-og webressurskontroller i et skjema
Angi et navn instrumentbordet, og velg deretter Lagre og Lukk.
Instrumentbordet vises i Instrumentbord-området, der du kan dele eller tilordne det til andre brukere eller team. Du kan også angi dette som standard instrumentbord.