Viktige konfigurasjonsinnstillinger og oppgaver for optimalisering
Dette emnet er beregnet på administratorer og forretningsbrukere av Dynamics 365 Customer Engagement (on-premises), beskriver vanlige konfigurasjonsinnstillinger og oppgaver som kan være med på å holde organisasjonen optimalisert, slik at du kan fokusere på det som er viktig. Det er utformet for å gi deg bedre generell erfaring med Customer Engagement (on-premises), selv før virksomheten begynner å bruke det.
Merk
Microsoft Internet Explorer 11 -støtte er avskrevet. Vi anbefaler at du bruker Microsoft Edge. Mer informasjon: Kunngjøring om avskriving
Vanlige konfigurasjonsinnstillinger for Internet Explorer
Customer Engagement (on-premises) er et webbasert program og bruker nettlesers som Internet Explorer, som brukergrensesnitt for å vise, legge til eller redigere informasjon du har lagret i Customer Engagement (on-premises)-databasen. Angi følgende vanlige konfigurasjonsinnstillinger for Internet Explorer for å optimalisere brukeropplevelsen i Customer Engagement (on-premises).
Øke diskplassen for midlertidige Internett-filer
Øk diskplassen for midlertidige Internett-filer for å sikre at Internett-filer for Customer Engagement (on-premises) ikke slettes.
Åpne Internet Explorer, og klikk deretter Alternativer for Internett på Verktøy-menyen.
Klikk eller trykk Innstillinger i Leserlogg-delen i kategorien Generelt.
Angi 350 i feltet Diskplass som skal brukes.
Klikk eller trykk OK, og klikk eller trykk deretter OK på nytt.
Beholde leserloggen
For å få størst mulig utbytte av Customer Engagement (on-premises) anbefaler vi at du ikke velger alternativet for sletting av leserloggen når du avslutter nettleseren. Hvis du velger dette alternativet, slettes alt som er merket i innstillingene for Leselogg, for eksempel midlertidige Internett-filer, informasjonskapsler og logg (det er som standard er merket av for disse alternativene). Når du sletter de midlertidige Internett-filene, hurtigbufrer Internet Explorer filene på nytt, og når du sletter informasjonskapsler, logges du av Customer Engagement (on-premises).
Åpne Internet Explorer, og klikk deretter Alternativer for Internett på Verktøy-menyen.
Klikk eller trykk kategorien Generelt, og kontroller at det ikke er merket av for Slett leserlogg når leseren lukkes under Leserlogg.
Customer Engagement (on-premises) bruker av og til popup-vinduer. Det kan hende at nettleseren blokkerer disse vinduene på grunn av innstillingene for popup-blokkering. Du må konfigurere innstillingene for popup-blokkering slik at popup-vinduer tillates på nettstedene for Customer Engagement (on-premises).
Customer Engagement (on-premises) bruker av og til popup-vinduer. Det kan hende at nettleseren blokkerer disse vinduene på grunn av innstillingene for popup-blokkering. Du må konfigurere innstillingene for popup-blokkering slik at popup-vinduer tillates på nettstedene for Customer Engagement (on-premises).
Hvis du opplever langsommere ytelse i Internet Explorer
Hvis Customer Engagement (on-premises)-ytelsen er langsommere i Internet Explorer enn i andre lesere, setter du JavaScript-timerfrekvens til Maksimal ytelse.
Gå til Kontrollpanel>System og sikkerhet>Strømalternativer.
For den aktive strømstyringsplanen klikker du Endre planinnstillinger>Endre avanserte strøminnstillinger.
Utvid Internet Explorer>JavaScript-timerfrekvens for På batteri og Tilkoblet, og velg Maksimal ytelse.
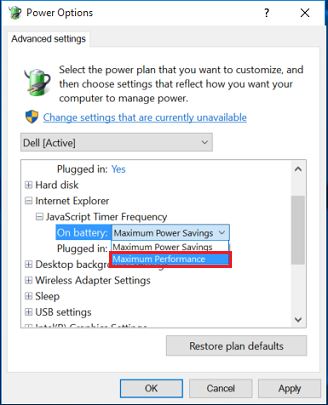
Øke datalagringsgrenser for nettsteder
Hver gang du besøker et nettsted, lagrer Internet Explorer nettstedsdataene som hurtigbuffer, og bruker den når du åpner nettstedet på nytt. Dette øker hastigheten på Internett. Internet Explorer kan lagre opptil maksimalt 10 MB hurtigbufferdata. Hvis brukerne besøker et bestemt nettsted ofte, vil det lagre store mengder innhold på systemet, og det kan nå maksimumsgrensen for datalagring. Hvis du vil unngå dette, kan du øke lagringsgrensen for nettleseren.
Her er to måter du kan øke datalagringsgrensen for Internet Explorer på.
Øke grensen for datalagring ved hjelp av gruppepolicy
Trykk Windows-tasten + R på tastaturet.
Skriv
gpedit.mscog klikk OK i dialogboksen Kjør.Redigeringsprogram for lokal gruppepolicy åpnes.
Naviger til Datamaskinkonfigurasjon>Administrative maler>Windows-komponenter>Internet Explorer>Internett i Kontrollpanel>Generelt-siden>Leserlogg.
I den høyre ruten dobbeltklikker du innstillingen Angi standardbegrensning av lagringsplass for nettsteder.
I dialogboksen Angi standardbegrensning av lagringsplass for nettsteder klikker du Aktivert, og deretter i Alternativer-delen i feltet Angi standardbegrensning av lagringsplass for nettsteder legger du til den nødvendige grensen.
Klikk Bruk, og klikk deretter OK.
Lukk redigeringsprogrammet for lokal gruppepolicy, og start datamaskinen på nytt.
Øke grensen for datalagring ved hjelp av registerredigering
Trykk Windows-tasten + R på tastaturet.
Skriv
regeditog klikk OK i dialogboksen Kjør.Registerredigering åpnes.
Gå til nøkkelen: HKEY_LOCAL_MACHINE\SOFTWARE\Policies\Microsoft.
Opprett en undernøkkel Internet Explorer i Microsoft.
Høyreklikk Microsoft, og klikk deretter Ny>Nøkkel.
Skriv inn Internet Explorer som navnet på undernøkkelen.
Opprett tilsvarende undernøkkelen BrowserStorage i den nyopprettede undernøkkelen Internet Explorer.
Klikk BrowserStorage-undernøkkelen, og i den høyre ruten høyreklikker og klikker du Ny>DWORD-verdi.
Skriv inn
DefaultDomainCacheLimitInMBfor navnet.Dobbeltklikk DWORD-elementet du nettopp opprettet.
I Rediger DWORD-verdi-dialogboksen velger du Desimal som Basis, og angir nødvendig lagringsgrense i MB. Klikk deretter OK.
Lukk Registerredigering, og start datamaskinen på nytt.
Innstillinger for nettverkstilkoblinger
Nettverkstilkoblinger opprettes basert på hvor enheten står i listen i kategorien Kort og bindinger i Nettverkstilkoblinger-vinduet. Hvis du for eksempel har aktivert en lokalnettilkobling og en trådløs tilkobling, er Internett-tilkoblingsprioriteten til en enhet basert på hvor den står i listen Kort og bindinger. Hvis lokalnettilkoblingen er høyere plassert i listen, opprettes de fleste nettverkstilkoblingene ved hjelp av lokalnettkortet i stedet for det trådløse nettverkskortet. Organiser tilkoblingene i samsvar med nettverksadministratorens anbefalinger for å sikre at nettverkstilkoblingene er optimalisert.
Slik endrer du nettverkstilkoblingsrekkefølgen:
Høyreklikk Start, og klikk eller trykk deretter Kjør.
Skriv inn
control netconnections, og klikk eller trykk deretter OK.Klikk eller trykk på Organiser>Oppsett> og kontroller at det er merket av for Menylinje.
Klikk eller trykk Avansert>Avanserte innstillinger.
Klikk eller trykk kategorien Kort og bindinger, og klikk eller trykk tilkoblingen du vil flytte i listen, under Tilkoblinger. Klikk eller trykk pil opp- eller pil ned-knappen, og klikk eller trykk deretter OK.
Innstillinger i antivirusprogram eller program for beskyttelse mot skadelig programvare
Virussøk kan blokkere bestemte filer, slik at de blir utilgjengelige for andre programmer og reduserer ytelsen til Customer Engagement (on-premises). Dette er avhengig av innstillingene i antivirusprogrammet eller programmet for beskyttelse mot skadelig programvare.
Du må vurdere nøye hva du vil inkludere og utelate, i hvert miljø. Hvis du utelater filer fra virussøk, kan dette medføre uønskede konsekvenser. Bruk følgende liste sammen med nøye planlagte interne IT-administrasjonspolicyer:
Kontroller om sikkerhetsprogramvare for skrivebordet virker forstyrrende. Enkelte antivirusprogrammer har en funksjon kalt ScriptScan, som kan påvirke ytelsen til Customer Engagement (on-premises). De fleste programmer har funksjonalitet for deaktivering av virussøk på bestemte nettsteder. Pass på at du legger til URL-adressen til Customer Engagement (on-premises) i denne listen. Når det gjelder McAfee, kan du se følgende KB-artikler for denne innstillingen:
Hvis du bruker annen antivirusprogramvare, må du kontrollere at URL-adressen til nettstedet for Customer Engagement (on-premises) er med i den klarerte sonen for virussøket, og deaktivere sanntidssøk for nettstedet for Customer Engagement (on-premises). Hvis du vil ha mer informasjon, kan du se dokumentasjonen for det aktuelle antivirusprogrammet.
Tilgjengelige ressurser
Vi vil at du og organisasjonen din skal ha størst mulig utbytte av det omfattende innholdet og materiellet som er tilgjengelig, og som kan bidra til virksomhetens fremgang mens du bruker Customer Engagement (on-premises). Hvis du vil se en liste over tilgjengelige ressurser, inkludert opplæringsmateriell og informasjon om hvordan du kan støtte den tilkoblede organisasjonen, kan du se Hjelp og ytterligere ressurser.
Kundestøtte
Hvis du ikke finner svarene du trenger i ressursene som ble beskrevet tidligere, kan du sende en forespørsel om kundestøtte til Microsofts kundestøtte. Kundestøttehendelser gir reaktiv kundestøtte som fokuserer på et bestemt problem, en bestemt feilmelding eller en bestemt funksjonalitet som ikke fungerer som den skal. Hvis du vil ha hjelpeinformasjon, kan du se Kundestøtte.
Få mest mulig ut av teknisk kundestøtte
Når du ber om hjelp i forbindelse med tekniske problemer eller spørsmål, er det viktig at du har så mye informasjon tilgjengelig som mulig. Her er spørsmål du kan få når du ber om teknisk kundestøtte:
Hvilken del av programmet har du problemer med?
For eksempel installasjonsproblemer med Dynamics 365 for Outlook.
Hva er den nøyaktige feilen eller det nøyaktige problemet du får?
Oppgi detaljert informasjon og den nøyaktige feilmeldingen som vises. Ta med et skjermbilde av feilen eller problemet hvis du kan.
Hva gjorde du i Customer Engagement (on-premises) da feilen oppstod?
Oppgi den nøyaktige fremgangsmåten du bruker til å gjenskape feilen. Dermed kan kundestøtteteamet bedre analysere hvorfor du får den.
Oppgi informasjon om miljøet problemene oppstår i.
Oppgi versjonen av operativsystemet og nettleseren. Hvis det er aktuelt, oppgir du også versjonen av Microsoft Office på datamaskinene der problemet oppstår.
Påvirker problemet alle brukere, en bestemt type sikkerhetsrolle i Customer Engagement (on-premises) eller bare bestemte brukere?
Ta med loggfiler når du kan (hvis du vet hvordan du finner dem). Dette gjelder for programmer som Dynamics 365 for Outlook eller e-postruter for Microsoft Dynamics CRM. Tabellen nedenfor angir hvor du finner logg- eller sporingsfiler for disse programmene.
| Logger eller spor | Loggfilplassering |
|---|---|
| Customer Engagement (on-premises) for Outlook-logger | %Userprofile%\Lokale innstillinger\Programdata\Microsoft\MSCRM\Logs |
| Customer Engagement (on-premises) for Outlook-sporingsfiler | %Userprofile%\Lokale innstillinger\Programdata\Microsoft\MSCRM\Traces |
| E/postruterlogger for Customer Engagement (on-premises) | %Userprofile%\AppData\Roaming\Microsoft\MSCRM\Logs |