Tilpasse avsenderens e-postadresse
Som standard sendes evalueringer fra surveys@email.customervoice.microsoft.com-e-postadressen. Funksjonen for e-posttilpassing hjelper deg med å opprette en egendefinert e-postadresse basert på organisasjonens domene. Du kan deretter bruke denne egendefinerte e-postadressen til å sende evalueringsinvitasjoner til kundene dine.
La oss si at firmaet ditt er Contoso Suites, og selskapets nettsted er www.contososuites.com. Du vil opprette to egendefinerte e-postadresser basert på firmaets domene, for eksempel noreply@contososuites.com og support@contososuites.com.
Merk
- Bare leieradministratorer kan legge til egendefinerte e-postadresser. Hvis du vil sende undersøkelsesinvitasjoner fra en egendefinert e-postadresse, kontakter du administrator for å legge den til.
- I US Government Community Cloud sendes e-postmeldinger fra kontoen til den påloggede brukeren.
- Muligheten for å tilpasse avsenderens e-postadresse er ikke tilgjengelig i US Government Community Cloud.
Legge til egendefinerte e-postadresser
Gjør følgende for å legge til egendefinerte e-postadresser:
Logg på Microsoft 365-administrasjonssenter med jobb- eller skolekontoen din.
Velg Innstillinger>Organisasjonsinnstillinger.
På siden Organisasjonsinnstillinger, under fanen Tjenester, velger du Dynamics 365 Customer Voice.
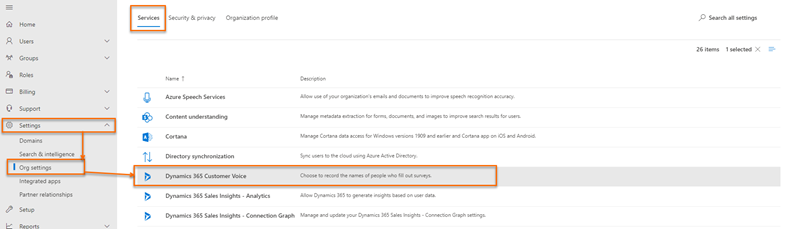
Velg + Legg til domene i Distribusjon-fanen i panelet Dynamics 365 Customer Voice.
På siden Legg til domene angir du domenenavnet for e-postdomenet du vil opprette, i Angi din URL-adresse, og deretter velger du Neste.
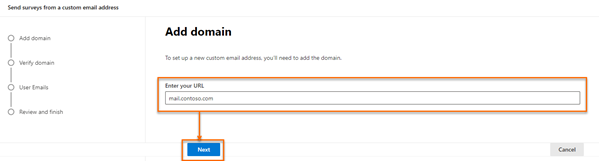
Opprett DNS-oppføringer i domenet ved å bruke verdiene som er tilgjengelige under delen Opprett DNS-oppføring på siden Bekreft domenet. Mer informasjon: Eksempel på DNS-oppføringer.
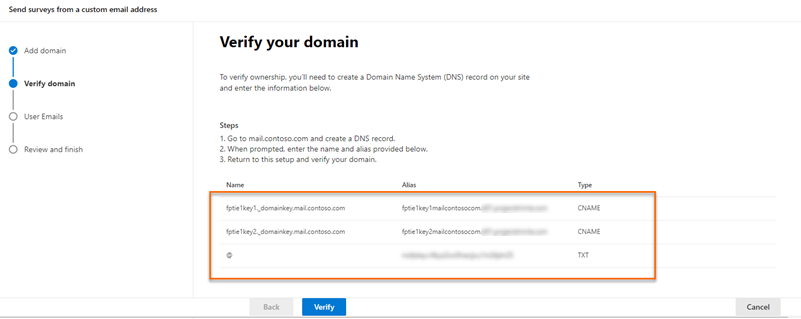
Når du har opprettet DNS-oppføringer, velger du Bekreft.
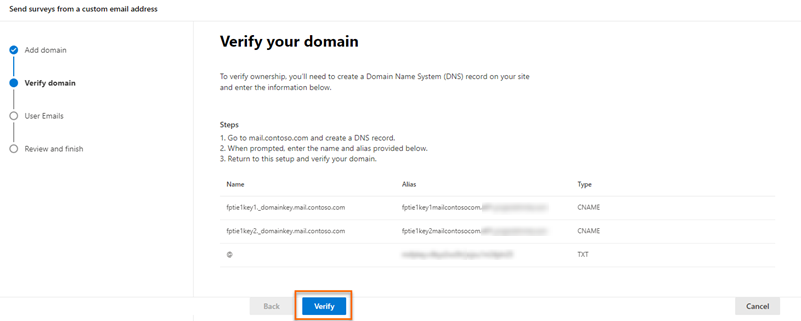
Merk
Hvis DNS-oppføringene ikke opprettes, vises det en feil som angir at programmet ikke kan opprette en nøkkel, og domenet kan ikke opprettes.
Angi følgende informasjon på siden Legg til e-postadresser:
- E-postadresse: E-postadresse som skal brukes til å sende evalueringsinvitasjon.
- Visningsnavn: Visningsnavn for e-postbrukeren.
- Godkjente brukere: Brukere som kan bruke egendefinerte e-postadresser når de sender evalueringsinvitasjoner.
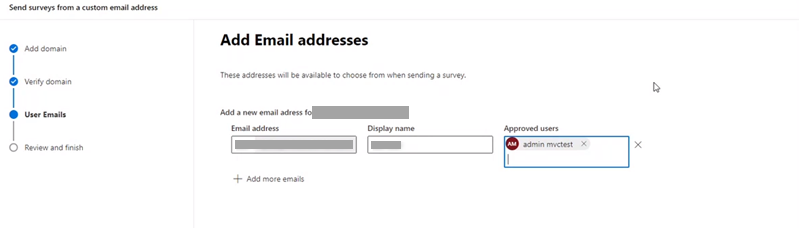
Merk
Hvis du vil legge til flere e-postadresser, velger du Legg til flere e-postadresser, og deretter angir du den nødvendige informasjonen.
Når du har lagt til de nødvendige e-postadressene, velger du Neste.
Gå gjennom den angitte informasjonen på siden Se gjennom og fullfør, og velg deretter Fullfør.
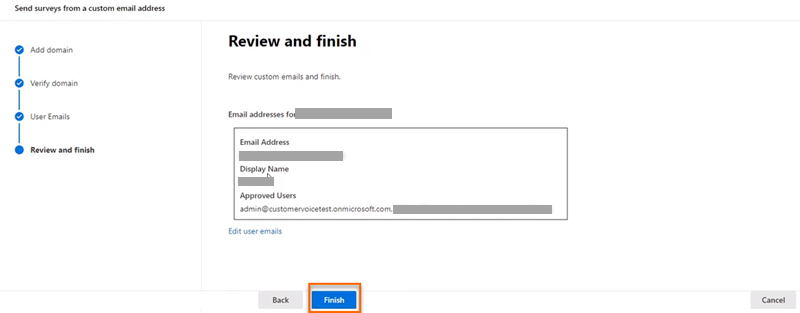
Det vises en bekreftelsesmelding om at den egendefinerte e-postadressen er opprettet, og deretter velger du Ferdig.
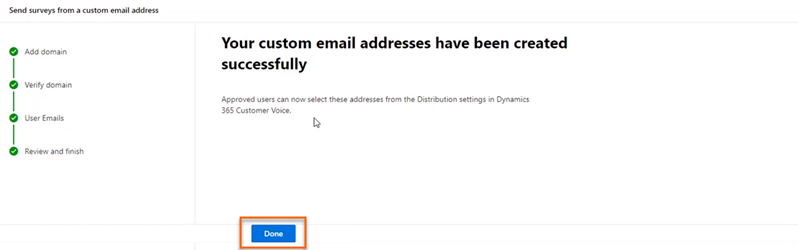
Den egendefinerte e-postadressen vises i panelet Dynamics 365 Customer Voice.
Redigere egendefinerte e-postadresser
Etter at du har opprettet en egendefinert e-postadresse, kan du redigere den for å endre adressen, visningsnavn og endre brukernes tillatelse til å bruke e-postmeldingen.
Logg på Microsoft 365-administrasjonssenter med jobb- eller skolekontoen din.
Velg Innstillinger>Organisasjonsinnstillinger.
På siden Organisasjonsinnstillinger, under fanen Tjenester, velger du Dynamics 365 Customer Voice.
I Dynamics 365 Customer Voice holder du markøren over domenet som inneholder e-postadressen du vil redigere, velg ellipseknappen i panelet, og velg deretter Rediger.
Rediger den nødvendige informasjonen på siden Legg til e-postadresser, og velg deretter Neste.
Gå gjennom den angitte informasjonen på siden Se gjennom og fullfør, og velg deretter Fullfør.
Slette egendefinerte e-postadresser
Du kan slette tilpassede e-postadresser som ikke lenger er nødvendige.
Logg på Microsoft 365-administrasjonssenter med jobb- eller skolekontoen din.
Velg Innstillinger>Organisasjonsinnstillinger.
På siden Organisasjonsinnstillinger, under fanen Tjenester, velger du Dynamics 365 Customer Voice.
I Dynamics 365 Customer Voice-panelet holder du markøren over domenet som inneholder e-postadressen du vil slette, velg ellipseknappen i panelet, og velg deretter Rediger.
På siden Legg til e-postadresser velger du
 for e-posten du vil slette, og deretter velger du Neste.
for e-posten du vil slette, og deretter velger du Neste.Gå gjennom informasjonen på siden Se gjennom og fullfør, og velg deretter Fullfør.
Eksempel på DNS-oppføringer
Her er et eksempel på en DNS-oppføring. DNS-oppføringene brukes til å verifisere domenet og muliggjøre sending av undersøkelsesinvitasjoner fra den egendefinerte e-postadressen.
Merk
Hvis domenet ikke blir verifisert, åpner du et DNS-oppslagsverktøy med åpen kilde og kontrollerer om oppføringene CNAME og TXT er publisert. Hvis noen av oppføringene ikke er publisert, må du legge til disse oppføringene i DNS-sonen din.
TXT-oppføring
TXT name: @
TXT value: msfpkey=abc123abc123abc123abc123
I dette eksempelskjermbildet bruker vi Microsoft Azure til å legge til TXT-navnet og -verdien:
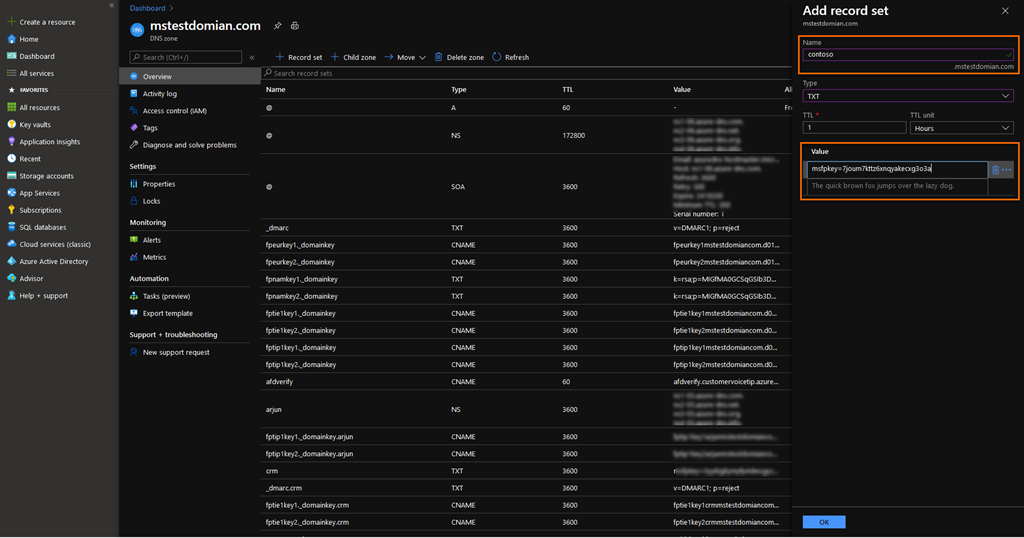
CNAME-oppføring
Host name or Alias: fpeurkey1.\_domainkey
Points to address: fpeurkey1contosocom.d01.formspro.dynamics.com
Merk
Du må opprette to CNAME-oppføringer ved å bruke informasjonen i trinn 6 i for Legge til egendefinerte e-postadresser.
I dette eksempelskjermbildet bruker vi Microsoft Azure til å legge til CNAME-aliaset og -adressen:
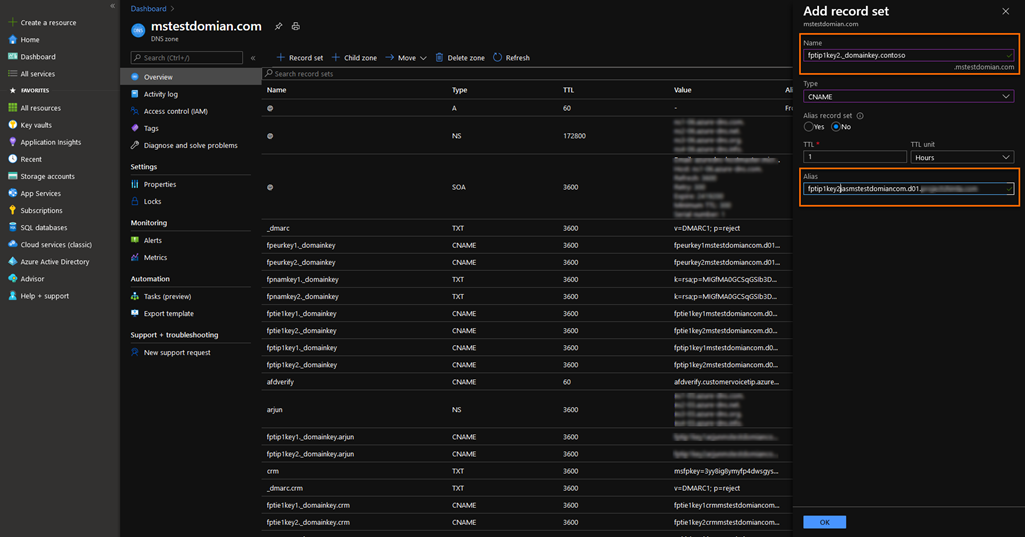
Viktig
Kontroller at domenenavnet ikke dupliseres mens du oppretter en CNAME-post. Domenenavnet legges til automatisk i posten. Hvis du for eksempel legger til domenet i Navn-feltet i følgende bilde, blir resultatet en feil post og fører til at domenebekreftelsen mislykkes.
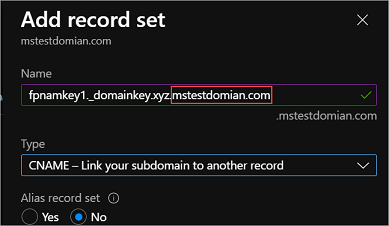
Vanlige spørsmål
Skal e-postkontoen være en fungerende konto, eller kan den være en eksempelkonto?
E-postkontoen trenger ikke være en fungerende konto for å sende e-post, men en postboks må være konfigurert hvis det forventes at kontoen skal motta svar. I de fleste tilfeller er e-postadressen som e-postevalueringer sendes fra, en uovervåket e-postkonto, og trenger ikke motta e-post.
Se også
Arbeide med innstillinger for evalueringsdistribusjon
Sende en evaluering ved hjelp av den innebygde e-postskrivingsfunksjonen
Sende en evaluering ved hjelp av Power Automate
Bygge inn en evaluering på en nettside
Sende en evalueringskobling til andre
Sende en evaluering ved å bruke QR-kode