Publiser kunnskapsartikler
Merk
Informasjonen om funksjonstilgjengelighet er som følger.
| Dynamics 365 Contact Center – innebygd | Dynamics 365 Contact Center – frittstående | Dynamics 365 Customer Service |
|---|---|---|
| No | Ja | Ja |
Når innholdet i artikkelen er fullført og korrekturlest, kan du publisere artikkelen i portalen for å gjøre den tilgjengelig for kundene dine. Du kan publisere artikkelen umiddelbart eller planlegge å gjøre det senere.
Viktig!
Hvis organisasjonen bruker en portal til å publisere kunnskapsartiklene, kan tilpasseren skrive en plugin-modul som velger de publiserte artiklene og innleggene på portalen, og som også rapporterer artikkelvisningene.
Forutsetning
Kontroller at du har tillatelser til å publisere og oppdatere på oppføringstypen kunnskapsartikkel. Disse tillatelsene legges til som standard for rollen kunnskapsleder, kundeserviceleder, kundeservicerepresentant eller systemansvarlig. Hvis du vil endre tilstanden til en publisert artikkel, må du ha tillatelsen Publiser for oppføringstypen Kunnskapsartikkel.
Publisere en artikkel
I kundeservice-arbeidsområdet eller kundeservice-huben går du til servicekunnskapsartikler>.
Åpne en kunnskapsartikkel som har status Godkjent.
Hvis du vil gjøre det enkelt å finne kunnskapsartikler knyttet til spesifikke produkter, kan du knytte kunnskapsartikkelen til et produkt.
Velg Mer>Relater produkt på kommandolinjen.
I feltet Velg produkt som skal knyttes til Velg Oppslag-knappen , Velg produktet artikkelen handler om, og deretter VelgTilknytt .
Den tilknyttede artikkelen vises i listen Relaterte produkter i Relatert informasjon-delen av Sammendrag-fanen.
Velg Publiser-fasen i forretningsprosesslinjen.
I feltet Angi produkttilknytninger velger du Merk som fullført.
Hvis du vil planlegge publisering av artikkelen på et senere tidspunkt, velger du en dato og et klokkeslett for publisering av artikkelen i feltet Publisert den i fanen Sammendrag.
Velg Fullfør. Dialogboksen Publiser vises.
Merk
Dialogboksen Publiser vises bare for standard forretningsprosessflyter der den siste fasen er Publiser. Hvis du vil konfigurere dialogboksen Publiser for andre tilpassede faser, kan du gå til Behandle hendelser og metoder for hendelsesbehandling.
I Publiser-feltet, velger du om du vil publisere kunnskapsartikkelen nå eller i fremtiden. Hvis du vil publisere artikkelen på et senere tidspunkg, velger du en dato og et klokkeslett i feltet Publisert den.
I feltet Publisert status Velg hvilken status artikkelen skal ha etter at den er publisert. Publisert er valgt som standard.
I Utløpsdato-feltet velger du dato og klokkeslett for utløp av den publiserte artikkelen. Utløpte artikler er ikke lenger tilgjengelig i søk.
Hvis du har angitt en utløpsdato i Utløpsstatus-feltet, velger du statusen kunnskapsartikkelen skal settes til når det utløper.
Hvis du vil publisere alle godkjente relaterte oversatte artikler med artikkelen, velger du Ja i feltet Publiser godkjente relaterte oversettelser med artikkel.
Velg Publiser.
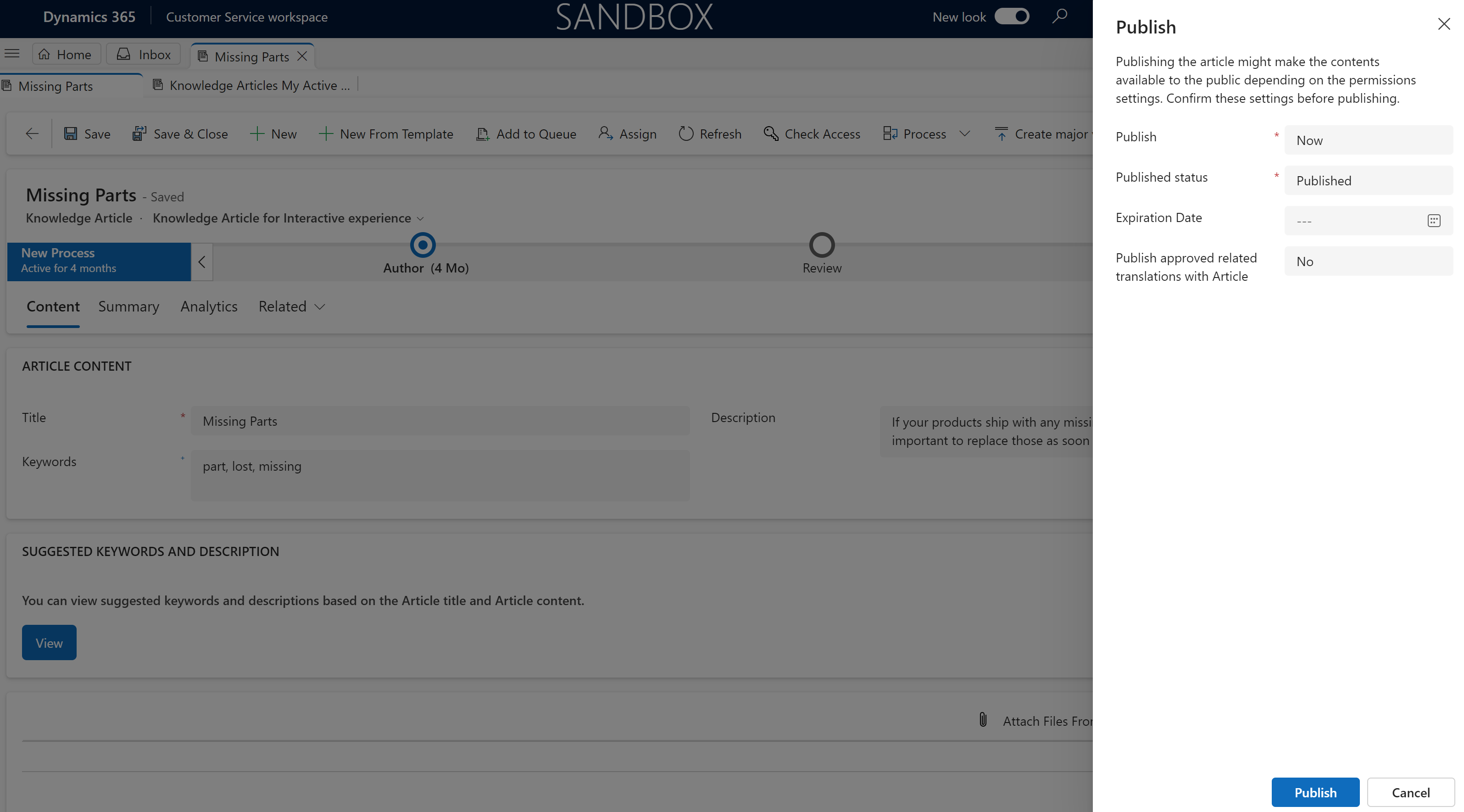
Merk
Hvis Der er en aktiv tilpassing lag over msdynce_KnowledgeManagementFeatures lag i kunnskapsartikkelen for interaktiv opplevelse skjemaet, kan du ikke vise dialogboksen for publisering av hurtigskjema. Du må slette det aktive tilpassingslaget for å vise dialogboksen for publisering av hurtigskjema. Finn ut mer i Fjernet et uadministrert lag.
Oppdatere publiserte kunnskapsartikler
Når en kunnskapsartikkel er i tilstanden Publisert (eller Planlagt), kan bare de brukerne som har publiseringsrettigheten, oppdatere den.
I områdekartet for kundeservice-arbeidsområdet eller kundeservice-huben går du til Servicekunnskapsartikler>.
Velg den publiserte artikkelen du vil redigere.
Velg Oppdater på kommandolinjen.
Oppdater artikkelen basert på tilbakemeldingene.
Hvis artikkelen har informasjon som utfyller en eksisterende kunnskapsartikkel, kan du knytte eksisterende artikkelen med kunnskapsartikkelen det gjelder.
I kunnskapsartikkelen velger du Mer>Relatert artikkel på kommandolinjen.
I feltet Velg artikkelen som skal tilknyttes velger du Oppslag, velger en eksisterende artikkel, og velger deretter Tilknytt.
Den tilknyttede artikkelen vises i listen Relaterte artikler i Relatert informasjon-delen av Sammendrag-fanen.