Samtalealternativer og visuelt engasjement i direktechat.
Merk
Informasjonen om funksjonstilgjengelighet er som følger.
| Dynamics 365 Contact Center – innebygd | Dynamics 365 Contact Center – frittstående | Dynamics 365 Customer Service |
|---|---|---|
| Ja | Ja | Ja |
Ved hjelp av samtalealternativer i en live chatdiskusjon kan du starte en telefon- eller videosamtale mens du kommuniserer med kunden over samtalen.
Som agent utveksler du mye informasjon når du kommuniserer med en kunde via chat. Dette kan gjøre arbeidet tregere for å løse kundens problem. Kunden kan foretrekke å vise deg problemet og forklare problemet ved å bruke et fysisk produkt. I slike tilfeller kan det være lurt å starte en tale- eller videosamtale under chatdiskusjonen for å løse problemet raskt. Du kan bruke anropsalternativene i kommunikasjonspanelet til å gjøre disse samtalene på en enkel måte.
Fordeler med tale- og videosamtaler i direktechat
Med samtalealternativer i direktechat kan du gjøre følgende:
- Løse kundeproblemer raskt.
- Redusere gjennomsnittlig håndteringstid og forbedre produktiviteten.
- Forbedret kundetilfredshet.
- Utvikle en positiv relasjon med kunder.
Forutsetning
Du trenger nettverkstilkobling og en nettleser. For støttede nettlesere og nødvendig Internett-båndbredde kan du se Systemkrav for Dynamics 365 Kontaktsenter og Systemkrav for Customer Service.
Starte tale- og videosamtale
Når du chatter med kunden, kan du starte en telefon- eller videosamtale. I kommunikasjonspanelet, ved siden av Avslutt-knappen, velger du Flere kommandoer  . Alternativene Taleoppringing og Videoanrop vises. (Avhengig av systemkonfigurasjonen kan det hende du ser Taleoppringing og Videoanrop, eller bare Taleoppringing.)
. Alternativene Taleoppringing og Videoanrop vises. (Avhengig av systemkonfigurasjonen kan det hende du ser Taleoppringing og Videoanrop, eller bare Taleoppringing.)
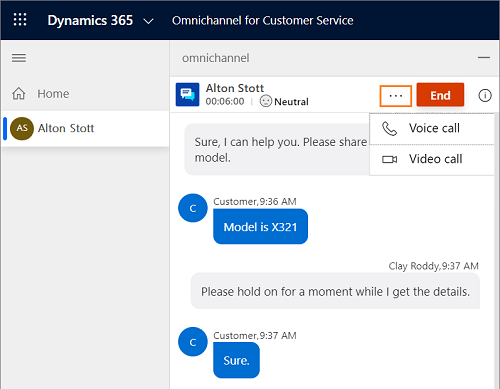
Når du starter en taleoppringing, kan du vise kontrollen for undermenysamtale, som inneholder knappene nedenfor.
| Button | Name | Bekrivelse |
|---|---|---|

|
Slå på video / Slå av video | Bruk denne knappen til å slå videoen på eller av når du er i en samtale med kunden. |

|
Demp / Opphev demping | Bruk denne knappen til å dempe eller oppheve demping av samtalen når du er i en samtale med kunden. |

|
Avslutt samtale | Bruk denne knappen til å avslutte samtalen. |
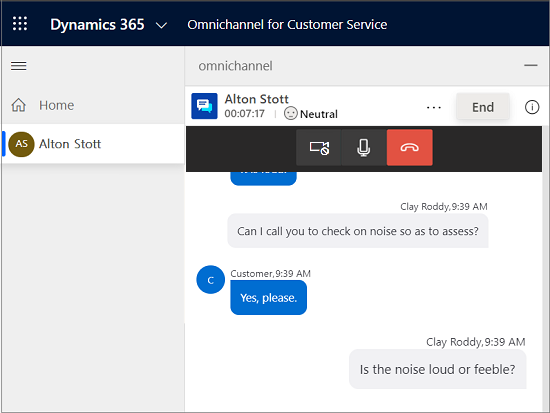
Merk
Hvis organisasjonen befinner seg i området Government Community Cloud (GCC), overføres lyd- og videosamtalene via et datasenter i Nord-Amerika.
Kapasiteten til agenten
Når du starter en tale- eller videosamtale, brukes kapasiteten din, og du kan ikke ta diskusjonsforespørsler før du begynner med samtalen. Din overordnede kan imidlertid fremdeles tilordne diskusjoner til deg.
Områdetillatelser
Som agent må du aktivere tilgang til kamera og mikrofon i nettleseren for å foreta henholdsvis et video- og lydanrop.
Kundeopplevelse
Når en kunde på portalen mottar en samtale, kan de godta taleoppringingen med lyd, godta taleoppringingen med video eller avvise samtalen.
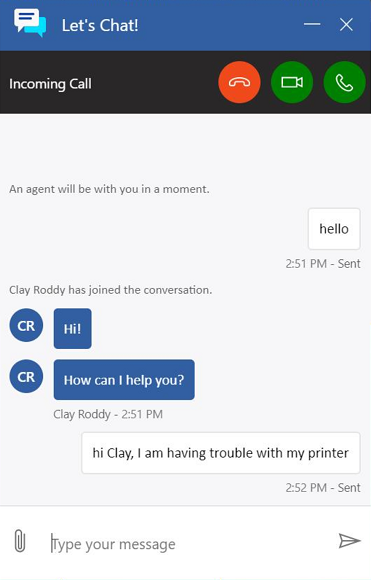
Etter at kundene har godtatt samtalen, kan de vise og bruke følgende alternativer.
| Button | Name |
|---|---|

|
Slå på video / Slå av video |

|
Demp / Opphev demping |

|
Avslutt samtale |
Etter å ha godtatt samtalen, kan kunden slå på eller slå av videoen, oppheve eller oppheve dempingen av samtalen og avslutte samtalen.
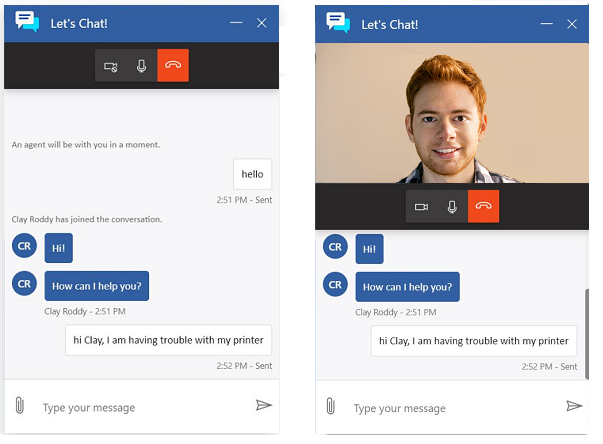
Områdetillatelser
Kundene må gi tilgang til kameraet og mikrofonen i nettleseren.
Samarbeid og skjermdeling i direktechat
Funksjonene for samtidig nettlesing og skjermdeling bidrar til å raskt og enkelt forstå kundens problem når du kommuniserer via chattekanalen. Disse visuelle engasjementskanalene tillater at agenter samhandler med kunder i nettleseren for en nøyaktig og effektiv kundestøtteopplevelse. Denne integreringsmulighetene gjør det mulig for agenter å starte en økt med bla gjennom tredjepart eller skjermdeling fra samtalesamtalen.
Viktig
Tredjeparts leverandører av funksjonene for samarbeid eller skjermedeling kan ha separate priser og lisenskrav. Før du aktiverer og bruker disse funksjonene via tredjeparts apper, må du sørge for at du forstår vilkårene for bruk av disse appene.
Forutsetning
For at du skal kunne bruke funksjonene for samarbeid og skjermdeling, må administratoren ha valgt en tredjeparts leverandør for skjermdeling og/eller samarbeid. Mer informasjon: Konfigurere et kontrollprogram for chat
Starte en økt for samarbeid eller skjermdeling
Når du chatter med en kunde, kan du starte en økt for samarbeid eller skjermdeling ved å gjøre følgende:
Velg datamaskinikonet (samarbeid eller skjermdeling) ved siden av Avslutt-knappen i kommunikasjonspanelet.
En appfane åpnes, der du kan logge deg på den tredjeparts leverandøren og opprette en ny økt.
Merk
Påloggingsopplevelsen vil variere avhengig av hvilken leverandør av samarbeid eller skjermdeling som er valgt av administratoren. Hvis du vil ha mer informasjon om økter for samtidig nettlesing eller skjermdeling, kan du se dokumentasjonen til tredjepartsleverandøren.
Del passordet eller PIN-koden med kunden du mottok fra leverandøren, i kommunikasjonspanelet.
Be kunden om å oppgi passordet eller PIN-koden, og godta invitasjonen til samarbeid eller skjermdeling.
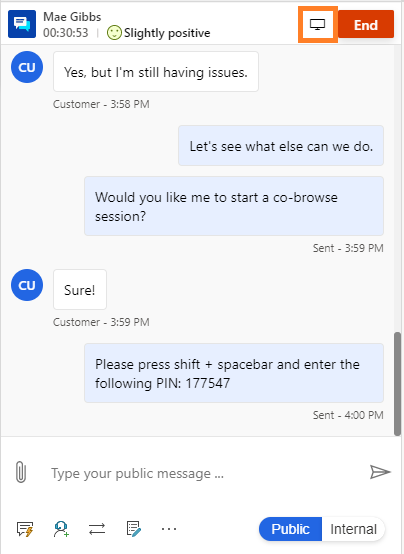
Når kunden har godtatt invitasjonen, kan du se kundens skjerm og diagnostisere problemet mer nøyaktig.
Når du går inn en samarbeidsøkt, kan du gjøre følgende:
- Se kundens skjerm.
- Bruke en laserpeker til å rette oppmerksomheten mot viktige elementer.
- Navigere og foreta endringer i kundens nettleser.
Når du går inn en skjermdelingsøkt, kan du gjøre følgende:
- Se kundens skjerm.
- Bruke en laserpeker til å rette oppmerksomheten mot viktige elementer.
Kundeopplevelsen vil variere avhengig av hvilken leverandør av samarbeid eller skjermdeling som er valgt av administratoren.