Konfigurere filvedleggsfunksjoner
Merk
Informasjonen om funksjonstilgjengelighet er som følger.
| Dynamics 365 Contact Center – innebygd | Dynamics 365 Contact Center – frittstående | Dynamics 365 Customer Service |
|---|---|---|
| Ja | Ja | Ja |
Som administrator kan du aktivere eller deaktivere funksjonalitet for å legge ved filer under en diskusjon for agentene og kundene dine. Når de er aktivert, kan kunder og agenter sende filer og dele mer informasjon om problemene. Hvis en kunde for eksempel får en feilmelding når de prøver å fullføre en prosess, kan de sende skjermbildene av fremgangsmåtene og feilmeldingen til agenten.
Kunder må bruke ikonet Legg ved til å sende filer. Dra-og-slipp-operasjonen støttes ikke i live samtale-kontrollprogrammet. Hvis du vil ha informasjon om begrensninger for filvedlegg, kan du se Aktivere filvedlegg.
Hvis en agent overfører chatten til en annen agent, kan agenten som mottar chatten, også få tilgang til filene som legges ved i samtalen.
Merk
Hvis du logger på som en agent i Unified Service Desk og vil legge ved en fil mens du diskuterer med en kunde, må du først velge den nødvendige filtypen og deretter legge ved den nødvendige filen.
Logg på Administrasjonssenter for Customer Service eller Administrasjonssenter for kontaktsenter.
Gå til Kanaler>Chat i Kundestøtte.
Rediger chattekanalen der du må konfigurere filvedleggsfunksjoner.
Gå til fanen Brukerfunksjoner.
Angi På for Filvedlegg, og merk deretter av for følgende hvis de ikke er avmerket:
- Kunder kan sende filvedlegg: Gjør at kundene dine kan sende en fil til kundeserviceagenten under en samtale.
- Agenter kan sende filvedlegg: Gjør at kundeserviceagenter kan sende en fil til en kunde under en samtale.
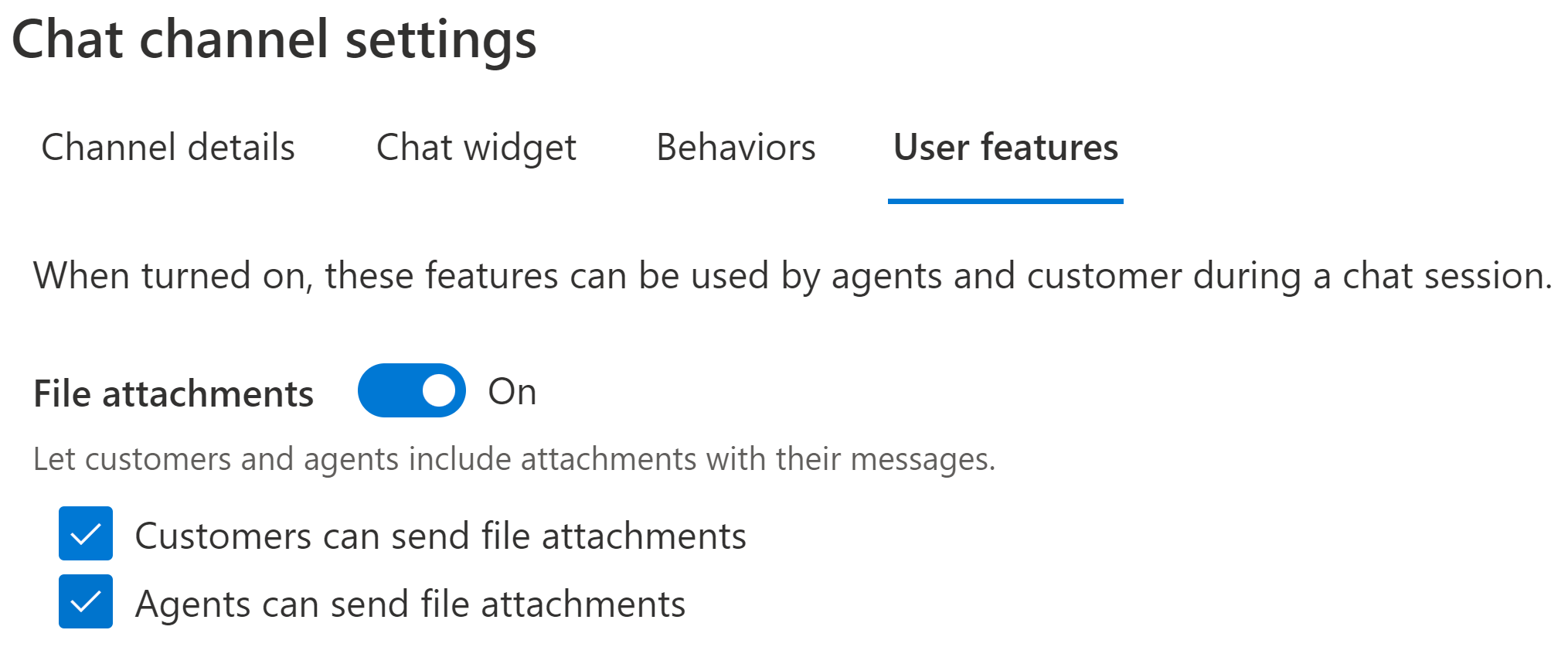
Angi filstørrelse, støttede filtyper for filvedlegg
Du kan definere filstørrelsesgrense for vedlegg og filtyper som ikke støttes, i de avanserte innstillingene i Dynamics 365.
Gå til Avanserte innstillinger øverst til høyre i administratorappen, og velg deretter Innstillinger>Administrasjon>Systeminnstillinger.
I Systeminnstillinger-vinduet går du til fanen E-post.
Angi verdien i kilobyte i feltet Maksimal filstørrelse (i kilobyte).
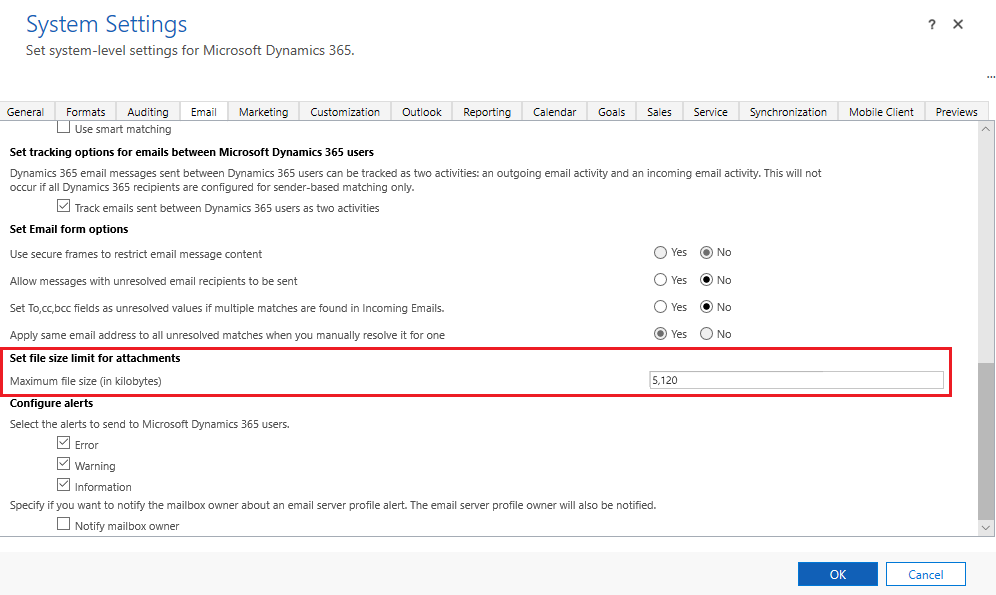
Merk
Som standard er størrelsen satt til 5 MB. Du kan angi opptil 128 MB for alle vedlegg. Maksimumsstørrelsen for bildefiler i live-chat kan imidlertid være 20 MB.
Hvis du vil angi filtyper som ikke støttes, kan du gå til fanen Generelt.
I feltet Angi blokkerte filtyper for vedlegg legger du til eller redigerer filtypene.
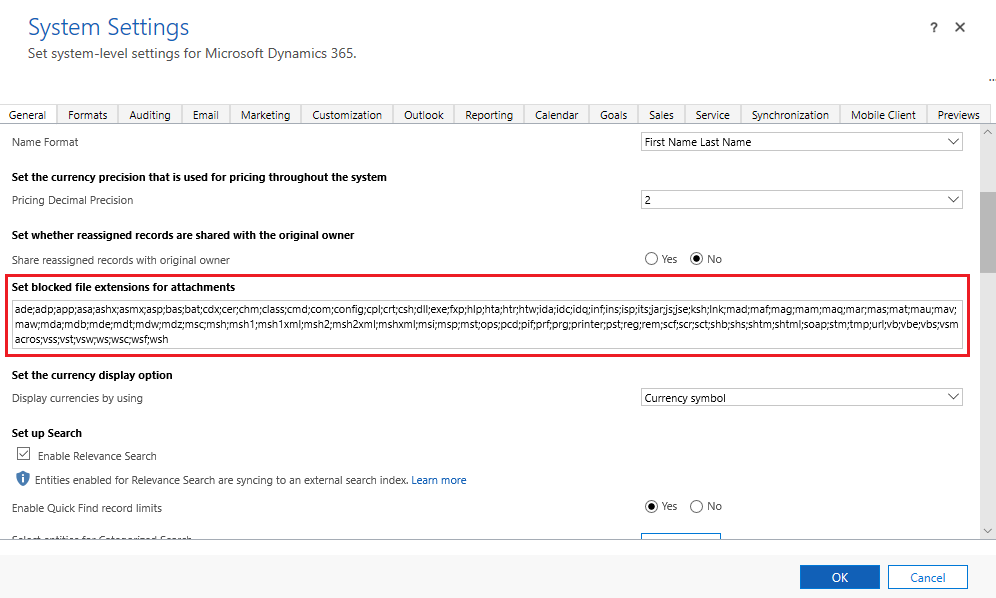
Velg OK.
Merk
Kunder med Apple-enheter må ha iOS versjon 13 for å kunne sende filvedlegg.
Kundeopplevelse ved å legge ved en fil
Når funksjonen for filvedlegg er aktivert for kunder, vises vedleggsikonet i kontrollprogrammet for chat. En kunde kan deretter bruke ikonet Legg ved til å sende filer. Dra og slipp-operasjonen støttes ikke.
Når samtalen pågår, blir filvedlegget skannet og deretter lastet opp. Når samtalen er over, lagres vedlegget i samlingen for merknader i Dataverse, som er en enhet basert på Azure BLOB. Kunder kan få tilgang til vedlegg i utskrifter ved å velge vedleggene, som hentes fra Dataverse-enheten.
Valideringer på vedlegg
Hvis en kunde prøver å legge ved en fil som ikke støttes, en fil som er større enn tillatt størrelsesgrense, eller en fil med ondsinnet innhold, tillater ikke systemet at filen lastes opp, og det vises en tilhørende feilmelding. Filer som oppdages med ondsinnet innhold, inkluderes heller ikke i transkripsjonen etter samtalen.
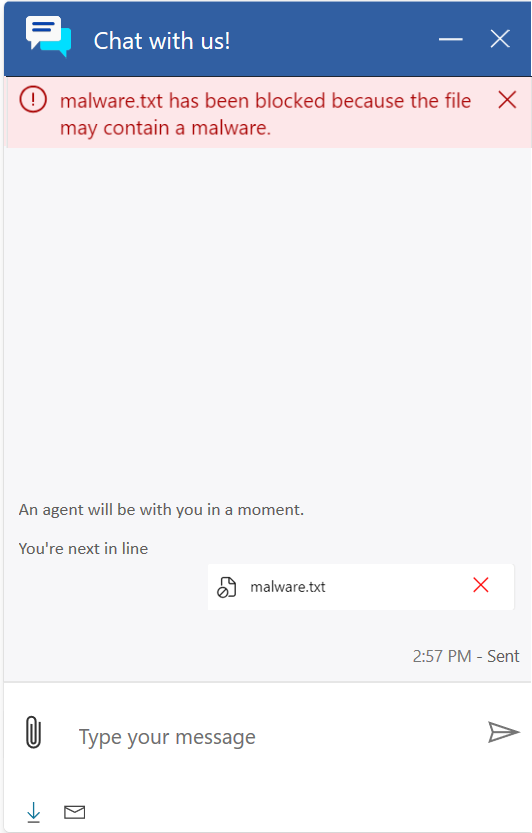
Se også
Aktivere filvedlegg
Legge til et kontrollprogram for chat
Konfigurere en evaluering før chat
Konfigurere agentvisningsnavn
Opprett hurtigsvar
Opprette og administrere driftstimer
Opprette innstillinger for chatgodkjenning
Bygge inn kontrollprogram for chat på nettstedet ditt eller portalen