Konfigurere kundestøttesverming for komplekse saker
Merk
Informasjonen om funksjonstilgjengelighet er som følger.
| Dynamics 365 Contact Center – innebygd | Dynamics 365 Contact Center – frittstående | Dynamics 365 Customer Service |
|---|---|---|
| No | Ja | Ja |
Viktig!
For å kunne bruke denne funksjonen må du aktivere den og godta lisensvilkårene. Hva er forhåndsfunksjoner, og hvordan aktiverer jeg dem?
En forhåndsfunksjon er en funksjon som ikke er ferdig, men som gjøres tilgjengelig før den offisielt lanseres, slik at kunder kan få tidlig tilgang og mulighet til å gi tilbakemelding. Forhåndsfunksjonene er ikke ment for produksjonsbruk, og kan ha begrenset funksjonalitet.
Det vil sannsynligvis bli gjort endringer i denne funksjonen, så du bør ikke bruke den i produksjonssammenheng. Den bør bare brukes i test- og utviklingsmiljøer.
Microsoft gir ikke støtte for denne forhåndsfunksjonen. Teknisk kundestøtte for Microsoft Dynamics 365 kan ikke hjelpe deg med problemer eller svare på spørsmål. Forhåndsfunksjoner er ikke ment for produksjonsbruk og er underlagt separate tilleggsvilkår for bruk.
Ved hjelp av kundestøtte kan du raskt samle eksperter på tvers av virksomheten for å hjelpe agenter med å løse problemer. Som administrator kan du la agentene og emneekspertene «sverme» sammen for å løse komplekse saker.
Kundestøttesverming er nyttig når agenter trenger å utføre følgende handlinger:
- samarbeide med eksperter på tvers av organisasjonen for å få hjelp med komplekse saker
- bruke et ekspertsøk til å finne eksperter med de rette ferdighetene.
Her er noen av de viktigste fordelene ved kundestøtte:
- Forbedret løsning ved første kontakt
- Redusert gjennomsnittstid til løsning
- Akselerert opplæring på jobb for agenter
Svermefunksjoner er tilgjengelige i Dynamics 365 Customer Service workspace, Kundeservicehub og tilpassede apper. Sverming fungerer med Microsoft Teams-skrivebordsapper eller -webapper.
Forutsetning
Følgende lisenser kreves for svermfunksjonen.
- Hvis du vil konfigurere funksjonen for kundestøttesverming, må du ha rollen som systemansvarlig for kundeservice.
- Agenter som bruker svermfunksjonen, må ha en lisens for Dynamics 365 Customer Service Enterprise og en for Microsoft Teams.
- Eksperter som deltar i en sverm, må ha en Teams-lisens.
Veiledet konfigurasjonsopplevelse for kundestøttesverming
Hvis du ikke har brukt kundestøttesverming før, kan du bruke den trinnvise installasjonsveiviseren for svermeoppsett til å veilede deg raskt gjennom konfigurasjonen ved hjelp av standardinnstillingene.
Hvis det er første gang du bruker det veiledede oppsettet, følger du denne fremgangsmåten:
Gå administrasjonssenter for Customer Service, gå til områdekartet, og deretter i Agentopplevelse velger du Samarbeid.
På siden Samarbeid, på det øverst banneret, velger du Kom i gang. Siden svermeoppsett vises.
Følg veiviseren for å fullføre konfigurasjonen.
Du kan også velge å ikke velge bort veiviseren ved å velge Hopp over installasjonen.
Hvis du har fullført minst én installasjon, eller tidligere har valgt å hoppe over installasjonen, kan du starte den veiledede opplevelsen på nytt ved å følge denne fremgangsmåten:
Velg Administrer ved siden av Kundestøttesverming (forhåndsversjon) på Samarbeid-siden. Siden Kundestøttesverming (forhåndsversjon) vises.
Velg Behandle oppsett til høyre på siden. Siden Svermeoppsett vises.
Velg Start ny, og følg deretter veiviseren for å fullføre installasjonen.
Oversikt over siden for kundestøttesverming
Bruk følgende bilde og forklaring til å forstå oppsettet for siden for kundestøtte.
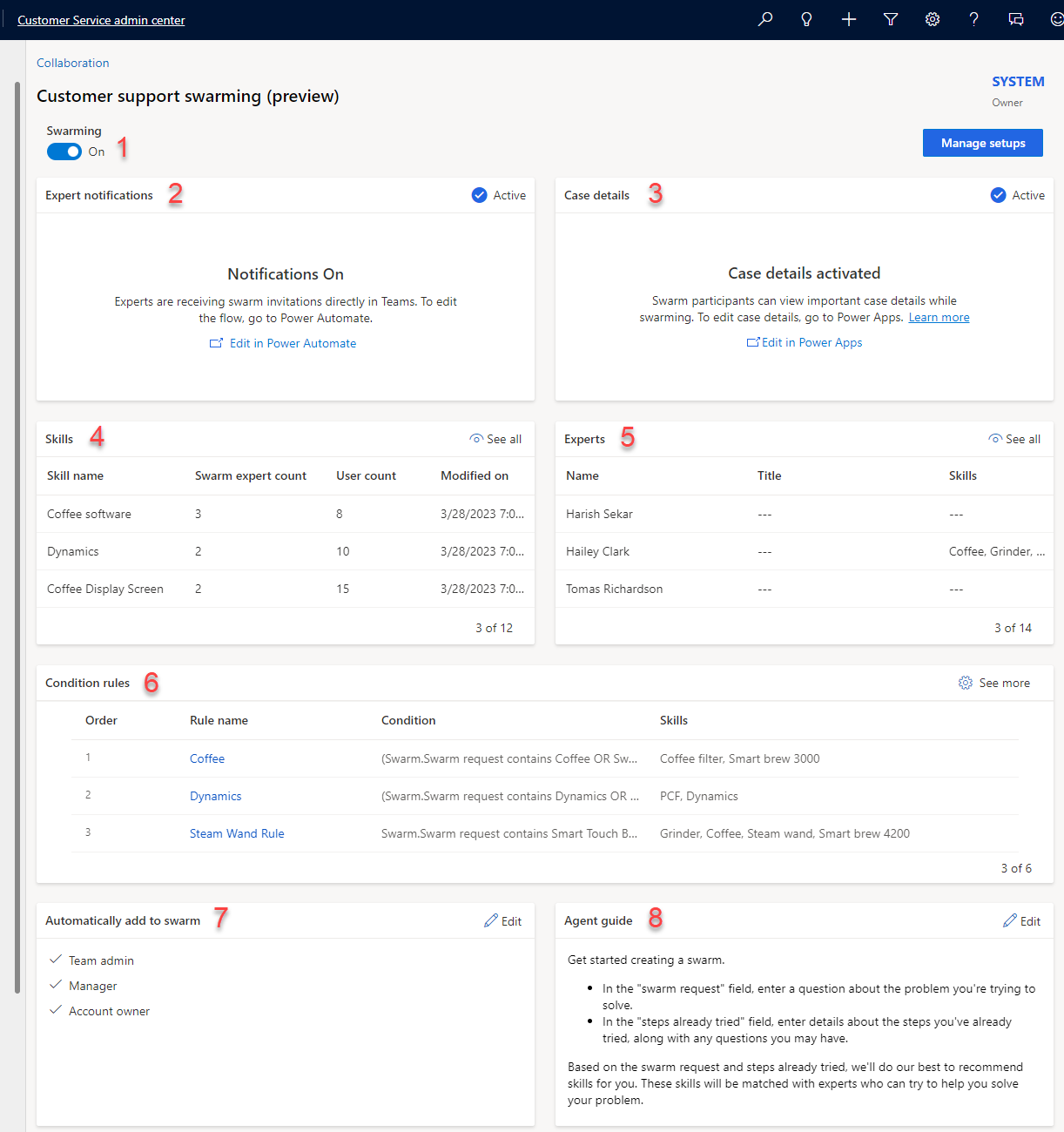
Forklaring
| Nummer | Funksjonalitet | Bekrivelse |
|---|---|---|
| 1 | Bytte mellom sverming | Aktiverer funksjonen for sverming. |
| 2 | Ekspertvarslinger | Flyten Power Automate som slås på og administrerer svermeinvitasjoner som sendes til eksperter. |
| 3 | Saksdetaljer | Legge til standard saksfelt. Administratorer kan konfigurere hvilke saksfelt som vises i skjemaet. |
| 4 | Ferdigheter | Legg til relevante ferdigheter for å hjelpe deg med å matche eksperter for sverming. Inkluder medarbeidere utenfor teamet som eksperter (gjennom kartlegging eller masseimport), slik at de kan anbefales for sverming. |
| Fem | Eksperter | Viser en liste over eksperter og ferdighetene deres som er konfigurert for sverming. |
| 6 | Betingelsesregler | Betingelser som definerer hvilke ferdigheter som skal legges ved svermer. De vedlagte ferdighetene brukes deretter til å finne og invitere eksperter til å sverme. |
| 7 | Legg til i sverm automatisk | Teamkontakter legges automatisk til i svermer på grunn av deres relasjon til kunden eller agenten som er tilordnet problemet. |
| 8 | Agentveiledning | Administrator-gitt veiledning for å hjelpe agenter med å vite hvilket innhold de skal inkludere for å starte en sverm eller administrere svermeprosessen. |
For å kunne konfigurere kundestøttesverming må du ha administratorrettigheter og utføre følgende fremgangsmåte.
- Aktivere den innebygde chatten ved hjelp av Teams-funksjonen for Microsoft Teams-skrivebordsapper eller -nettapper.
- Aktivere flyt for svermekspertvarsling i Power Automate
Aktivere innebygd chat med Teams
Du kan konfigurere innebygd chat ved hjelp av Teams i administrasjonssenteret for Customer Service. Innstillingene du konfigurerer for innebygd chat ved hjelp av Teams i appen i administrasjonssenteret for Customer Service, overføres til appen Customer Service-hub.
- Velg Samarbeid i områdekartet. Siden Samarbeid vises.
- Velg Administrer ved siden av Innebygd chat med Teams.
- Velg På med veksleknappen Aktiver Microsoft Teams-chatter i Dynamics 365.
Aktivere flyten for svermekspertvarsling i Power Automate
Hvis du vil sikre at svermeeksperter mottar invitasjoner direkte i Teams, aktiverer du Microsoft Power Automate-flyten for svermekspertvarsler. Utfør følgende trinn.
På konfigurasjonssiden Kundestøttesverming (forhåndsversjon) går du til kortet Ekspertvarsler.
Velg Rediger i Power Automate-koblingen. Siden Send invitasjonskort til sverm vises.
Velg Lagre etter at redigeringene er fullført.
Gå tilbake til hovedskjemaet, og velg Aktiver for å aktivere flyten.

Merk
Du kan konfigurere ulike administrasjonsdeler uten å slå på sverming. Dette er nyttig for å sikre at du har fullstendig konfigurert funksjonen før du aktiverer funksjonen. Etter at den er aktivert, vises den på skrivebordet til agenten, noe som kan føre til problemer hvis den ikke fungerer helt.
Legg til en ny fane, del eller felt i svermskjemaet
Du kan tilpasse svermskjemaet ved å legge til en ny fane eller del eller et nytt felt i det. Mer informasjon: Opprett, rediger eller konfigurer skjemaer ved å bruke skjemautformingen
Rediger saksdetaljer
Når en agent oppretter en sverm, inkluderer systemet felt fra den relaterte saken og forretningsforbindelsen, slik at deltakerne som deltar, blir mer kontekstavhengige.
Du kan konfigurere hvilke saksfelt som skal inkluderes som en del av svermeskjemaet. Følgende bruksklare saksfelter er inkludert:
- Forretningsforbindelse
- Kundenavn
- Telefonnummer
- Sak
- Sakstittel
- Saksnummer
- Subject
- Kundeprioritet
- Status
- Produkt
- Saksbeskrivelse
Du må utføre følgende trinn for å konfigurere saksdetaljene:
- På konfigurasjonssiden Kundestøttesverming (forhåndsversjon) går du til kortet Saksdetaljer.
- Velg Rediger i Power Apps.
- Velg Saksskjema for sverming fra listen, og velg deretter Rediger på kommandolinjen eller ved å velge ellipsen ved siden av skjemaet.
- Rediger skjemaet. Velg Tilbake når du er ferdig.
- Velg Løsninger fra nettstedskartet, og velg deretter Publiser alle tilpassinger.
Legg til og administrer ferdigheter
Hvis organisasjonen allerede bruker ferdigheter i ressursplanlegging eller Omnikanal for Customer Service, kan du bruke ferdighetene på nytt til å definere svermeregler.
Hvis du ikke allerede har konfigurert ferdigheter, utfører du følgende trinn.
På konfigurasjonssiden Kundestøttesverming (forhåndsversjon) går du til kontaktkortet Ferdigheter.
Velg koblingen Legg til en ny ferdighet.
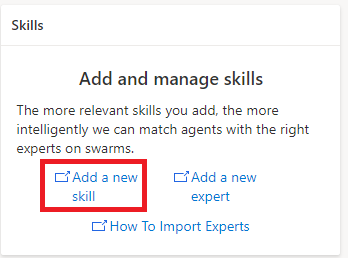
På Ferdigheter-siden velger du Opprett.
På difrn Opprett ferdighet velger du Ferdighetstype, og deretter angir du et navn på ferdigheten i Ferdighetsnavn-feltet.
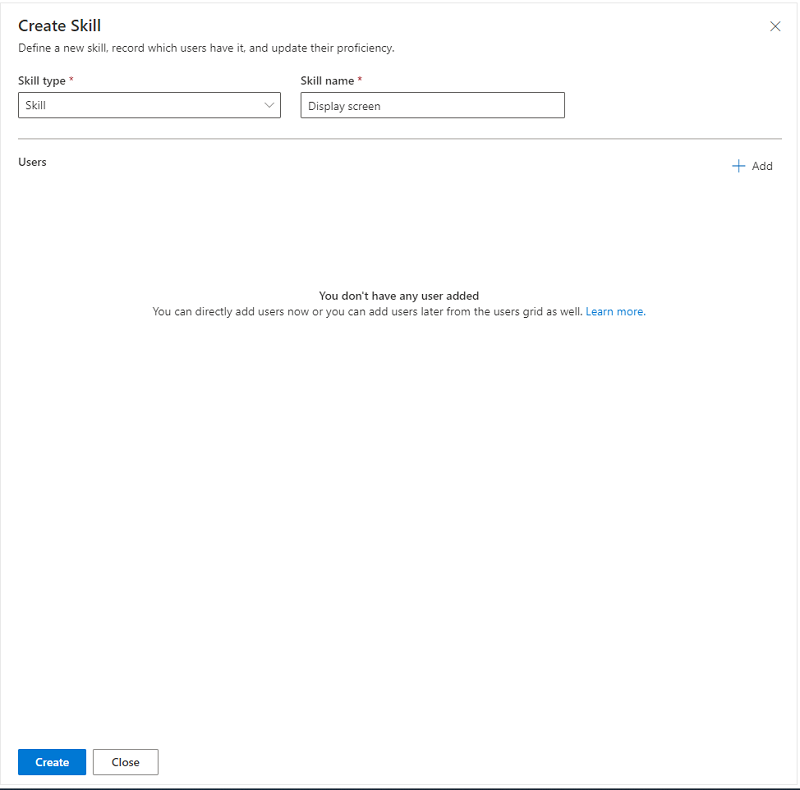
Velg Opprett.
Knytt den nye ferdigheten til en ekspert
Hvis du vil bruke den nye kunnskapen i kundestøtte, må du knytte den til en bruker.
- På siden Rediger ferdighet, Brukere-delen velger du + Legg til.
- På siden Legg til brukere velger du brukertypen fra rullegardinlisten.
- Velg navnet på brukeren du vil legge til, og velg deretter Legg til valgte brukere.
- Velg Lagre.
Ferdigheter for masseimport (valgfritt)
Hvis ferdighetene du vil bruke for å samsvare eksperter med svermer, lagres i et annet system utenfor Dataverse, kan du importere dem ved hjelp av Excel ved å bruke følgende trinn.
I områdekartet for Administrasjonssenter for Customer Serviceet velger du Brukerbehandling. Siden Brukerbehandling vises.
Ved siden av Ferdigheter velger du Administrer.
Velg listen over ferdigheter på ferdighetssiden, og velg deretter Eksporter til Excel.
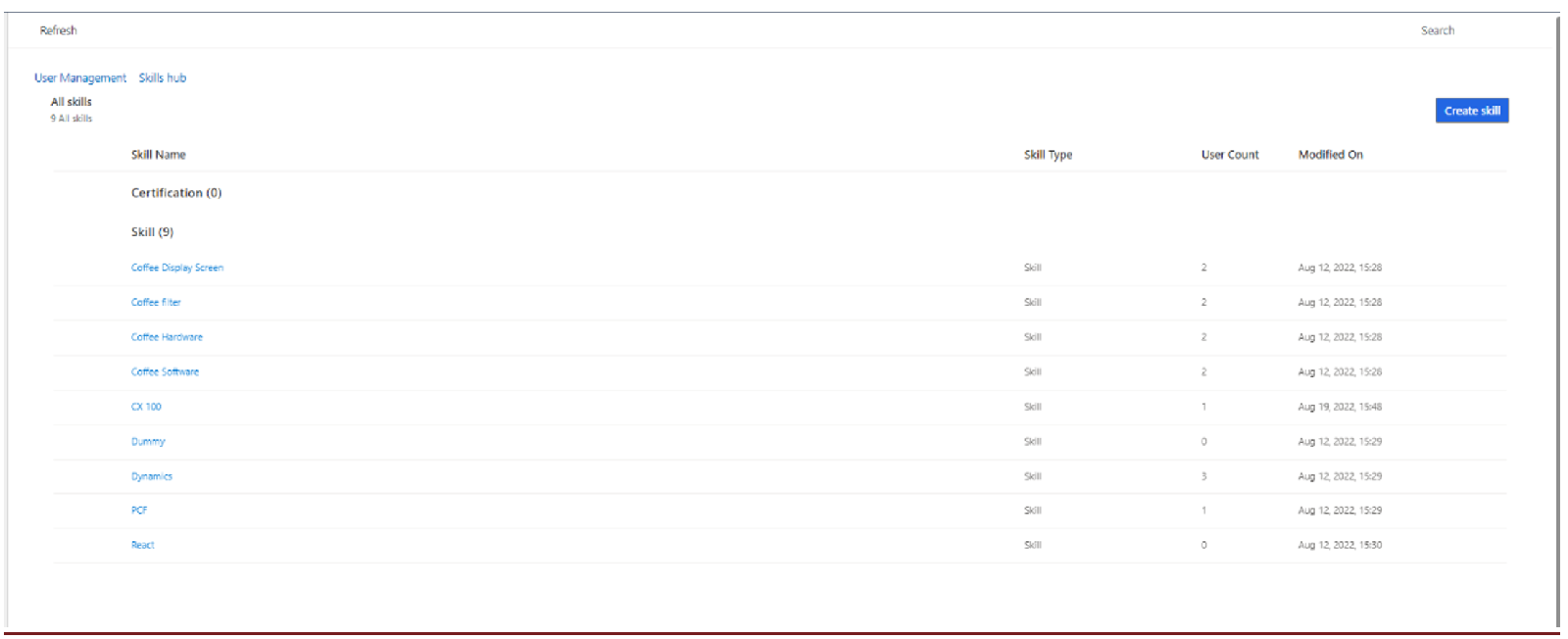
Legg til de nødvendige ferdighetene i regnearket, og lagre det deretter.
Importer det ved å bruke veiviseren Importer fra Excel.
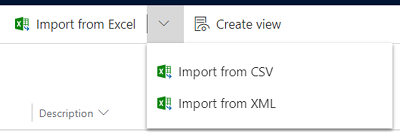
Legge til eksperter
Hvis organisasjonen allerede bruker reserverbare ressurser i ressursplanlegging eller omnikanal, kan du bruke ressursene på nytt til å definere svermeregler.
Hvis du ikke allerede har konfigurert eksperter, utfører du følgende trinn.
På konfigurasjonssiden Kundestøttesverming (forhåndsversjon) går du til Ferdigheter-kortet og velger Legg til en ny ekspert.
På siden Kontaktsenterbrukere velger du Svermeksperter fra rullegardinmenyen.
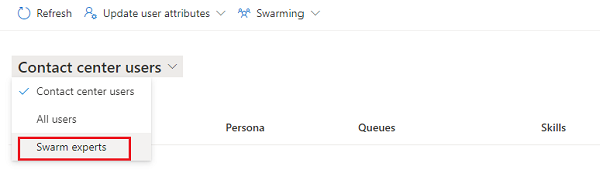
Masseoppdater ferdigheter
Hvis du vil oppdatere ferdighetene til flere eksperter, kan du oppdatere dem samlet ved å følge fremgangsmåten nedenfor.
På konfigurasjonssiden Kundestøttesverming (forhåndsversjon) går du til Ferdigheter-kortet og velger Legg til en ny ekspert.
På siden Kontaktsenterbrukere velger du Svermeksperter fra rullegardinmenyen.
Velg brukerne du vil masseoppdatere ferdighetene for, og velg deretter Oppdater brukerattributter på kommandolinjen.
På siden Oppdater ferdigheter velger du ferdighetene og kunnskapsnivåene fra rullegardinlisten og velger deretter Lagre.
Definer betingelsesregler
Du kan definere svermregler som identifiserer ferdighetene som bør foreslås når en agent kommer med en svermforespørsel. Ekspertforslag defineres med det mål å finne minimumssettet av eksperter i organisasjonen som samsvarer med det maksimale antallet ferdigheter som foreslås for en sverm.
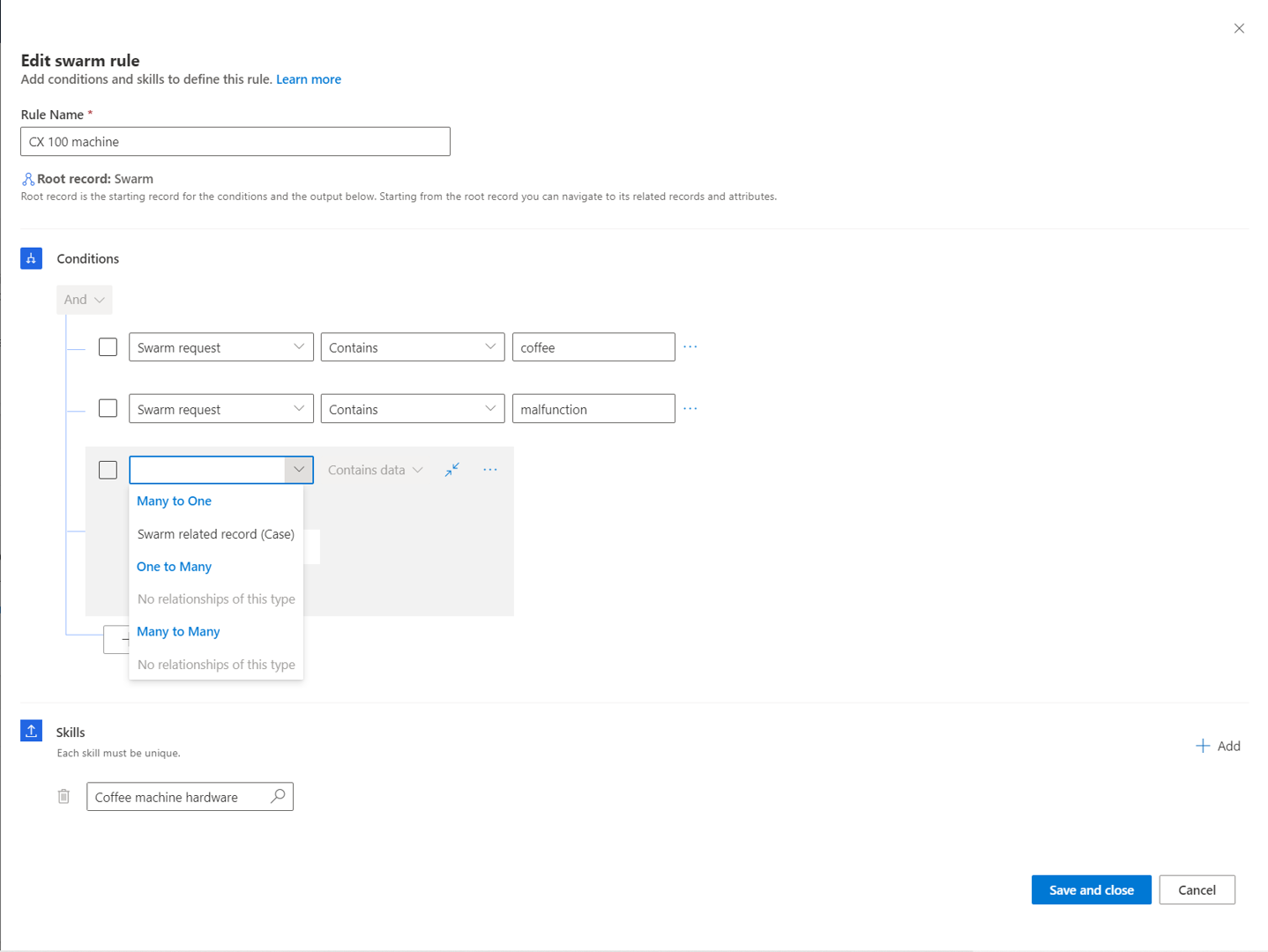
Følgende aspekter gjelder for konfigurasjon av svermeregel.
Bare de tre øverste reglene vises på hovedsiden for sverm. Hvis du vil vise flere regler, velger du Se mer.
Du kan definere regler basert på attributtene for den relaterte saken og forretningsforbindelsen. Som standard foreslås svermeforespørselen, eller spørsmålet agenten trenger hjelp med, foreslås automatisk som en av betingelsene.
Avhengig av reglene du definerer, kan du legge til én eller flere spesifikke unike ferdigheter.
Når ferdigheter samsvares, kjører systemet gjennom alle mulige regler, opptil 100 regler.
Regler kjøres i rekkefølgen de vises i. Som administrator kan du endre rekkefølgen, redigere, slette eller kopiere regler.
Du legger til en regel ved å følge denne fremgangsmåten:
På kortet Betingelsesregler velger du Vis mer.
Velg Opprett regel på siden Betingelsesregler. Siden Opprett svermeregel vises.
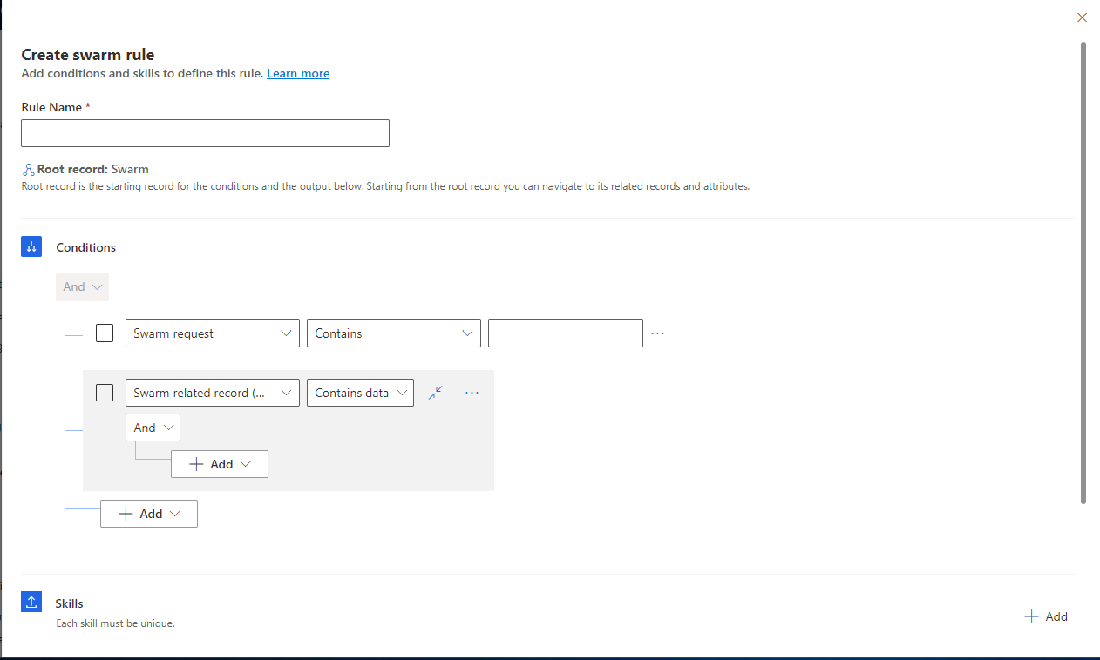
Legg til et navn for regelen, og legg deretter til betingelsene og ferdighetene for å definere regelen.
Slik legger du til en ny ferdighet fra regelverktøyet:
- Velg søkeikonet i Velg ferdigheter-feltet. Ruten Oppslagsoppføringer vises.
- I feltet Se etter kjennetegn velger du søkeikonet. En liste over kjennetegn vises.
- Velg kjennetegnene du ønsker, eller velg Avansert oppslag. En side åpnes der du kan velge ferdigheter (egenskaper) ved hjelp av Legg til ny oppføring. Hvis du velger Nye kjennetegn i ruten Oppslagsoppføringer, må du la gjeldende side være der for å opprette den nye ferdigheten.
Hvordan kontakter legges til automatisk i svermer
I tillegg til å samsvare ferdigheter for å finne eksperter, legger systemet til standardkontakter i svermer. Disse deltakerne blir automatisk lagt til i svermen uten en svermeinvitasjon. Rollen deres er vanligvis å følge med på svermeprosessen og gi kundeinformasjon om nødvendig, eller administrere kundekommunikasjon.
Svermkontakter kan inkludere følgende personer.
- Agentens leder. (Denne personen kan være den samme for mange agenter på teamet). Hvis en veileder ikke identifiseres for agenten, vil administrator som aktiverte svermen, automatisk legges til.
- Administratoren i teamet som agenten er medlem av.
- Eieren av den relaterte forretningsforbindelsen.
Rediger agentveiledningen
Agentveiledningen er retningen du har gitt som administrator som vises i svermeskjemaet når agenten åpner det. Agentveiledningen hjelper deg med å sikre at agenten skriver inn de riktige spørsmålene. Det gir nyttig kontekst for effektivt å samsvare med ferdigheter og eksperter.
Husk følgende når du oppretter agentveiledningen:
Du kan redigere veiledningsinnholdet, og veiledningen du oppretter, gjelder for alle ulike svermetyper. Den kan ikke tilpasses ytterligere.
Veiledningsmalen er aktivert for rik tekst.
Veiledningsmalen har en begrensning på 2,000 tegn.
For å opprette agentveiledningen utfører du følgende trinn.
Velg Rediger på kortet Agentveiledning. Siden Agentveiledning vises.
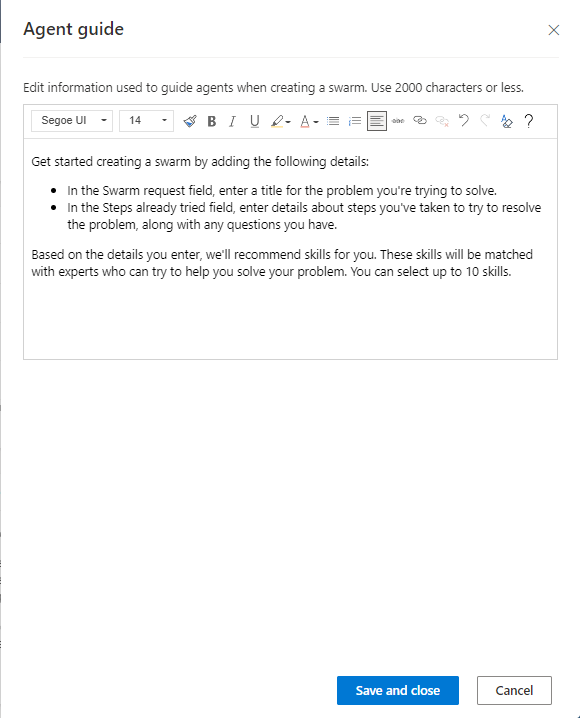
Skriv inn detaljene, og velg Lagre og lukk.
Gi svermrettigheter for agenter
Agenter trenger spesifikke rettigheter for å sikre at de effektivt kan sverme. Bruk tabellen nedenfor til å forstå rettighetene og typene.
| Svermerettighet | Rettighetstype |
|---|---|
| Sverm | Les, opprett, oppdater, del |
| Svermdeltaker | Les, opprett, oppdater, del |
| Svermdeltakerregel | Lest |
| Svermferdighet | Les, opprett, oppdater, del |
| Svermrolle | Lest |
| Kjennetegn | Lest |
| Systembruker | Lest |
Utfør følgende trinn for å konfigurere svermerettigheter for agenter.
Gå til Power Platform-administrasjonssenteret og deretter Miljøer>Miljønavn, velg ellipsen og deretter Innstillinger.
I Brukere + tillatelser velger du Sikkerhetsregler.
Velg sikkerhetsrollen (for eksempel Kundeservicerepresentant), og velg deretter følgende roller for å bruke følgende rettigheter:
- Sverm
- Svermdeltaker
- Svermdeltakerregel
- Svermrolle
- Svermferdighet
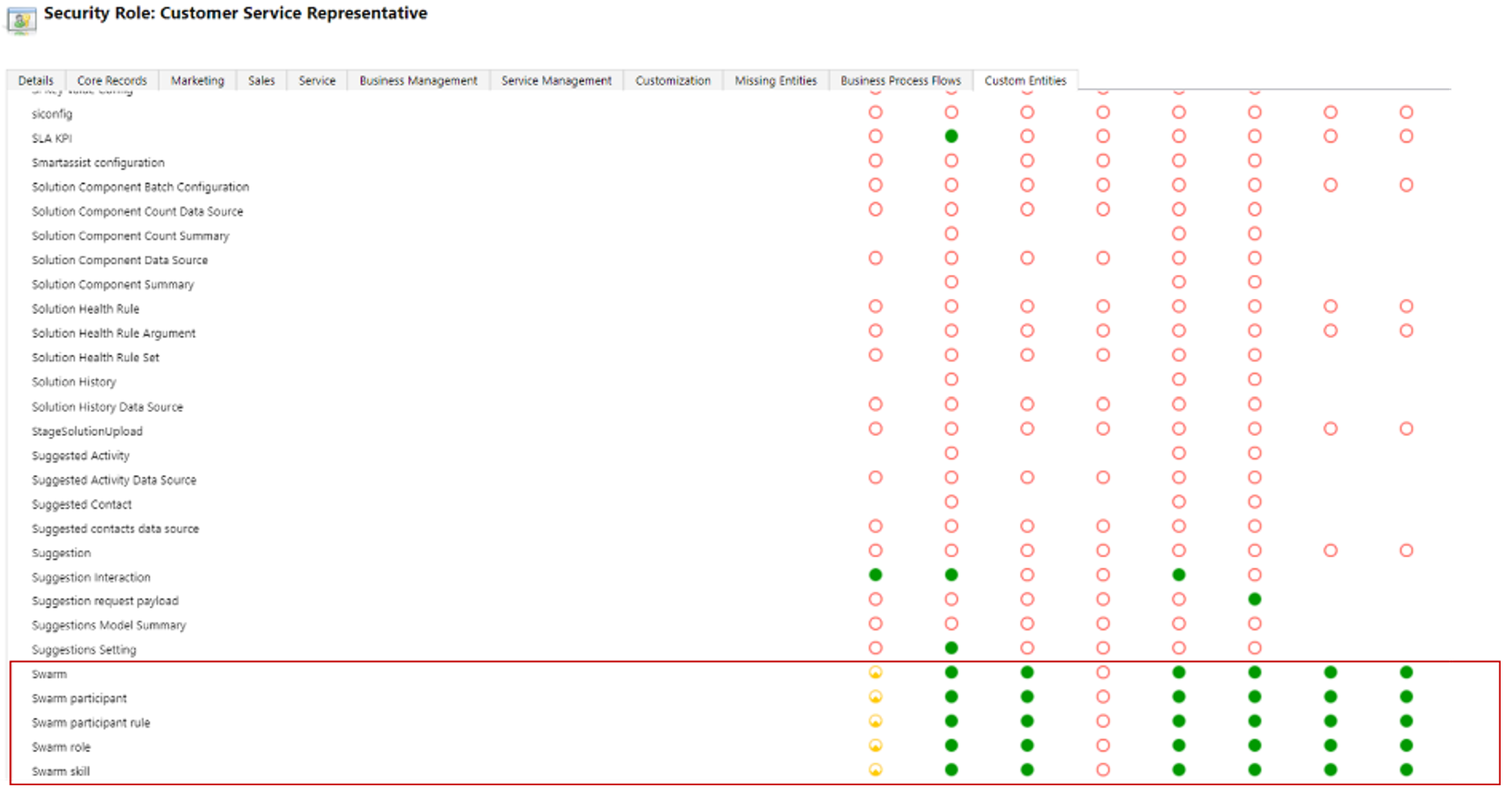
Velg kategorien Service, og velg deretter sikkerhetsrettighetene for Kjennetegn.
Lagre og publiser endringene.
Aktiver svermfunksjonen på siden Kundestøttesverming
Velg Samarbeid i områdekartet. Siden Samarbeid vises.
Ved siden av Kundestøttesverming (forhåndsversjon) velger du Administrer.
Velg På med veksleknappen Sverming.