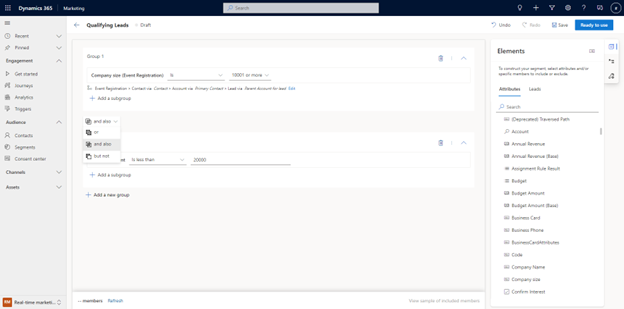Bygg segmenter i Customer Insights - Journeys
For å forbedre avkastningen på markedsføringen er det viktig å henvende seg mot riktig målgruppe. Du kan bygge segmenter direkte i Dynamics 365 Customer Insights - Journeys ved hjelp av det kraftige, brukervennlige logikkverktøyet som ikke krever spesialisert kunnskap om komplekse datastrukturer og logiske operatorer. Du kan til og med forhåndsvise beregnet segmentstørrelse og -medlemskap før du merker segmentet som Klar til bruk i kundereiser.
Når du bygger segmenter, kan du velge å målrette kontakter, potensielle kunder eller enhetlige profiler fra Customer Insights - Data.
Merk
Hvis du vil målrette mot enhetlige profiler, må Customer Insights - Journeys og Customer Insights - Data være installert i samme miljø.
Opprette et demografisk segment som retter seg mot kundeemner
Du kan nå opprette dynamiske segmenter som retter seg mot kundeemner direkte, uten å måtte koble den til en overordnet kontakt.
Hvis du vil målrette kundeemner direkte, går du til Customer Insights - Journeys>Målgruppe>Segmenter og velger + Nytt segment på den øverste verktøylinjen. Deretter kan du gi det nye segmentet et navn og velge Kundeemne under rullegardinlisten Velg et målgruppe. Når du har valgt Opprett-knappen, kommer du direkte til segmentverktøyet der du kan opprette og lagre segmentet.
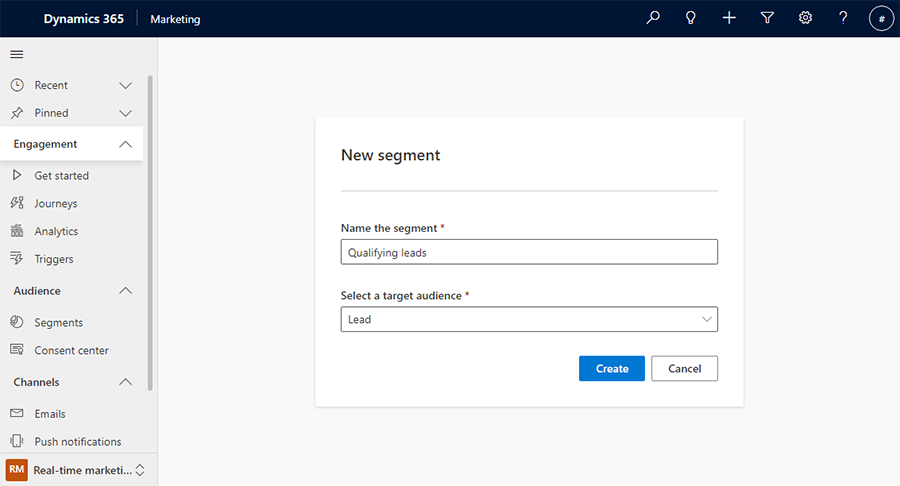
I den høyre ruten i segmentverktøyet kan du søke etter attributter som skal legges til på verktøylerretet.
Eksempel: Kvalifisere kundeemner som er planlagt for oppfølging i løpet av de neste sju dagene:
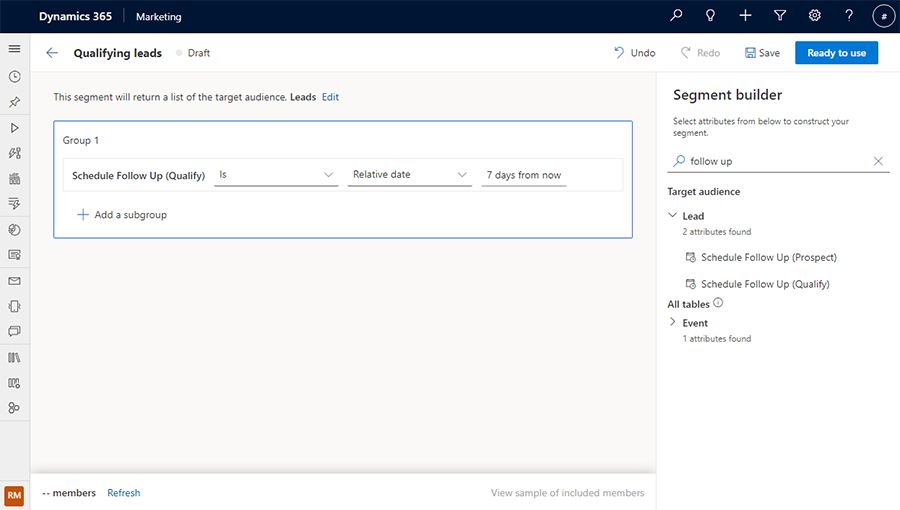
Opprett demografiske segmenter ved hjelp av relaterte tabeller
I tillegg til at et segment returnerer målenheten (for eksempel kontakter eller kundeemner), kan du også bygge mer komplekse spørringer som refererer til andre tabeller (for eksempel Hendelsesregistrering eller Konto), for å forbedre segmentdefinisjonen ytterligere. Du kan til og med referere til kundemål fra Customer Insights - Data når du målretter mot enhetlige profiler.
Merk
Hvis du vil referere til kundemål, må Customer Insights - Journeys og Customer Insights - Data være installert i samme miljø.
Når du legger til et attributt som er relatert til en annen tabell, kan du søke etter attributtet, og deretter definere hvordan de to tabellene er relatert basert på segmentsdefinisjonen. Hvis du vil legge til et attributt fra en relatert tabell, må du aktivere Spor endringer i den relaterte tabellen. For nye eller eksisterende tabeller kan Spor endringer kontrolleres fra tabellegenskapene.
Eksempel: Kundeemner med overordnede kontoer i forbrukerservicebransjen.
Søk etter bransje i ruten til høyre, og velg knappen + til høyre for elementet i tabellen du vil ha. Du ser alle mulige kombinasjoner av hvordan tabellene Kundeemne og Konto er relatert til hverandre.
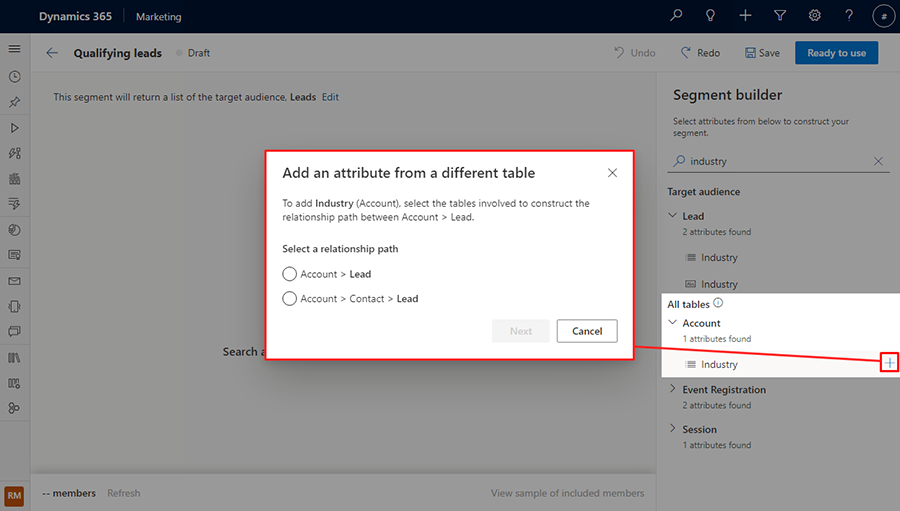
Velg Konto >Kundeemne for relasjonsbanen, og velg deretter Neste. Deretter angir du at banen mellom tabellene Kundeemne og Konto skal være overordnet konto for kundeemne i henhold til segmentdefinisjonen, og deretter velger du Angi bane-knappen.
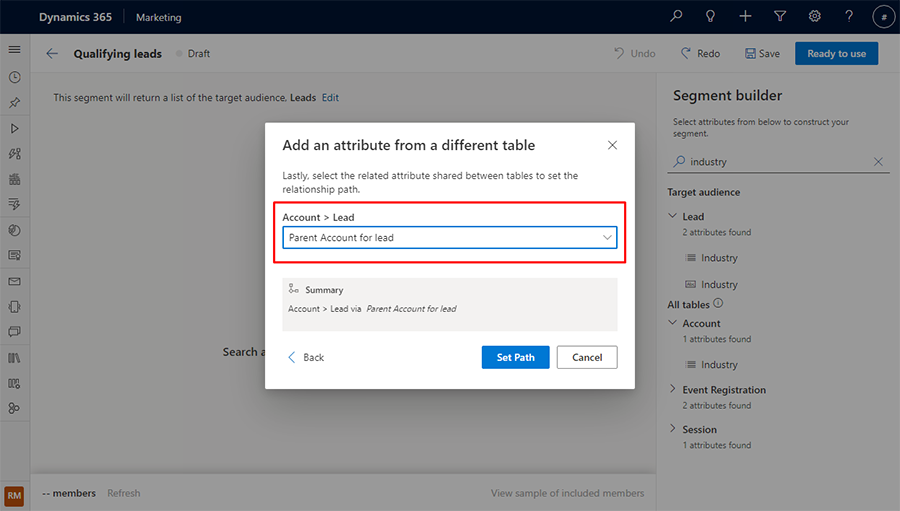
Forhåndsvise segmentmedlemmer og størrelsesestimat
Når du er fornøyd med segmentdefinisjonen, velger du Oppdater på den nederste verktøylinjen for å sjekke om du er på riktig spor for å opprette segmentet. Dette gir deg en estimert størrelse på hvor mange medlemmer som er i segmentet.
Hvis du vil vise en liste over det første settet med segmentmedlemmer i appen som hentes basert på definisjonen din, velger du Vis eksempel på inkluderte medlemmer på den nederste verktøylinjen. Dette gir deg et estimat på hvem som er i dette segmentet.
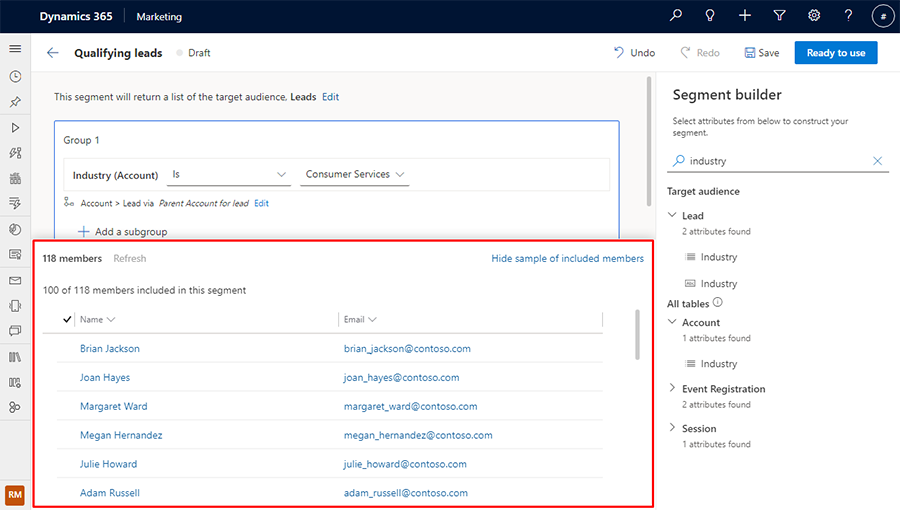
Legg til en undergruppe i segmentet
Eksempel: Kundeemner med firmastørrelse på over 10 000 ansatte, med overordnede kontoer i forbrukertjenester eller Finanstjenester-bransjen.
Du kan velge attributtet som skal legges til i en ny undergruppe. Dette gjør du ved å søke etter attributtet og deretter velge navnet på attributtelementet fra resultatene. En kontekstuell meny dukker opp som der du kan legge til elementet i en ny eller eksisterende undergruppe.
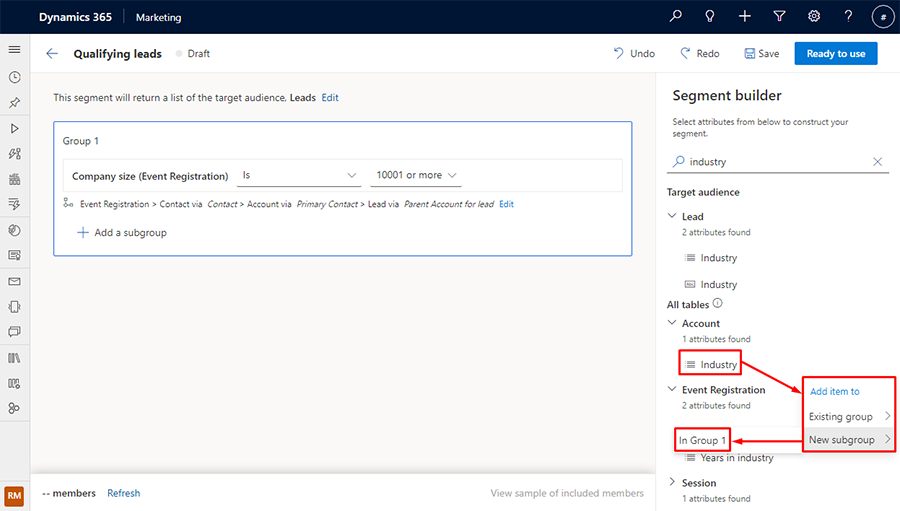
Hvis du vil inkludere medlemmer fra undergruppen, velger du undergruppeoperatoren eller.
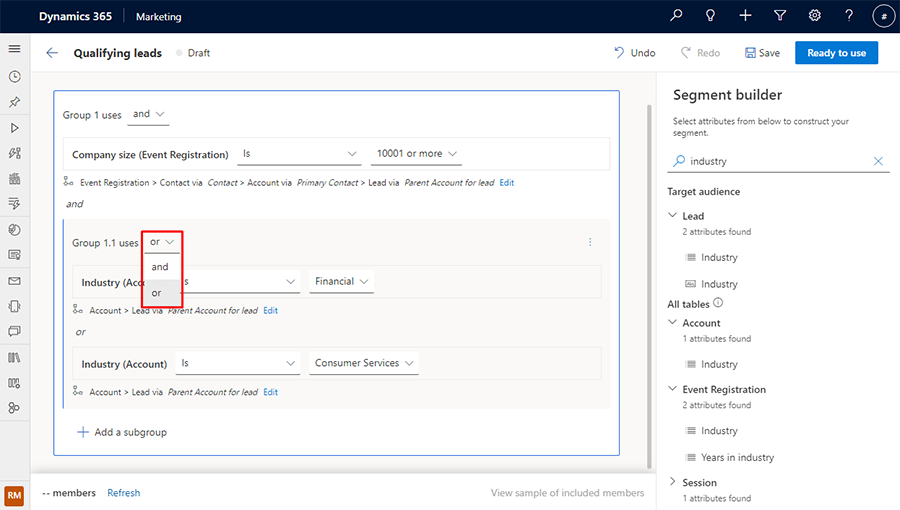
Forhåndsversjon: Legg til en ny gruppe i et segment
Viktig
En forhåndsfunksjon er en funksjon som ikke er ferdig, men som gjøres tilgjengelig før den offisielt lanseres, slik at kunder kan få tidlig tilgang og mulighet til å gi tilbakemelding. Forhåndsfunksjonene er ikke ment for produksjonsbruk, og kan ha begrenset funksjonalitet.
Microsoft gir ikke støtte for denne forhåndsfunksjonen. Teknisk kundestøtte for Microsoft Dynamics 365 kan ikke hjelpe deg med problemer eller svare på spørsmål. Forhåndsversjonsfunksjoner er ikke ment for produksjonsbruk, spesielt for å behandle personlige data eller andre data som er underlagt juridiske eller forskriftsmessige krav til overholdelse.
Eksempel: La oss si at du vil opprette en spørring for kundeemner med en firmastørrelse på flere enn 10 000 ansatte med overordnede forretningsforbindelser som er i forbruker- eller finanstjenestebransjen, men ikke kundeemner med et budsjett under USD 20 000.
Hvis du vil opprette segmentet fra eksemplet over, oppretter du et nytt segment i Customer Insights - Journeys for kundeemner med en firmastørrelse på 10 001 eller flere. Åpne Elementer-ruten ved å velge det øverste ikonet på menyen til høyre i vinduet. Gå deretter til Attributter-fanen og søk etter attributtet Budsjettbeløp. Velg ikonet til venstre for attributtnavnet fra resultatlisten. En kontekstuell meny vises der du kan legge til attributtet til en eksisterende eller ny gruppe.
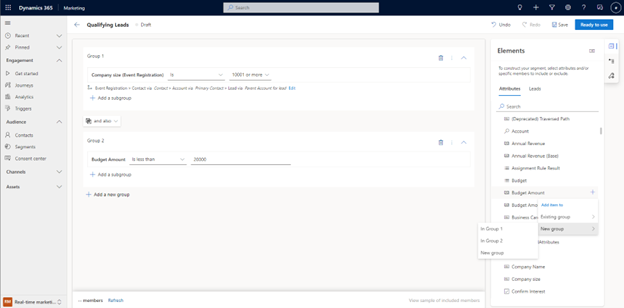
I eksemplet ovenfor ble attributtet lagt til i en ny gruppe (gruppe 2). Du kan opprette ønsket segment ved å velge operatorknappen mellom gruppene.