Opprette og distribuere Excel-maler
Microsoft Excel har kraftige måter å analysere og presentere Dynamics 365-data på. Med Excel-maler du kan enkelt opprette og dele tilpasset analyse med andre i organisasjonen.
Du kan bruke Excel-maler til:
- Salgsprognoser
- Forløpsbehandling
- Poengberegning for kundeemner
- Distriktsplanlegging
- Og mye mer...
Prøv Excel-malene som følger med Dynamics 365, for å få en rask oversikt over hvilke typer analyser som er mulig. Malen for forløpsbehandling vises her:
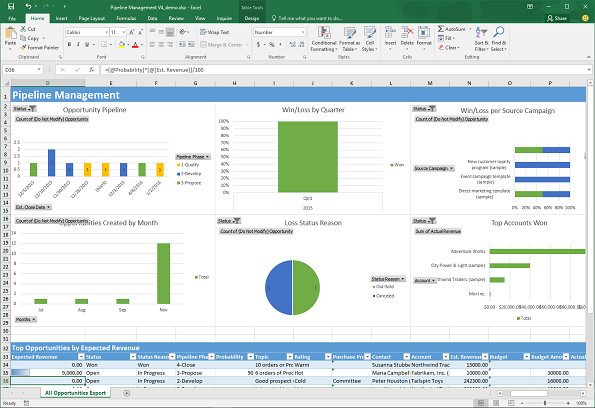
Maler viser informasjon fra visningen som er definert for en oppføringstype (enhet). Det finnes fire trinn for oppretting av en Excel-mal.
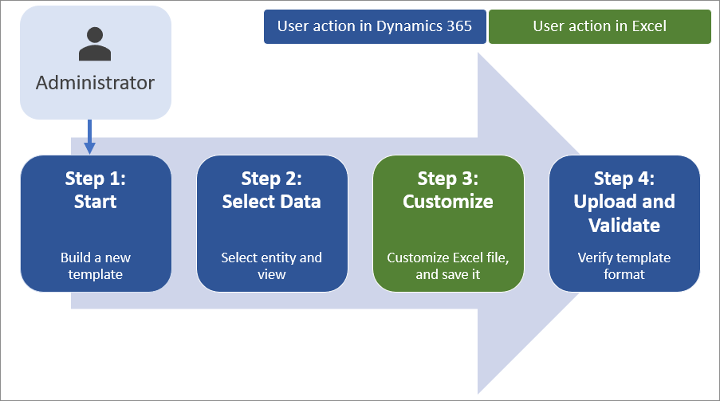
Trinn 1: Opprette en ny mal fra eksisterende data
Logg på Dynamics 365 som en bruker med rollen Systemansvarlig.
Åpne Innstillinger-menyen
 øverst på siden, og velg Avanserte innstillinger.
øverst på siden, og velg Avanserte innstillinger.Området for avanserte innstillinger åpnes deretter i en ny leserfane. Vær oppmerksom på at dette området bruker en vannrett navigator øverst på siden i stedet for en sidenavigator. Naviger til Innstillinger>Forretning>Maler.
Velg Dokumentmaler i det neste skjermbildet, og velg deretter + Ny på det øverste båndet.
Velg Excel-mal og velg deretter en enhet som malen gjelder for. Malen bruker data fra denne enheten. Visningene du kan velge i det neste feltet, avhenger av enheten du velger.
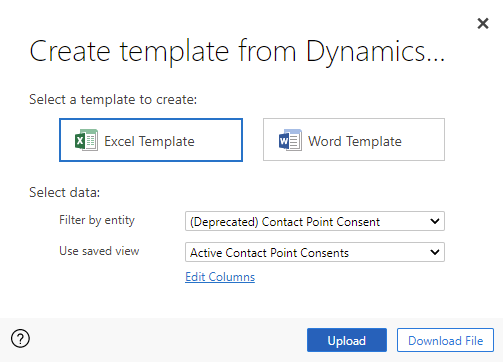
Visningen definerer spørringen som brukes til å vise oppføringer og kolonnene eller feltene som vises.
Velg Last ned fil.
Du kan tilpasse (som beskrevet i trinnene nedenfor) og laste opp malen ved å velge Last opp. Hvis du vil laste opp malen senere, velger du X-ikonet øverst til høyre i sperringsvinduet.
Hvis du vil laste opp malen etter at du har tilpasset dataene, går du til listen over maler, og deretter velger du Last opp mal. Mer informasjon: Trinn 3: Laste opp malen og dele med andre
Trinn 2: Tilpasse dataene i Excel
Åpne den nylig opprettede malen i Excel for å tilpasse dataene.
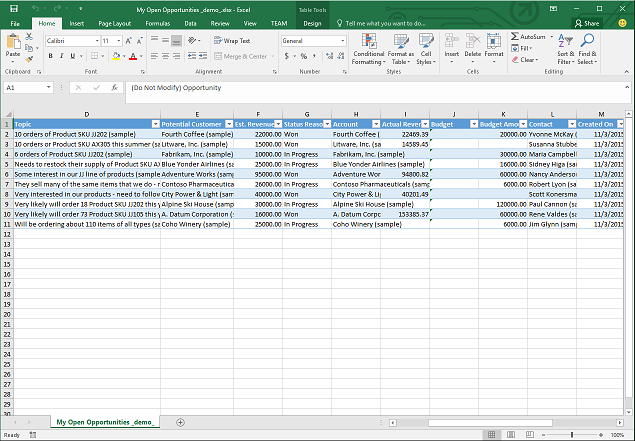
La oss gå gjennom et enkelt eksempel på hvordan du tilpasser en Excel-mal ved hjelp av Dynamics 365-eksempeldata:
Velg Aktiver redigering for å tillate tilpassing av Excel-arbeidsboken.
Legg til en ny kolonne, og gi den navnet Forventet omsetning.
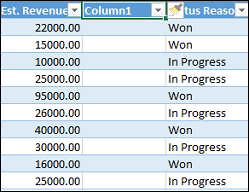
Opprett en formel for forventet omsetning. Ikke referer til celler ved hjelp av deres adresser. Definer og bruk navn i stedet.
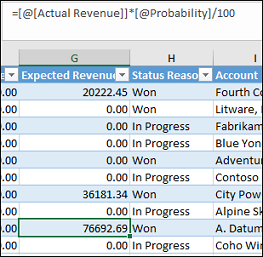
Opprett en pivot-tabell og et diagram.
Plasser det brukergenererte innholdet over eller til høyre for den eksisterende datatabellen. Dette hindrer at innholdet blir overskrevet hvis du legger til nye data i Dynamics 365 senere og du oppretter en ny Excel-mal. Mer informasjon: Gode fremgangsmåter og betraktninger om bruk av Excel-maler
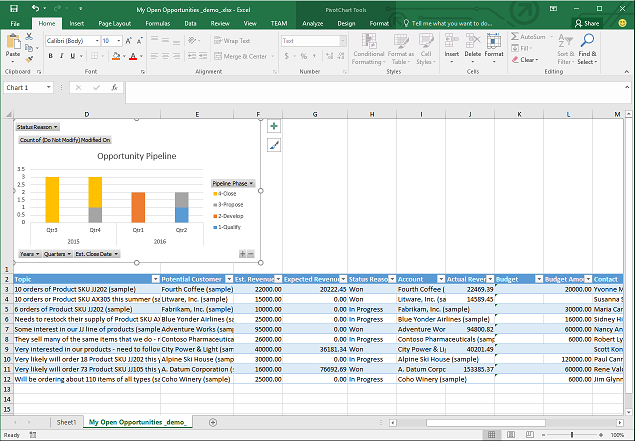
Lagre arbeidsboken.
Du er nå klar til å laste opp Excel-malen til Dynamics 365.
Trinn 3: Laste opp malen og dele med andre
Når du har tilpasset Excel-malen slik du vil, kan du laste den opp til Dynamics 365.
Merk
Brukere i organisasjonen kan se malene som er tilgjengelige for dem, ved å velge Excel-maler på kommandolinjen i listen over oppføringer.
Slik laster du opp Excel-malen til Dynamics 365:
Åpne Innstillinger-menyen
 øverst på siden, og velg Avanserte innstillinger.
øverst på siden, og velg Avanserte innstillinger.Naviger til Innstillinger>Forretning>Maler.
Velg Dokumentmaler i det neste skjermbildet, og velg deretter Last opp mal på det øverste båndet.
Finn og last opp filen.
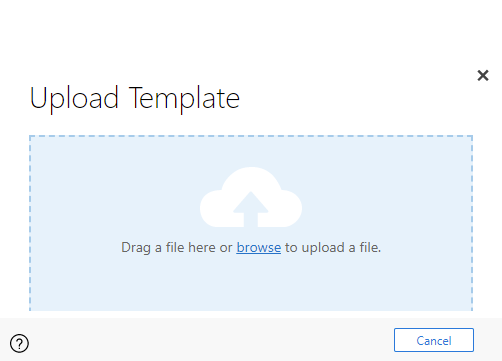
Velg Last opp. Du kan se sammendraget av filen du laster opp.
Velg X-ikonet øverst til høyre på det øverste båndet for å lukke informasjonsskjermbildet.
Gode fremgangsmåter og betraktninger om bruk av Excel-maler
Her er noen ting du bør være oppmerksom på når du skal opprette og bruke Excel-maler på best mulig måte i Dynamics 365:
Test Excel-malene
Excel har mange funksjoner. Det er en god idé å teste tilpassinger for å se at alle Excel-funksjoner virker som forventet i malene.Data i maler og personvernproblemer
Pivotdiagramdata oppdateres som standard ikke når en arbeidsbok åpnes. Dette kan føre til et sikkerhetsproblem hvis visse pivotdiagramdata ikke skal ses av brukere som har utilstrekkelige tillatelser. Tenk deg følgende scenario:- En Dynamics 365 Customer Insights - Journeys-administrator oppretter en mal der visningen inneholder sensitive data i et pivotdiagram, som blir lastet opp til Customer Insights - Journeys.
- En selger som ikke skal ha tilgang til sensitive data i pivotdiagrammer, bruker malen til å opprette en Excel-fil for å utføre dataanalyse.
Det fører til at selgeren kanskje vil kunne se pivotdiagramdataene som er lastet opp av Customer Insights - Journeys-administratoren, inkludert tilgang til visninger som selgeren ikke har tillatelser for.
Viktig
Sensitive data ikke skal inkluderes i pivottabeller og pivotdiagrammer.
Merk
iOS støtter ikke oppdatering av pivotdata og pivotdiagrammer ved hjelp av Microsoft Excel-appen på iOS-enheter.
Angi pivotdiagramdata for oppdatering automatisk
Som standard oppdateres ikke pivotdiagramdata automatisk når du åpner arbeidsboken. Andre diagramtyper oppdateres automatisk. I Excel høyreklikker du pivotdiagrammet, og deretter velger du Alternativer for pivotdiagram>Oppdater data når filen åpnes.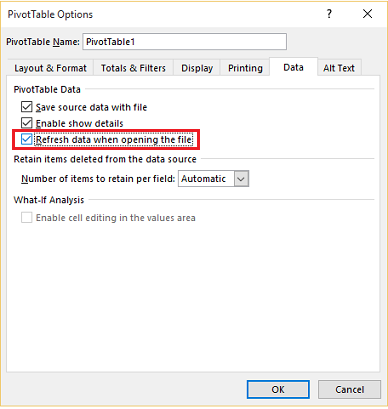
Sette inn nye data
Hvis du vil legge til innhold i Excel-malen, plasserer du dataene over eller til høyre for de eksisterende dataene. Et annet alternativ er å plassere det nye innholdet på et annet ark.Excel-maler med bilder kan forårsake feil
Hvis du prøver å vise Customer Insights - Journeys-data ved hjelp av en Excel-mal som har et bilde lagret i malen, får du kanskje følgende melding: "Det oppstod en feil under forsøk på å lagre arbeidsboken. Arbeidsboken ble derfor ikke lagret." Prøv å fjerne bildet fra malen og laste malen inn på nytt i Customer Insights - Journeys.
-
Excel-maler og Office Mobile-appen i Windows 8.1
Excel-maler kan ikke åpnes i Windows 8.1-enheter med Windows 8.1-appen. Du får følgende feilmelding: "Vi har gjenopprettet så mye av dokumentet som vi kunne, men du kan ikke redigere det. Prøv å rette opp problemet ved å åpne og reparere dokumentet på datamaskinen din." Dette er et kjent problem. -
Bruke tabellkolonnenavn og områdenavn i formler
Når du oppretter Excel-formler, må du ikke bruke kolonnetitler eller cellenumre. Bruk i stedet tabellkolonnenavnene, og definer navn for celler eller celleområder.