Koble deg til en Azure Data Lake Storage-konto ved å bruke en Microsoft Entra-tjenestekontohaver
Merk
Azure Active Directory er nå Microsoft Entra ID. Finn ut mer
Dynamics 365 Customer Insights - Data gir et alternativ for å koble til en Azure Data Lake Storage-konto ved å bruke en Microsoft Entra-tjenestekontohaver.
Automatiske verktøy som bruker Azure-tjenester, må ha begrensede tillatelser. I stedet for at programmer skal logges på som en bruker med full rettigheter, tilbyr Azure tjenestekontohavere. Bruk tjenestekontohavere til sikkert å legge til eller redigere en Common Data Model-mappe som en datakilde eller opprette eller oppdatere et miljø.
Forutsetning
- Azure Data Lake Storage-kontoen har hierarkisk navneområde aktivert.
- Administratortillatelser for Azure-leieren hvis du må opprette en ny tjenestekontohaver.
Opprett en Microsoft Entra-tjenestekontohaver for Customer Insights
Før du oppretter en ny tjenestekontohaver for Customer Insights, kontrollerer du om den allerede finnes i organisasjonen. I de fleste tilfeller finnes den allerede.
Se etter en eksisterende tjenestekontohaver
Gå til Azure-administratorportalen, og logg på organisasjonen.
Velg Microsoft Entra under Azure-tjenester.
Velg Microsoft-program under Administrer.
Legg til et filter for program-ID som starter med
0bfc4568-a4ba-4c58-bd3e-5d3e76bd7fff, eller søk etter navnetDynamics 365 AI for Customer Insights.Hvis du finner en samsvarende oppføring, betyr det at tjenestekontohaveren allerede finnes. Gi tillatelser til tjenestekontohaveren for tilgang til lagringskontoen.
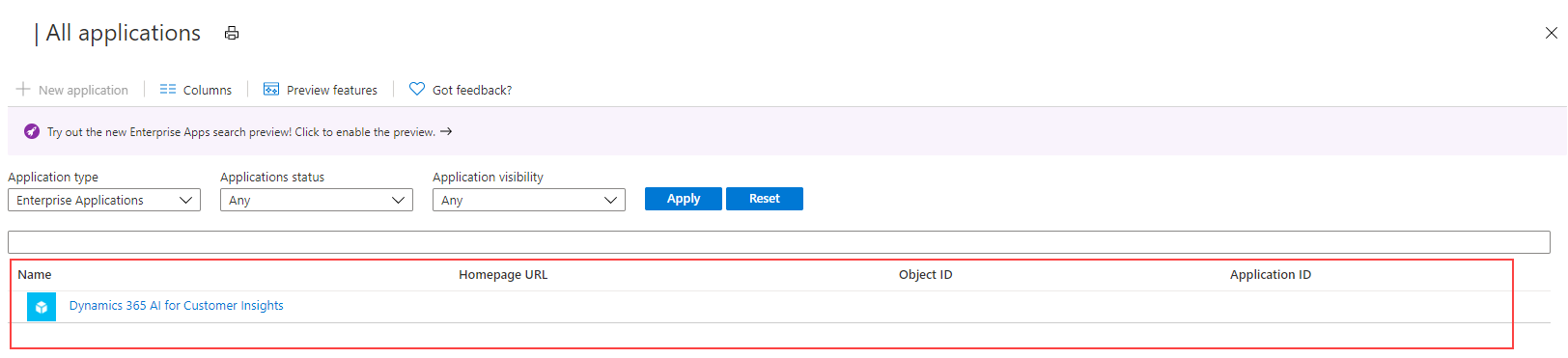
Hvis ingen resultater returneres, oppretter du en ny tjenestekontohaver.
Opprett en ny tjenestekontohaver
Installer den nyeste versjonen av Microsoft Entra ID PowerShell for Graph. Hvis du vil ha mer informasjon, kan du gå til Install Microsoft Entra ID PowerShell for Graph.
Trykk på Windows-tasten på tastaturet på PC-en, søk etter Windows PowerShell, og velg Kjør som administrator.
I PowerShell-vinduet som åpnes, skriver du inn
Install-Module AzureAD.
Opprett tjenestekontohaveren med Microsoft Entra ID PowerShell-modulen.
I PowerShell-vinduet skriver du inn
Connect-AzureAD -TenantId "[your Directory ID]" -AzureEnvironmentName Azure. Bytt ut [katalog-ID] med den faktiske katalog-ID-en for Azure-abonnementet der du vil opprette tjenestekontohaveren. Parameteren for miljønavnetAzureEnvironmentNameer valgfri.Angi
New-AzureADServicePrincipal -AppId "0bfc4568-a4ba-4c58-bd3e-5d3e76bd7fff" -DisplayName "Dynamics 365 AI for Customer Insights". Denne kommandoen oppretter tjenestekontohaveren i det valgte Azure-abonnementet.
Gi tillatelser til tjenestekontohaveren for tilgang til lagringskontoen
En av følgende roller må være tilordnet lagringskontoen eller beholderen for å gi tillatelser til tjenestekontohaveren for lagringskontoen du vil bruke i Customer Insights - Data:
| Legitimasjon | Forutsetninger |
|---|---|
| Nåværende påloggede bruker | Når du kobler til Azure Data Lake ved hjelp av alternativet Azure-abonnementet:
Når du kobler til Azure Data Lake ved hjelp av alternativet Azure-ressurs:
OG
Rollen Storage Blob Data-leser er tilstrekkelig for å og registrere dataene i Customer Insights – Data. Rollen Storage Blob Data-bidragsyter eller -eier kreves for å kunne redigere manifestfilene fra datatilkoblingsopplevelsen. |
| Customer Insights-tjenestekontohaver – Bruk av Azure Data Lake Storage som en datakilde |
Alternativ 1
|
| Customer Insights-tjenestekontohaver - Bruk av Azure Data Lake Storage som utdata eller mål |
Alternativ 1
|
Gå til Azure-administratorportalen, og logg på organisasjonen.
Åpne lagringskontoen du vil at tjenestekontohaveren skal ha tilgang til.
Velg Access control (IAM) i ruten til venstre, og velg deretter Legg til>Legg til rolletilordning.
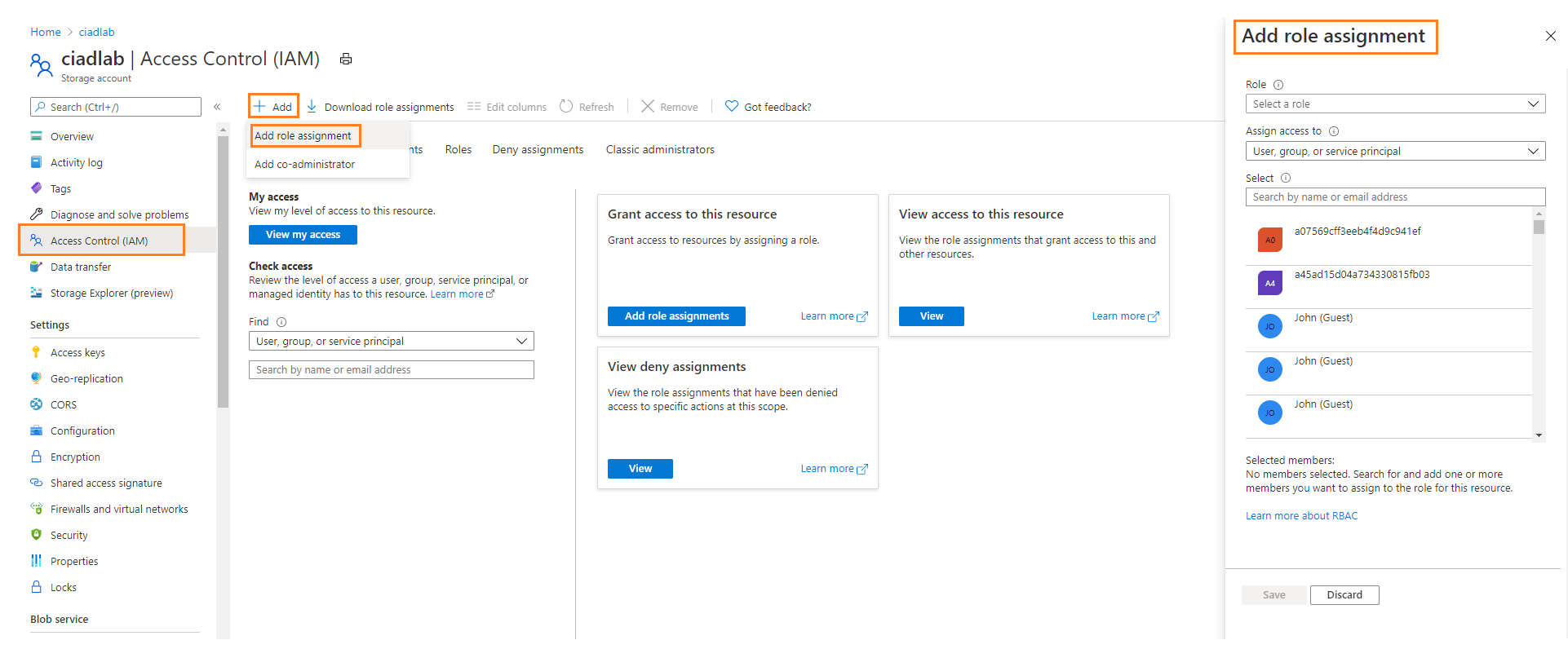
Angi følgende egenskaper i ruten Legg til rolletilordning:
- Rolle: Storage Blob-dataleser, Storage Blob-bidragsyter eller Storage Blob-eier basert på legitimasjon oppført ovenfor.
- Tilordne tilgang til: Bruker, gruppe eller tjenestekontohaver
- Velg medlemmer: Dynamics 365 AI for Customer Insights (tjenestekontohaveren du slo opp tidligere i denne prosedyren)
Velg Se gjennom + tildel.
Det kan ta opptil 15 minutter å overføre endringene.
Angi Azure-ressurs-ID-en eller Azure-abonnementsdetaljene i vedlegget til lagringskonto i Customer Insights -Data
Koble en Data Lake Storage-konto i Customer Insights - Data for å lagre utdata eller bruke den som en datakilde. Velg mellom en ressursbasert eller en abonnementsbasert metode, og følge disse trinnene.
Ressursbasert tilkobling til lagringskonto
Gå til Azure-administrasjonsportalen, logg på abonnementet, og åpne lagringskontoen.
Gå til Innstillinger>Endepunkter i venstre rute.
Kopier ressurs-ID-verdien for lagringskontoen.
I Customer Insights - Data setter du inn ressurs-ID-en i ressursfeltet som vises på tilkoblingsskjermbildet for lagringskontoen.
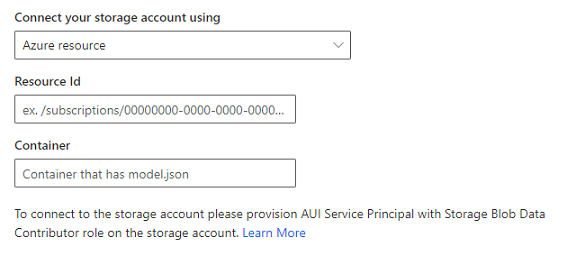
Fortsett med de resterende trinnene for å legge ved lagringskontoen.
Abonnementsbasert tilkobling til lagringskonto
Gå til Azure-administrasjonsportalen, logg på abonnementet, og åpne lagringskontoen.
Gå til Innstillinger>Egenskaper i ruten til venstre.
Gå gjennom Abonnement, Ressursgruppe og Navn på lagringskontoen for å forsikre deg om at du velger de riktige verdiene i Customer Insights - Data.
I Customer Insights - Data velger du verdiene for de tilsvarende feltene når du legger ved lagringskontoen.
Fortsett med de resterende trinnene for å legge ved lagringskontoen.