Bildelistemodul
Denne artikkelen dekker bildelistemoduler og beskriver hvordan du legger dem til på områdesider i Microsoft Dynamics 365 Commerce.
Bildelistemodulen kan brukes slik at du enkelt kan legge til en samling med bilder (matrise) på områdesider. Hvert bilde i matrisen kan konfigureres med avsnittetstekst og koblings-URL-adresser. Bildelistemodulen passer best til å vise merkelogoer eller en liste som inneholder logoer.
Viktig
- Bildelistemodulen er tilgjengelig i Commerce-modulbiblioteket fra Dynamics 365 Commerce 10.0.20-versjonen.
- Bildelistemodulen presenteres i Adventure Works-emnet.
Illustrasjonen nedenfor viser et eksempel der en bildelistemodul viser en liste over tekst som inneholder logoer på en forretning-til-forbruker-side (B2C) for Adventure Works.
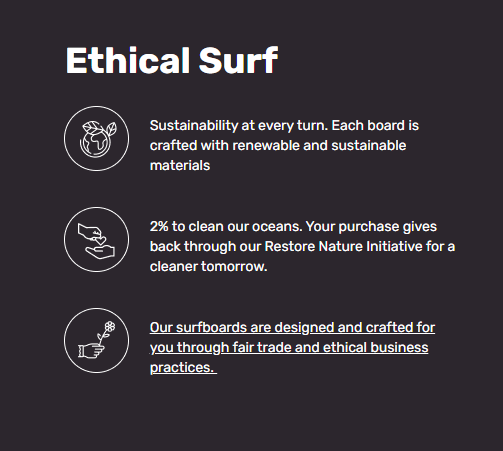
Illustrasjonen nedenfor viser et eksempel der en bildelistemodul viser merkelogoer på en forretning-til-forretning-side (B2B) for Adventure Works.

Bildelistemodul-egenskaper
| Egenskapsnavn | Verdier | beskrivelse |
|---|---|---|
| Overskrift | Overskriftstekst og overskriftskode (H1, H2, H3, H4, H5 eller H6) | Tekstoverskrift for bildelistemodulen. |
| Bildeliste | Bilder, tekst og URL-adresser | Hvert element i matrisen er et bilde som følges av avsnittets tekst og en URL. |
Legge til en bildelistemodul på en ny side
Hvis du vil legge til en bildelistemodul på en ny side og angi de nødvendige egenskapene i Commerce-områdebyggeren, følger du disse trinnene.
- Gå til Maler, og åpne markedsføringsmalen for områdets hjemmeside (eller opprett en ny markedsføringsmal).
- I Hoved-sporet på standardsiden velger du ellipseknappen (...), og deretter velger du Legg til modul.
- I dialogboksen Velg moduler velger du Bildeliste-modulen, og deretter velger du OK.
- Velg Lagre, velg Fullfør redigering for å sjekke inn malen, og velg deretter Publiser for å publisere den.
- Gå til Sider, og åpne områdets hjemmeside (eller opprett en ny hjemmeside ved hjelp av markedsføringsmalen).
- På Hoved-sporet på standardsiden velger du ellipseknappen (...), og deretter velger du Legg til modul.
- I dialogboksen Velg moduler velger du Bildeliste, og deretter velger du OK.
- I egenskapsruten for bildelistemodulen legger du til en overskrift (for eksempel Våre merker).
- Legg til et bildelisteelement, og angi et bilde, noe avsnittetstekst og en URL-adresse for omadressering.
- Legg til og konfigurer flere bildelistemoduler etter behov.
- Velg Lagre, og velg deretter Forhåndsvisning for å forhåndsvise siden.
- Velg Fullfør redigering for å sjekke inn malen, og velg deretter Publiser for å publisere den.