Oversikt over redigeringsside i nettstedsbygger
Denne artikkelen inneholder en oversikt over redigeringssiden i Microsoft Dynamics 365 Commerce-nettstedsbyggeren.
Webområder kan opprettes for å støtte ulike forretningsbehov. De kan representere en hel bedrift, tilby en enkelt kanal i firmaet eller målrette en bestemt målgruppe eller et spesifikt segment av en målgruppe. Det kan for eksempel hende at en klesprodusent har et webområde som viser frem alle merkene i selskapet. Den samme klesprodusenten kan da ha et separat webområde for hver av disse merkene, og også et sett med webområder som har luksus, utendørsmote og barnemote.
Dynamics 365 Commerce støtter oppretting og behandling av flere webområder, og hvert webområde kan ha sitt eget utseende og innhold. Redigeringssiden i nettstedsbyggeren fungerer som et felles tilgangspunkt for disse nettstedene. Du kan bruke den til å logge på og av systemet og til å opprette nye webområder.
For øyeblikket består redigeringssiden i netstedsbyggeren av de følgende delene.
- Øverste linje – Den øverste linjen vises øverst på redigeringssiden. Den gir enkel tilgang til verktøy for handel, varsler, støttekoblinger og brukerpålogging.
- Kommandolinje – Kommandolinjen vises under den øverste linjen. Den kan brukes til å opprette nye webområder.
- Nettstedsliste – Nettstedslisten fyller all plassen under kommandolinjen. Det inneholder en omfattende liste over webområder og domenene som er tilknyttet dem.
Følgende illustrasjon viser redigeringssiden.
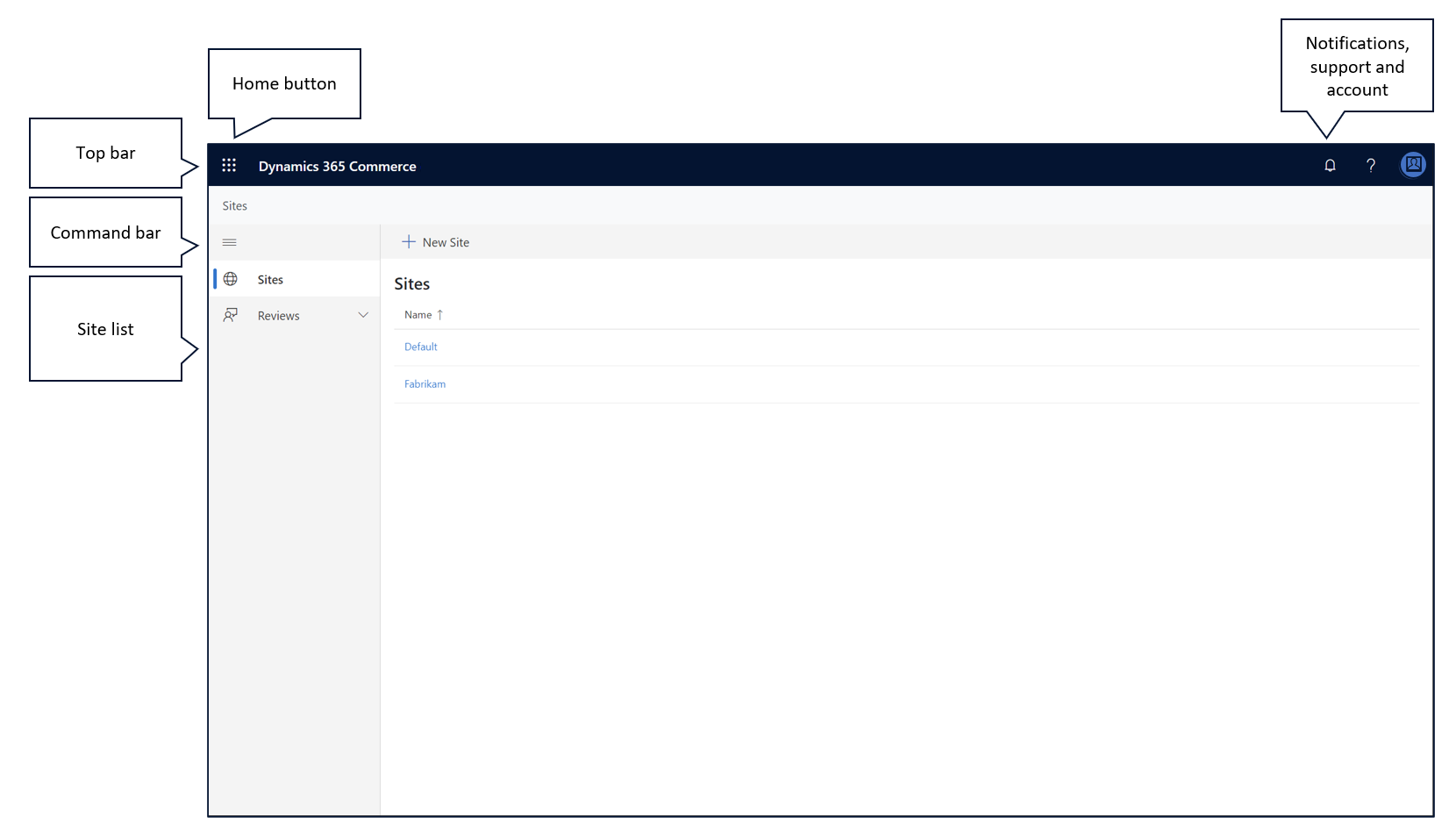
Bruk Hjem-knappen til å velge et verktøy
Hjem-knappen er øverst til venstre på redigeringssiden. Den gir enkel tilgang til andre verktøy for handel. Når du velger denne knappen, åpnes en meny med verktøyene du kan bruke. Når du velger et verktøy, lukkes menyen, og det valgte verktøyet lastes inn i leseren.
Vise og slette varslinger
Varslinger-knappen er én av knappene i øvre høyre hjørne på redigeringssiden. Det ser ut som en klokke. Ved å velge denne knappen kan du vise alle varslingene som er sendt til deg.
Varlinger brukes i hele nettstedsbyggeren for å informere deg når handlinger er fullført. En varsling kan for eksempel være at "Siden er publisert", for å informere deg om at publiseringshandlingen var vellykket.
Varslinger kan også informere deg om feil som oppstod mens en handling ble utført. Informasjonen i meldingen kan hjelpe deg med å løse problemet. Velg varslingen for å vise en feilmelding.
Du kan fjerne varslinger fra varslingsmenyen ved å velge Fjern nederst i varslingsmeldingen. Hvis du vil fjerne varsler i bulk, velger du Fjern alle nederst på varslingsmenyen.
Få hjelp med nettstedsbyggeren
Hjelp-knappen er en annen knapp øverst til høyre på redigeringssiden. Det ser ut som et spørsmålstegn. Når du velger denne knappen, åpnes en meny med følgende forhåndsdefinerte alternativer:
- Dokumentasjon – Hvis du Velg dette alternativet, åpnes dokumentasjonen for å opprette et nytt nettsted i en ny nettleserfane.
- Fellesskap – Velg dette alternativet til å åpne Commerce-forumet der du får hjelp fra eksperter og kolleger, gi tilbakemelding om nettstedsbygger eller be om støtte.
- Personvernerklæring – Hvis du Velg dette alternativet, åpnes Microsofts personvernerklæring på en ny nettleserfane.
- Om – Velg dette alternativet for å åpne en meldingsboks som inneholder informasjon om nettstedsbygger og versjonen du bruker for øyeblikket.
Logg inn og ut av nettstedsbyggeren
Min konto-knappen er en annen knapp øverst til høyre på redigeringssiden. Den ser ut som en farget sirkel. Ved å velge denne knappen kan du se hvilken konto du brukte til å logge deg på, og du kan også logge deg av kontoen etter behov.
Følg en av fremgangsmåtene nedenfor for å logge deg på eller av nettstedsbyggeren.
- Hvis du ikke allerede er logget på nettstedsbyggeren, velger du Min konto>Logg på for å logge deg på.
- Hvis du allerede har logget på og vil logge av, velger du Min konto>Logg av.
Endre visningsspråket
Du kan også bruke Min konto-knappen til å endre språket for tekststrengene som vises i nettstedsbyggeren.
Hvis du vil endre visningsspråk, følger du denne fremgangsmåten.
- Velg Min konto>Endre språk. En dialogboks vises.
- Velg et av brukerspråkene, og velg deretter Lagre.
Opprette et nytt webområde
Dynamics 365 Commerce støtter oppretting og behandling av flere webområder, og hvert webområde kan ha sitt eget utseende og innhold.
Hvis du vil opprette et nytt webområde, følger du trinnene nedenfor.
- På kommandolinjen velger du Nytt nettsted. Dialogboksen Opprett nettsted vises.
- På siden Nettstedsdetaljer angir du følgende obligatoriske informasjon.
- Nettstedsnavn - Skriv inn navnet på nettstedet. Dette navnet brukes i nettstedslisten og andre steder i nettstedsbyggeren, og det vises ikke for nettstedsbrukere.
- Nettstedet administrerer sikkerhetsgruppe – Skriv inn det fullstendige navnet på sikkerhetsgruppen Microsoft Azure Active Directory (Azure AD) som inneholder brukerne som skal ha administratortilgang til nettstedet. Navnet på administrasjonsgruppen, sammen med de andre tillatelsene for webområdet, kan endres etter at webområdet er opprettet.
- Temapakke - Velg en dem-pakke for nettstedet ditt, for eksempel Adventure fungerer.
- Nettstedstype - Velg Bedrift til forbruker eller Bedrift til bedrift .
- Velg Neste.
- På siden Kanalvalg velger du Legg til én enkelt kanal eller Legg til flere kanaler, og deretter velger du Neste.
- Velg domenet og godkjenningsprofilen du vil knytte til hver kanal, på siden Kanaldetaljer.
- For standardkanalen, under Kanalstandarder, velger du Bruk som standardkanal.
- Hvis du vil aktivere geografisk omadressering som standard, kan du sette alternativet Automatisk geografisk omadressering til På. Du kan overstyre denne innstillingen på kanalnivå senere ved behov.
- Velg Neste.
- På siden Nasjonale innstillinger viser en liste alle nasjonale innstillinger som er tilknyttet hver kanal som standard. Hvis du tidligere har aktivert geografisk omadressering, tilordnes det en liste over land eller områder til hver nasjonale innstilling. Du kan eventuelt velge Rediger for å legge til eller fjerne nasjonale innstillinger, land eller områder fra hver kanal etter behov. Velg deretter Legg til nasjonale innstillinger.
- Velg Neste.
- På siden Nettadressebaner kan du vise standard nettadresser for hver kanal. Du kan overstyre URL-banene, domenet eller godkjenningsprofilen for hver kanal etter behov. Hvis du vil velge hvilken kanal som er standard programkanal når områdesider opprettes i nettstedsbyggeren, kan du velge kanalen i feltet Angi standard programkanal.
- Velg Neste.
- På siden Standard nasjonale innstillinger velger du standard nasjonal innstilling for hver kanal, og deretter velger du Neste.
- På siden Se gjennom og fullfør gjennomgår du konfigurasjonen og foretar eventuelle endringer som er nødvendige.
- Velg Lagre og publiser. Det nye webområdet opprettes.
Obs!
Det kan ta opptil 60 sekunder å opprette et nytt webområde. Når prosessen er fullført, vises en varsling i varslingsfeltet. I tillegg vises webområdet i områdelisten og har det angitte navnet på området.
Velge et webområde som skal redigeres
Nettstedslisten inneholder en omfattende liste over nettsteder som er knyttet til handelssystemet. Webområder vises i alfabetisk rekkefølge. Domenet som er knyttet til hvert webområde, vises også. Hvis du vil vise innholdet på et webområde og begynne å redigere sider, velger du navnet på webområdet. Nettstedsbyggeren og innholdet for nettstedet lastes inn.
Når nettstedsbyggeren er lastet, kan du velge Hjem for å gå tilbake til redigeringssiden.
Tilleggsressurser
Administrer brukere og roller for netthandel