Topptekstmodul
Denne artikkelen dekker topptekstmoduler og beskriver hvordan du oppretter sideoverskrifter i Microsoft Dynamics 365 Commerce.
I Dynamics 365 Commerce vises et topptekstområde som et sidefragment som inkluderer topptekst, promobanner og samtykkingsmoduler for informasjonskapsler.
Topptekstmodulen inneholder en områdelogo, koblinger til navigasjonshierarkiet, koblinger til andre sider på området, en handlekurvikonmodul, et ønskelistesymbol, påloggingsalternativer og søkefelt. En topptekstmodul optimaliseres automatisk for enheten som området vises på (altså for en skrivebordsenhet eller mobilenhet). På en mobilenhet er for eksempel navigasjonsfeltet skjult i en Meny-knapp (som også kalles en hamburgermeny).
Bildet nedenfor viser et eksempel på en topptekstmodul på en hjemmeside.
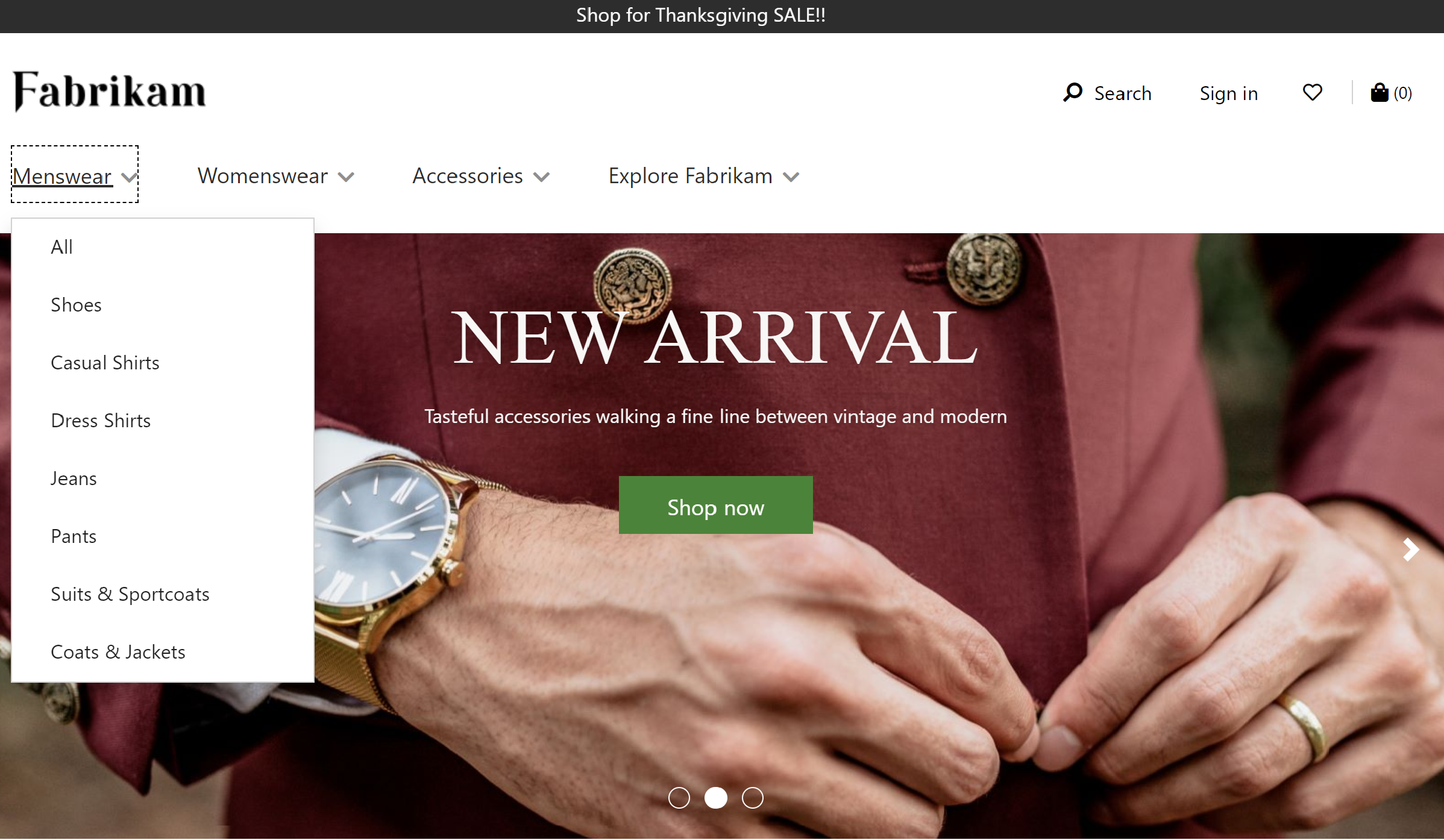
Egenskaper for en topptekstmodul
En topptekstmodul støtter Logobilde, Logokobling og egenskaper for Min konto-koblinger.
Logobilde- og Logokobling-egenskapene brukes til å definere en logo på siden. Hvis du vil ha mer informasjon, kan du se Legge til en logo.
Egenskapen Min konto-koblinger kan brukes til å definere kontosider som områdeeieren ønsker å vise hurtigkoblinger for i toppteksten.
Moduler som er tilgjengelige i en overskriftsmodul
Følgende moduler kan brukes i en topptekstmodul:
Navigasjonsmeny – Navigasjonsmenyen representerer kanalnavigasjonshierarkiet og andre statiske navigasjonskoblinger. Hvis du vil ha mer informasjon, kan du se Navigasjonsmenymodul.
Søk – Søkemodulen lar brukere angi søkeord for å søke etter produkter. URL-adressen til standard søkeside og parameterne for søkespørringen må angis under Områdeinnstillinger > Utvidelser. Søkemodulen har egenskaper som lar deg skjule søkeknappen eller etiketten etter behov. Søkemodulen støtter også alternativer for automatiske forslag, for eksempel søkeresultater for produkt, nøkkelord og kategori.
Handlekurvikon - Handlekurvikonmodulen representerer handlekurvikonet, som viser antall varer i handlekurven til enhver tid. Hvis du vil ha mer informasjon, se Handlekurvikonmodulen.
Nettstedvelger – Områdevelgermodulen lar brukere bla gjennom forskjellige forhåndsdefinerte nettsteder, basert på marked, regioner og nasjonale innstillinger. Hvis du vil ha mer informasjon, se Områdevelgermodul.
Butikkvelger - Butikkvelgermodulen kan inkluderes i butikkvelgersporet til en topptekstmodul. Det gjør det mulig for brukere å søke etter og finne nærliggende butikker. Brukere kan også angi en foretrukket butikk. Denne butikken vil deretter bli vist i hodet. Når butikkvelgermodulen er inkludert i hodemodulen, må Modus-egenskapen angis til Søk etter butikker. Hvis du vil ha mer informasjon, se Butikkvelgermodul.
Notat
- Støtte for bruk av handlekurvikon-modulen i hodemoduler er tilgjengelig fra Dynamics 365 Commerce 10.0.11-versjonen.
- Støtte for bruk av områdevelger-modulen i hodemoduler er tilgjengelig fra Dynamics 365 Commerce 10.0.14-versjonen.
- Støtte for bruk av butikkvelger-modulen i hodemoduler er tilgjengelig fra Dynamics 365 Commerce 10.0.15-versjonen.
Hodemodulen i Adventure Works-emnet
I Adventure Works-emnet støtter hodemodulen Mobillogo-egenskapen. Ved hjelp av denne egenskapen kan det angis en logo for mobilvisningsrapporter. Mobillogo-egenskapen er tilgjengelig som moduldefinisjonsnummer.
Viktig
Adventure Works-temaet er tilgjengelig fra Dynamics 365 Commerce-10.0.20-versjonen.
Opprette et topptekstfragment for en side
Hvis du vil opprette et topptekstfragment, følger du trinnene nedenfor.
- Gå til Fragmenter, og velg Nytt for å opprette et nytt sidefragment.
- I dialogboksen Velg et fragment velger du Beholder-modulen, skriver inn et navn på fragmentet og velger OK.
- Velg Standardbeholder-sporet. Deretter går du til egenskapsfanen på høyre side og angir egenskapen for Bredde til Fyll skjerm.
- I Standard beholder-sporet velger du ellipsen (…), og deretter velger du Legg til modul.
- I dialogboksen Velg moduler velger du modulene Samtykke til informasjonskapsler, Topptekst og Promobanner, og deretter velger du OK.
- I ruten Egenskaper i modulen Promobanner velge rdu Legg til melding, og deretter velger du Melding.
- I dialogboksen Melding legger du til tekst og koblinger for kampanjeinnholdet, og deretter velger du OK.
- I ruten Egenskaper i modulen Samtykke til informasjonskapsler legger du til og konfigurerer tekst og en kobling til siden med nettstedspersonvern.
- I Navigasjonsmeny-sporet i topptekstmodulen velger du ellipseknappen (…), og deretter velger du Legg til modul.
- I dialogboksen Velg moduler velger du Navigasjonsmeny-modulen, og deretter velger du OK.
- I ruten Egenskape rfor navigasjonsmenymodulen velger du Retail Server under Kilde til navigasjonsmeny.
- I ruten Egenskaper for navigasjonsmenymodulen velger du Legg til menyelement under Statiske menyelementer, og deretter velger du Menyelement.
- I dialogboksen Menyelement skriver du inn "Kontakt" under Menyelementtekst.
- I dialogboksen Menyelement velger du Legg til en kobling under Koblingsmål for menyelement.
- I dialogboksen Legg til en kobling velger du URL-adressen for nettstedets Kontakt-side, og deretter velger du OK.
- Velg OK i dialogboksen Menyelement.
- I Søk-sporet i topptekstmodulen velger du ellipseknappen (…), og deretter velger du Legg til modul.
- I dialogboksen Velg moduler velger du Søk-modulen, og deretter velger du OK.
- Konfigurer egenskapene for søkemodulen i egenskapsruten etter behov.
- I Handlevogn-sporet i topptekstmodulen velger du ellipseknappen (…), og deretter velger du Legg til modul.
- I dialogboksen Velg moduler velger du Handlekurvikon-modulen, og deretter velger du OK.
- Konfigurer egenskapene for handlevognikon-modulen i egenskapsruten etter behov. Hvis du vil at handlekurvikonet skal vise et sammendrag av handlekurven (også kjent som en minikurv) når brukerne holder pekeren over den, velger du Vis minikurv.
- Velg Lagre, velg Fullfør redigering for å sjekke inn fragmentet, og velg deretter Publiser for å publisere det.
For å sikre at det vises en topptekst på hver side, kan du følge denne fremgangsmåten på hver sidemal som opprettes for området.
- I Topptekst-sporet på Standardside-modulen legger du til bunntekstfragmentet du opprettet.
- Velg Lagre, velg Fullfør redigering for å sjekke inn malen, og velg deretter Publiser for å publisere den.