Bruk Word-maler til massekommunikasjon
Microsoft Word-maler kan gjøre det enklere å massekommunisere på trykk eller etter e-post med kontakter, kunder og leverandører. Du kan for eksempel opprette:
- Brosjyrer for å varsle kunder om en salgskampanje
- Brev for å informere leverandører om en ny innkjøpspolicy
- Invitasjoner til å tiltrekke kontakter til et kommende arrangement
Bemerkning
Når du konfigurerer Word-maler, må du bruke en enhet med Microsoft Word 2019 eller nyere og ha Windows-operativsystemet installert.
Sett opp datakilden
Bruk enheter i Business Central som datakilden for malen, og legg til flettefelter for å tilpasse dokumenter for hver enhet. Flettefeltene kommer fra enheten i Business Central. Når du bruker en Word-mal på en enhet, settes det inn data fra flettefeltene i dokumentet.
På siden Word-maler kan du gjøre følgende når du oppretter en ny mal i en veiledning for assistert oppsett:
- Velg en eller flere enheter som skal brukes som datakilde. Hvis du for eksempel vil opprette en brosjyre for en salgskampanje, har du sannsynligvis valgt Kunde-enheten som kilde.
- Velg andre enheter som ekstra datakilder. Lær mer under Legg til poster som er relatert til eller ikke relatert til kildeenheten.
- Last ned en tom mal. Du kan sette opp malen i Word med en gang, eller du kan laste opp den tomme malen og fullføre veiledningen. Når malen er klar, bruker du Last opp-handlingen på siden Word-maler til å erstatte den tomme malen med den ferdige malen. Finn ut mer under Definer malen i Word.
- Last opp malen du forberedte.
- Angi en kode og et navn som identifiserer malen.
Når du laster ned en mal, får du en ZIP-fil som inneholder to filer.
| Fil | Beskrivelse |
|---|---|
| DataSource.xlsx | Datakildefilen inneholder feltene du kan bruke i malen. Ikke rediger datakildefilen. Du kan bare bruke Word-maler og datakildefiler du laster ned, og du må lagre filene på samme sted. |
| Word-mal | En DOCX-fil som skal brukes som mal. |
Hvis du vil lære om hvordan du oppretter en mal i Word, kan du gå til Definer malen i Word.
Legg til poster som er relatert til eller ikke relatert til kildeenheten
Du kan også slå sammen data fra andre enheter. Hvis du vil legge til andre enheter som datakilder, bruker du en av følgende handlinger på siden Word-maler eller når du bruker veiledningen for assistert oppsett:
| Handling | Beskrivelse |
|---|---|
| Legg til relatert enhet | Bruk data fra enheter som er knyttet til kildeenheten. For Kunde-enheten kan du for eksempel også slå sammen data fra Kontakt-enheten. Enheter er relatert når et felt på en enhet henviser til en annen. Et felt på Kunde-enheten henviser til et felt på Kontakt-enheten, så de er relatert. Det delte feltet er ofte en identifikator, for eksempel navn, kode eller ID. |
| Legg til ikke-relatert enhet | Bruk data fra enheter som ikke er knyttet til kildeenheten. Du oppretter for eksempel en mal for Kunde-enheten. Du kan legge til Selskapsopplysninger-enheten slik at du kan ta med kontaktopplysningene. En viktig fordel er at hvis du endrer kontaktopplysninger, oppdateres de automatisk i malen. Når du har lagt til en ikke-relatert enhet, kan du legge til enheter som er relatert til den. |
For urelaterte poster velger du en bestemt post. Ettersom du bare kan legge til en enhet én gang, må du slette enheten og legge den til på nytt med den nye posten for å bruke en annen post.
Du kan opprette et hierarki over enheter, både relaterte og ikke relaterte. Relasjonen vises som en trestruktur. Feltet Enhetsrelasjon viser også informasjon om relasjonen. For ikke-relaterte enheter viser feltet posten som oppretter relasjonen.
Når du legger til enheter, bruker du feltet Feltprefiks til å angi et prefiks for feltnavnene. Senere, når du legger til felter i malen, kan prefikset hjelpe deg med å skille mellom felter fra kildeenheten og andre enheter.
Velg feltene som skal inkluderes
For hver enhet kan du angi hvilke felter som skal være tilgjengelige for malen. Velg antallet i kolonnen Antall valgte felter for å få tilgang til en liste over tilgjengelige felter. På siden Feltutvalg bruker du avmerkingsboksen Inkluder til å angi feltene. For enkelte enheter er felter som vanligvis brukes i virksomheter, inkludert som standard. Du kan redigere listen, for eksempel for å fjerne standardfeltene. Endringene gjelder bare malen du arbeider på.
Bemerkning
Totalt antall felter du kan legge til fra alle enheter er 250.
Bemerkning
Du eller Microsoft-partneren kan legge til egendefinerte felter i enheter. Når du gjør dette, prefikser vi navnet på feltene med BEREGN og gi dem felttypen Beregnet. Felttypen kalles beregnet for å angi at feltet kan vise forskjellige typer verdier, for eksempel tekst, tall, datoer og så videre.
Slik oppretter du en Word-mal i Business Central
- Velg ikonet
 , angi Word-maler og velg deretter den relaterte koblingen.
, angi Word-maler og velg deretter den relaterte koblingen. - Velg Ny, Opprett en mal, og følg deretter instruksjonene i veiledningen for assistert oppsett. Hold markøren over et felt for å lese en kort beskrivelse.
Tips
Du kan også opprette en mal direkte fra siden for en enhet ved å velge handlingen Bruk Word-mal for å åpne veiledningen for assistert oppsett og deretter Ny mal. Når du gjør dette, velges datakilden basert på enhetstypen.
Definer malen i Word
Når du definerer en mal i Word, kan du legge til flettefelt ved å velge Sett inn flettefelt i fanen Masseutsendelser. Flettefeltene kommer fra datakildefilen du lastet ned for enheten. De fungerer som plassholdere som forteller Word hvor i dokumentet det skal plasseres informasjon om enheten.
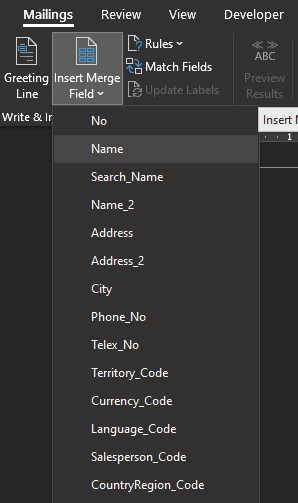
Bruk en mal
Når Word-malen er klar, kan du velge Bruk på siden Word-maler for å generere dokumentene. Når du bruker en Word-mal på en enhet, settes det inn data fra flettefeltene i dokumentet. Du kan enten opprette ett dokument som inneholder inndelinger for hver enkelt enhet, eller velge Del opp for å opprette et nytt dokument for hver enhet.
Du kan bruke handlingen Bruk Word-maler til å bruke maler på en eller flere av samme type enhet, som kunde, direkte i konteksten til siden for enheten. For eksempel sidene Kunde eller Leverandør.
Bruk Word-maler med e-post
Du kan bruke Word-maler til å legge til innhold i e-postmeldinger. Når du skriver en e-postmelding, kan du velge handlingen Bruk Word-mal for å bruke innholdet i en mal på meldingen. Du må allerede ha maler for enheten. Du kan bruke én mal om gangen, og når du bytter mellom maler, endres meldingen for å gjenspeile innholdet fra den valgte malen.
I tillegg kan du bruke handlingen Legg til fil fra Word-mal til å knytte innholdet i malen til e-postmeldingen som en fil. Filen bruker formatet som er angitt for utdataene i malen.
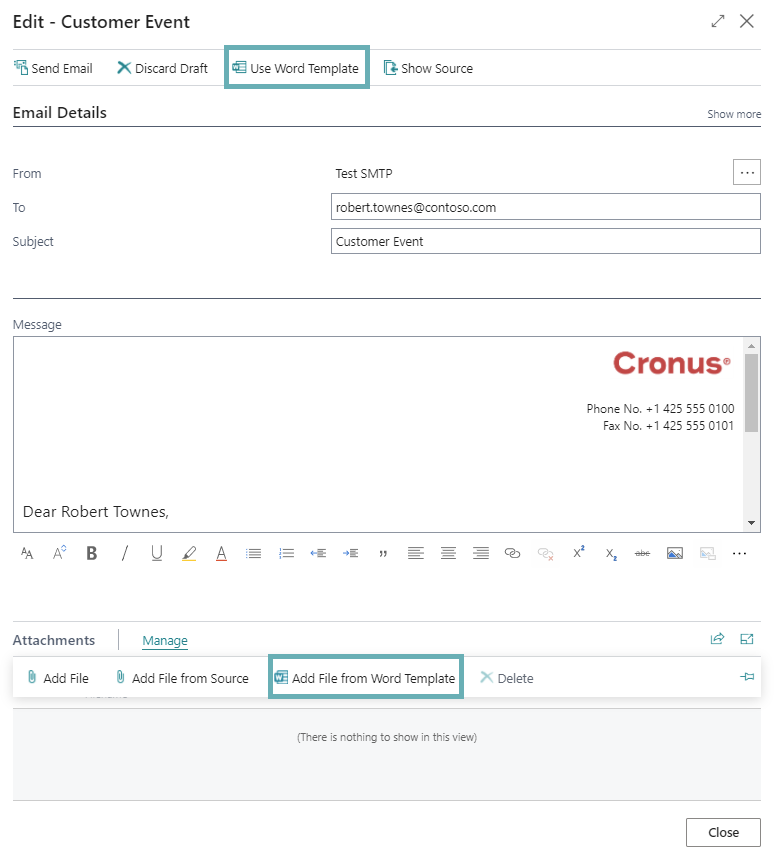
Rediger en Word-mal
Du kan gjøre følgende endringer i Word-maler:
- Hvis du vil redigere brødteksten eller flette feltene som er inkludert i malen, bruker du handlingen Last ned, gjør endringene og bruker Last opp-handlingen
- Hvis du vil endre datakildene, bruker du handlingen Rediger relaterte enheter
- Hvis du vil erstatte Word-malen med en ny mal, bruker du Last opp-handlingen
- Slett malen