Skaff deg skrivebordsappen Business Central
Hvis du har en Windows- eller macOS-datamaskin, kan du installere en Business Central-app på skrivebordet. Appen fungerer med lokale og nettbaserte versjoner av Business Central.
Hvorfor bruke appen?
Business Central-appen ligner på nettklienten, men den gir deg noen fordeler som:
Appen er lett tilgjengelig på Start-menyen, du kan enkelt feste den til oppgavelinjen, eller la den starte som standard når du starter datamaskinen.
Vanligvis er appen raskere og smidigere å gjengi på skjermen, uten forskjeller i ytelse, sammenlignet med å kjøre Business Central i nettleseren.
Appen åpnes i et eget vindu, uavhengig av nettleservinduer. Denne funksjonen gjør den enklere å finne igjen når du kjører mange apper eller nettleserfaner.
Hvis du har mer enn ett Business Central-miljø (bare tilkoblet), kan du installere appen separat for hvert miljø.
Når du åpner appen for et bestemt miljø, inkluderes miljønavnet i vindustittelen. Når du arbeider på tvers av flere Business Central-miljøer, vises hvert appvindu separat. Navnet gjør det enklere for deg å se hvilket vindu som er tilknyttet hvert miljø.
Installer appen for Business Central på nettet
Du kan installere appen for Business Central på nettet på to måter. Du kan installere det direkte fra nettleseren eller fra Microsoft store. Det er den samme appen uavhengig av hvor du laster den ned fra. Forskjellen er at når du installerer fra nettleseren, kan du installere appen for hvert miljø når det er mer enn ett.
Fra Microsoft Store
- Gå til Microsoft Store.
- Velg Last ned>Installer.
- Når appen er installert, velger du Åpne og logger deg deretter på Business Central.
Neste gang du vil åpne appen, ser du etter den på Start-menyen.
Fra nettleseren
Åpne Business Central-nettklienten i Microsoft Edge eller Google Chrome.
Hvis siden for valg av miljø vises, kan du gjøre en av to ting:
- Velg miljøet, og gå til neste trinn for å installere appen. I dette tilfellet vil den installerte appen åpne miljøet du velger.
- Ikke velg miljøet, og bare gå til neste trinn for å installere appen. I dette tilfellet vil den installerte appen åpne siden for miljøvalg i stedet for et bestemt miljø.
Hvis du vil installere appen, velger du
 App tilgjengelig. Installer Business Central eller
App tilgjengelig. Installer Business Central eller  Installer Business Central og deretter Installer.
Installer Business Central og deretter Installer.Microsoft Edge Google Chrome 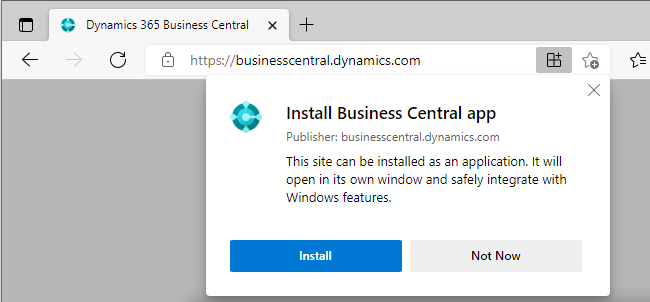
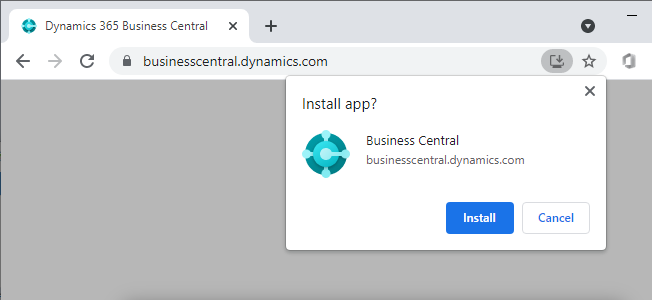
Tips
Med Edge kan du også installere appen ved å gå til Innstillinger og mer-menyen i nettleseren og deretter velge Apper>Installere dette området som en app>Installer.
Når appen er installert, vises den i Start-menyen. Hvis du har valgt et bestemt miljø for appen, legges miljønavnet til i navnet på appen på Start-menyen.
Installer appen for Business Central lokalt
Installasjon av skrivebordsappen når du bruker Business Central lokalt gjøres direkte fra nettleseren som er beskrevet ovenfor. Hvis du bare har én leier, åpner du bare Business Central i nettleseren, og deretter velger du ![]() App tilgjengelig. Installer Business Central eller
App tilgjengelig. Installer Business Central eller ![]() Installer Business Central som vist ovenfor.
Installer Business Central som vist ovenfor.
Forskjellen er når du har flere leietakere. I motsetning til Business Central online, der du kan installere appen for ulike miljøer, kan du bare installere appen for én leietaker. Før du installerer appen når du har flere leietakere, må du derfor bytte til riktig leietaker. Når du har installert appen, åpner den leietakeren direkte.
Se også
Vanlige spørsmål om mobilapper
Bli klar til å gjøre forretninger
Arbeid med Business Central