How to: Create a State Machine Workflow
Workflows can be constructed from built-in activities as well as from custom activities. This topic steps through creating a workflow that uses both built-in activities such as the StateMachine activity, and the custom activities from the previous How to: Create an Activity topic. The workflow models a number guessing game.
Note
Each topic in the Getting Started tutorial depends on the previous topics. To complete this topic, you must first complete How to: Create an Activity.
To create the workflow
Right-click NumberGuessWorkflowActivities in Solution Explorer and select Add, New Item.
In the Installed, Common Items node, select Workflow. Select Activity from the Workflow list.
Type
StateMachineNumberGuessWorkflowinto the Name box and click Add.Drag a StateMachine activity from the State Machine section of the Toolbox and drop it onto the Drop activity here label on the workflow design surface.
To create the workflow variables and arguments
Double-click StateMachineNumberGuessWorkflow.xaml in Solution Explorer to display the workflow in the designer, if it is not already displayed.
Click Arguments in the lower-left side of the workflow designer to display the Arguments pane.
Click Create Argument.
Type
MaxNumberinto the Name box, select In from the Direction drop-down list, select Int32 from the Argument type drop-down list, and then press ENTER to save the argument.Click Create Argument.
Type
Turnsinto the Name box that is below the newly addedMaxNumberargument, select Out from the Direction drop-down list, select Int32 from the Argument type drop-down list, and then press ENTER.Click Arguments in the lower-left side of the activity designer to close the Arguments pane.
Click Variables in the lower-left side of the workflow designer to display the Variables pane.
Click Create Variable.
Tip
If no Create Variable box is displayed, click the StateMachine activity on the workflow designer surface to select it.
Type
Guessinto the Name box, select Int32 from the Variable type drop-down list, and then press ENTER to save the variable.Click Create Variable.
Type
Targetinto the Name box, select Int32 from the Variable type drop-down list, and then press ENTER to save the variable.Click Variables in the lower-left side of the activity designer to close the Variables pane.
To add the workflow activities
Click State1 to select it. In the Properties Window, change the DisplayName to
Initialize Target.Tip
If the Properties Window is not displayed, select Properties Window from the View menu.
Double-click the newly renamed Initialize Target state in the workflow designer to expand it.
Drag an Assign activity from the Primitives section of the Toolbox and drop it onto the Entry section of the state. Type
Targetinto the To box and the following expression into the Enter a C# expression or Enter a VB expression box.New System.Random().Next(1, MaxNumber + 1)new System.Random().Next(1, MaxNumber + 1)Tip
If the Toolbox window is not displayed, select Toolbox from the View menu.
Return to the overall state machine view in the workflow designer by clicking StateMachine in the breadcrumb display at the top of the workflow designer.
Drag a State activity from the State Machine section of the Toolbox onto the workflow designer and hover it over the Initialize Target state. Note that four triangles will appear around the Initialize Target state when the new state is over it. Drop the new state on the triangle that is immediately below the Initialize Target state. This places the new state onto the workflow and creates a transition from the Initialize Target state to the new state.
Click State1 to select it, change the DisplayName to
Enter Guess, and then double-click the state in the workflow designer to expand it.Drag a WriteLine activity from the Primitives section of the Toolbox and drop it onto the Entry section of the state.
Type the following expression into the Text property box of the WriteLine.
"Please enter a number between 1 and " & MaxNumber"Please enter a number between 1 and " + MaxNumberDrag an Assign activity from the Primitives section of the Toolbox and drop onto the Exit section of the state.
Type
Turnsinto the To box andTurns + 1into the Enter a C# expression or Enter a VB expression box.Return to the overall state machine view in the workflow designer by clicking StateMachine in the breadcrumb display at the top of the workflow designer.
Drag a FinalState activity from the State Machine section of the Toolbox, hover it over the Enter Guess state, and drop it onto the triangle that appears to the right of the Enter Guess state so that a transition is created between Enter Guess and FinalState.
The default name of the transition is T2. Click the transition in the workflow designer to select it, and set its DisplayName to Guess Correct. Then click and select the FinalState, and drag it to the right so that there is room for the full transition name to be displayed without overlaying either of the two states. This will make it easier to complete the remaining steps in the tutorial.
Double-click the newly renamed Guess Correct transition in the workflow designer to expand it.
Drag a ReadInt activity from the NumberGuessWorkflowActivities section of the Toolbox and drop it in the Trigger section of the transition.
In the Properties Window for the ReadInt activity, type
"EnterGuess"including the quotes into the BookmarkName property value box, and typeGuessinto the Result property value boxType the following expression into the Guess Correct transition’s Condition property value box.
Guess = TargetGuess == TargetReturn to the overall state machine view in the workflow designer by clicking StateMachine in the breadcrumb display at the top of the workflow designer.
Note
A transition occurs when the trigger event is received and the Condition, if present, evaluates to
True. For this transition, if the user’sGuessmatches the randomly generatedTarget, then control passes to the FinalState and the workflow completes.Depending on whether the guess is correct, the workflow should transition either to the FinalState or back to the Enter Guess state for another try. Both transitions share the same trigger of waiting for the user’s guess to be received via the ReadInt activity. This is called a shared transition. To create a shared transition, click the circle that indicates the start of the Guess Correct transition and drag it to the desired state. In this case the transition is a self-transition, so drag the start point of the Guess Correct transition and drop it back onto the bottom of the Enter Guess state. After creating the transition, select it in the workflow designer and set its DisplayName property to Guess Incorrect.
Note
Shared transitions can also be created from within the transition designer by clicking Add shared trigger transition at the bottom of the transition designer, and then selecting the desired target state from the Available states to connect drop-down.
Note
Note that if the Condition of a transition evaluates to
false(or all of the conditions of a shared trigger transition evaluate tofalse), the transition will not occur and all triggers for all the transitions from the state will be rescheduled. In this tutorial, this situation cannot happen because of the way the conditions are configured (we have specific actions for whether the guess is correct or incorrect).Double-click the Guess Incorrect transition in the workflow designer to expand it. Note that the Trigger is already set to the same ReadInt activity that was used by the Guess Correct transition.
Type the following expression into the Condition property value box.
Guess <> TargetGuess != TargetDrag an If activity from the Control Flow section of the Toolbox and drop it in the Action section of the transition.
Type the following expression into the If activity’s Condition property value box.
Guess < TargetDrag two WriteLine activities from the Primitives section of the Toolbox and drop them so that one is in the Then section of the If activity, and one is in the Else section.
Click the WriteLine activity in the Then section to select it, and type the following expression into the Text property value box.
"Your guess is too low."Click the WriteLine activity in the Else section to select it, and type the following expression into the Text property value box.
"Your guess is too high."Return to the overall state machine view in the workflow designer by clicking StateMachine in the breadcrumb display at the top of the workflow designer.
The following example illustrates the completed workflow.
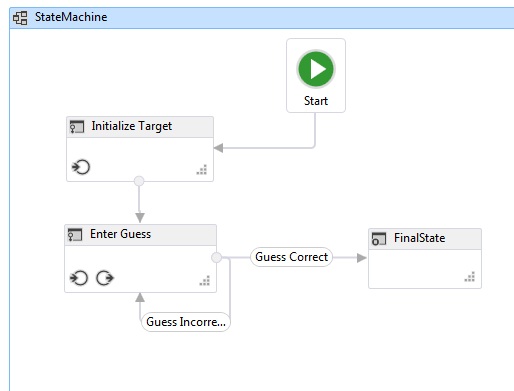
To build the workflow
Press CTRL+SHIFT+B to build the solution.
For instructions on how to run the workflow, please see the next topic, How to: Run a Workflow. If you have already completed the How to: Run a Workflow step with a different style of workflow and wish to run it using the state machine workflow from this step, skip ahead to the To build and run the application section of How to: Run a Workflow.
