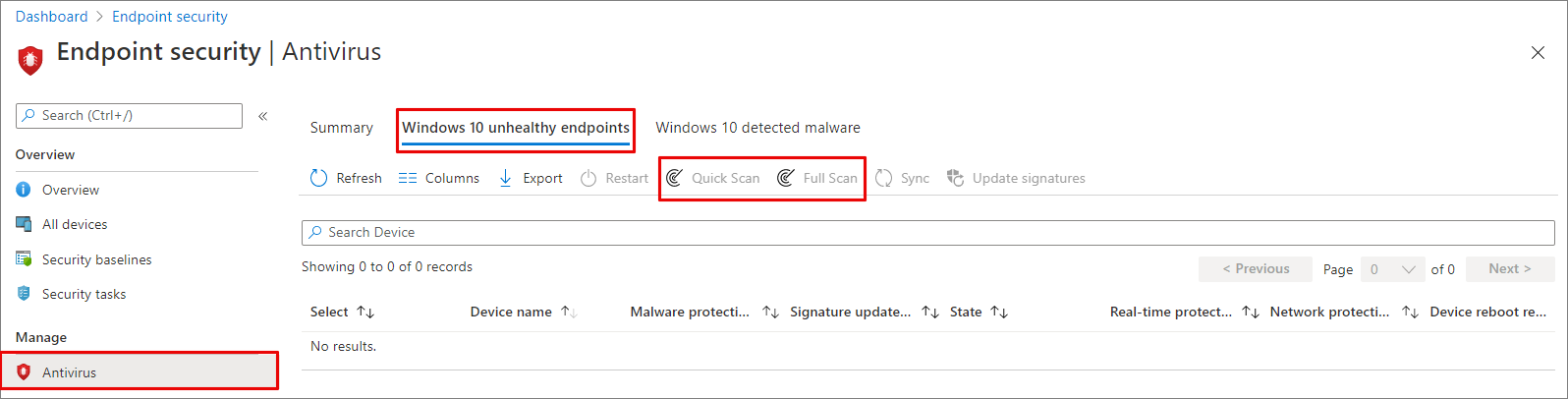Konfigurere og kjøre behovsbetingede Microsoft Defender Antivirus-skanninger
Gjelder for:
- Microsoft Defender for endepunkt plan 1
- Microsoft Defender for endepunkt plan 2
- Microsoft Defender for Business
- Microsoft Defender for enkeltpersoner
- Microsoft Defender Antivirus
Du kan kjøre en behovsbetinget skanning på individuelle endepunkter. Disse skanningene starter umiddelbart, og du kan definere parametere for skanningen, for eksempel plassering eller type. Når du kjører en skanning, kan du velge blant tre typer: Hurtigskanning, fullstendig skanning og egendefinert skanning. I de fleste tilfeller kan du bruke en rask skanning. En rask skanning ser på alle plasseringene der det kan være registrert skadelig programvare for å starte med systemet, for eksempel registernøkler og kjente Oppstartsmapper for Windows.
Kombinert med alltid på, sanntidsbeskyttelse, som gjennomgår filer når de åpnes og lukkes, og når en bruker navigerer til en mappe, bidrar en rask skanning til å gi sterk beskyttelse mot skadelig programvare som starter med systemet og kjernenivå skadelig programvare. I de fleste tilfeller er en rask skanning tilstrekkelig og er det anbefalte alternativet for planlagte skanninger eller behovsbetingede skanninger. Finn ut mer om skannetyper.
Viktig
Microsoft Defender Antivirus kjører i konteksten til LocalSystem-kontoen når du utfører en lokal skanning. For nettverksskanninger bruker den konteksten til enhetskontoen. Hvis kontoen for domeneenheten ikke har riktige tillatelser til å få tilgang til delingen, vil ikke skanningen fungere. Kontroller at enheten har tillatelse til å få tilgang til den delte nettverksressursen.
Bruke Microsoft Defender-portalen til å kjøre en skanning
- Gå til Microsoft Defender-portalen (https://security.microsoft.com) og logg på.
- Gå til enhetssiden der du vil kjøre en ekstern skanning.
- Klikk på ellipsen (...).
- Klikk på Kjør antivirusskanning.
- Velg alternativknappen for Hurtigskanning eller Fullstendig skanning under Velg skannetype.
- Legg til en kommentar.
- Klikk på Bekreft.
Slik kontrollerer du statusen:
- Velg Handlingssenter under Handlinger & innsendinger, og velg deretter Logg-fanen.
- Klikk på Filtre.
- Merk av for Start antivirusskanning under Handlingstype.
- Klikk på Bruk.
- Velg en av alternativknappene.
- Under Handlingsstatus ser du statusen, for eksempel Fullført.
Hvis du vil kontrollere gjenkjenningene, kan du se Se gjennom resultatene av Microsoft Defender Antivirus-skanninger | Microsoft Learn
Bruke Microsoft Intune til å kjøre en skanning
Bruke endepunktsikkerhet til å kjøre en skanning på Windows-enheter
Gå til administrasjonssenteret for Microsoft Intune (https://intune.microsoft.com) og logg på.
Velg Antivirus for endepunktsikkerhet>.
Velg Windows 10 usunne endepunkter eller Windows 11 usunne endepunkter i listen over faner.
Velg Hurtigskanning (anbefales) eller Fullstendig skanning fra listen over handlinger som er angitt.
Tips
Hvis du vil ha mer informasjon om hvordan du bruker Microsoft Configuration Manager til å kjøre en skanning, kan du se Oppgaver for beskyttelse mot skadelig programvare og brannmur: Slik utfører du en behovsbetinget skanning.
Bruke enheter til å kjøre en skanning på én enkelt enhet
Gå til administrasjonssenteret for Microsoft Intune (https://intune.microsoft.com) og logg på.
Velg Enheter>alle enheter fra sidepanelet, og velg enheten du vil skanne.
Velg ... Mer og velg Hurtigskanning (anbefales) eller Fullstendig skanning fra alternativene.
Bruke Windows Security-appen til å kjøre en skanning
Hvis du vil ha instruksjoner om hvordan du kjører en skanning på individuelle endepunkter, kan du se Kjøre en skanning i Windows Security-appen.
Bruke PowerShell-cmdleter til å kjøre en skanning
Bruk følgende cmdlet:
Start-MpScan
Bruk PowerShell-cmdleter til å kjøre en hurtigskanning uten å utelate antivirusutelukkelser
Bruk følgende cmdlet:
Set-MpPreference -QuickScanIncludeExclusions 1
Obs!
En verdi 1 som gjør det mulig å inkludere antivirus-utelatte prosesser, mapper, filer og filtyper. En verdi 0 av (standard) deaktiverer inkluderingen av de utelatte antivirusprosessene, mappene, filene og filtypene.
Hvis du vil ha mer informasjon om hvordan du bruker PowerShell med Microsoft Defender Antivirus, kan du se Bruke PowerShell-cmdleter til å konfigurere og kjøre Cmdleter for Microsoft Defender Antivirus og Defender Antivirus.
Bruk kommandolinjeverktøyet mpcmdrun.exe til å kjøre en skanning
Bruk følgende -scan parameter:
mpcmdrun.exe -scan -scantype 1
Hvis du vil ha mer informasjon om hvordan du bruker verktøyet og andre parametere, inkludert å starte en fullstendig skanning eller definere baner, kan du se Bruke kommandolinjeverktøyet mpcmdrun.exe til å konfigurere og administrere Microsoft Defender Antivirus.
Bruke Windows Management Instruction (WMI) til å kjøre en skanning
Bruk Start-metoden for MSFT_MpScan-klassen.
Hvis du vil ha mer informasjon om hvilke parametere som er tillatt, kan du se Windows Defender WMIv2 API-er
Tips
Hvis du leter etter antivirusrelatert informasjon for andre plattformer, kan du se:
- Angi innstillinger for Microsoft Defender for endepunkt på macOS
- Microsoft Defender for endepunkt på Mac
- Innstillinger for macOS-antiviruspolicy for Microsoft Defender Antivirus for Intune
- Angi innstillinger for Microsoft Defender for endepunkt på Linux
- Microsoft Defender for endepunkt på Linux
- Konfigurer Defender for endepunkt på Android-funksjoner
- Konfigurer Microsoft Defender for endepunkt for iOS-funksjoner
Tips
Vil du lære mer? Engasjer deg med Microsoft Security-fellesskapet i det tekniske fellesskapet vårt: Microsoft Defender for Endpoint Tech Community.