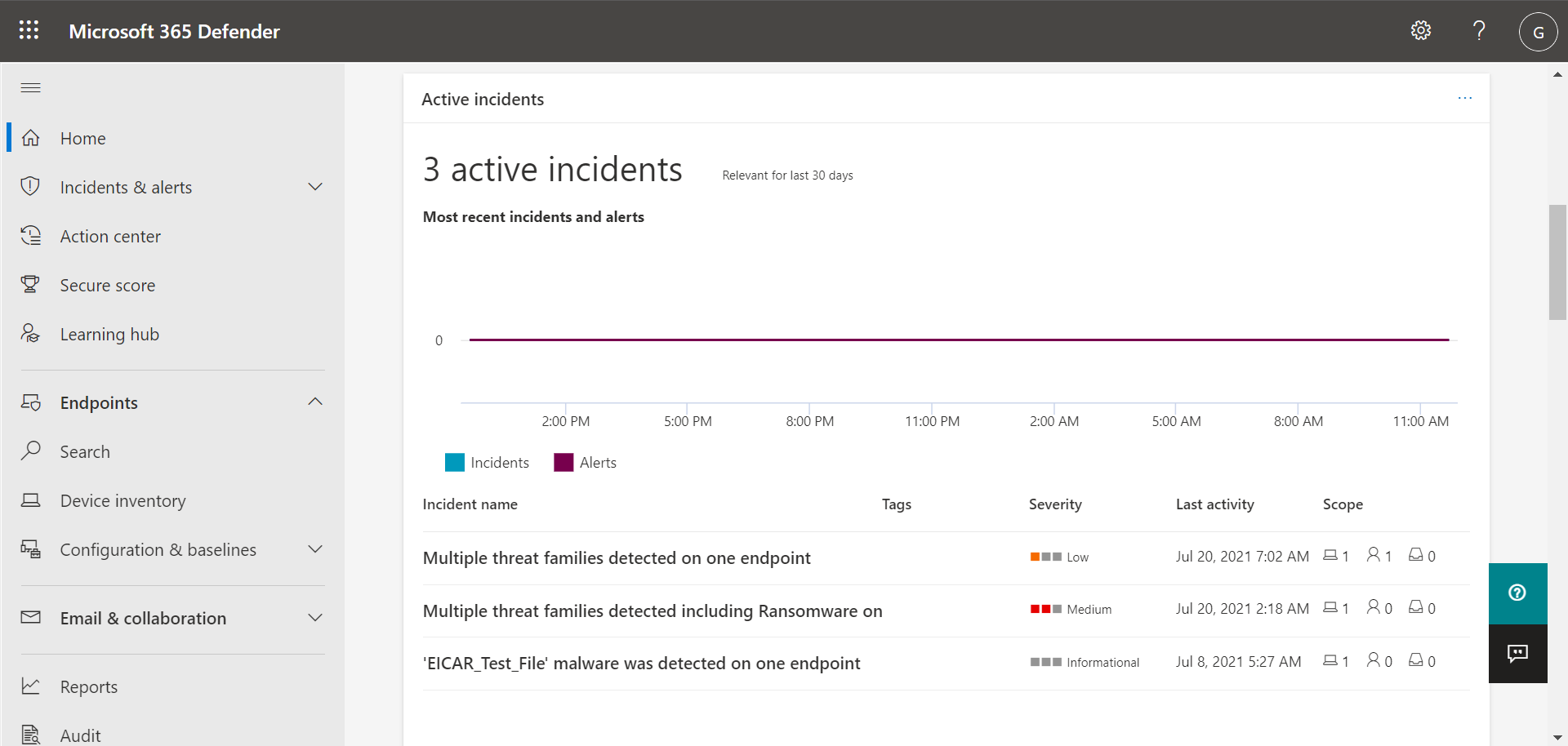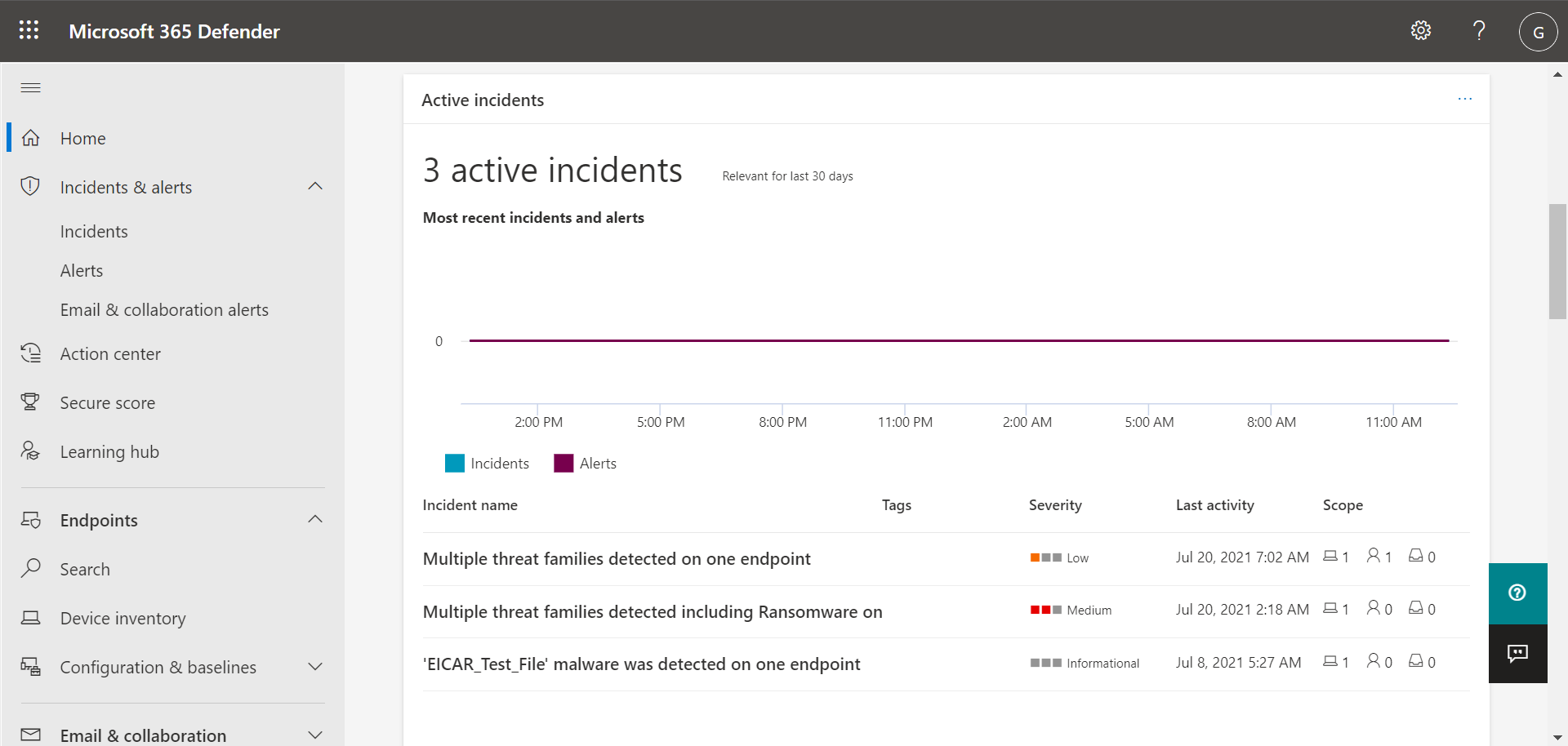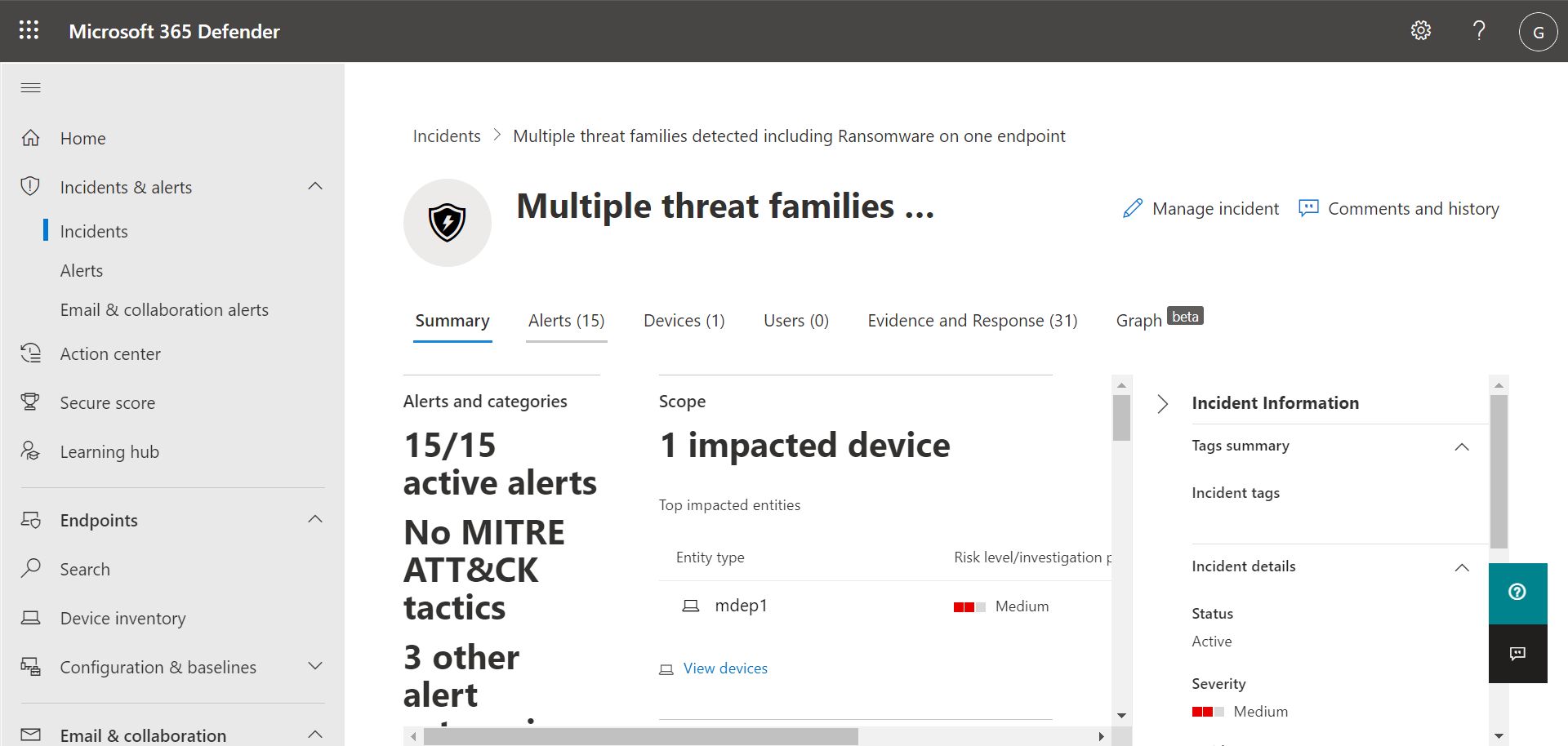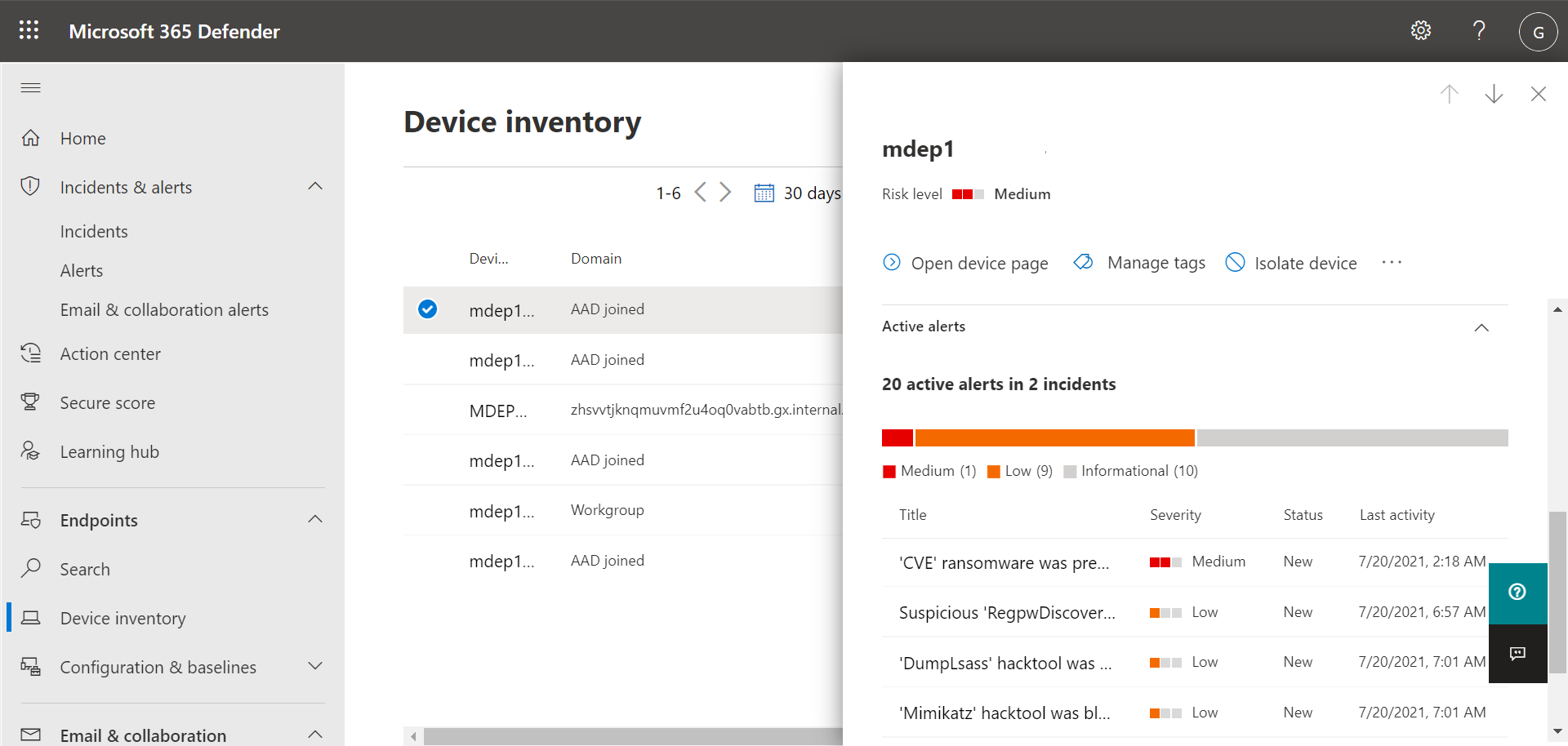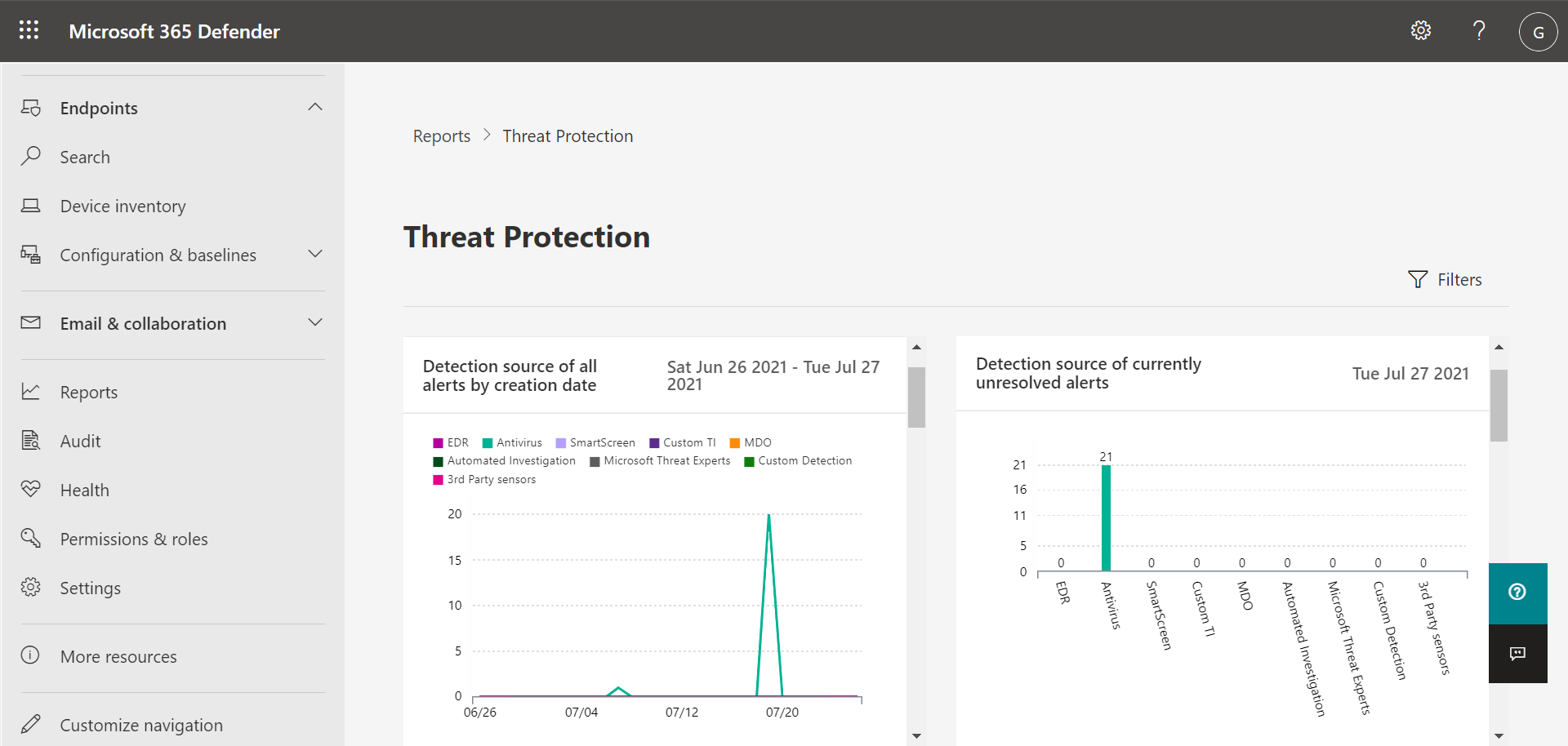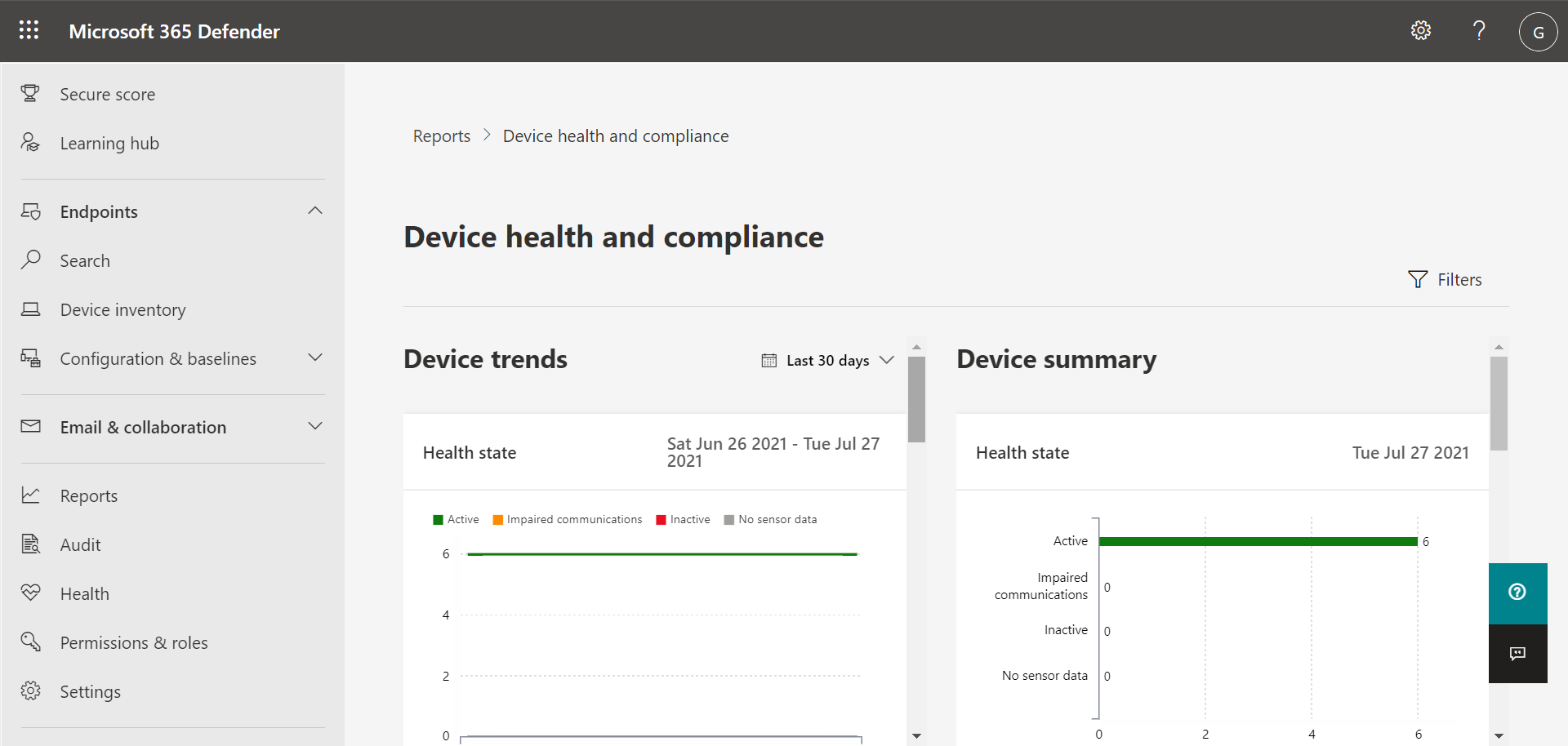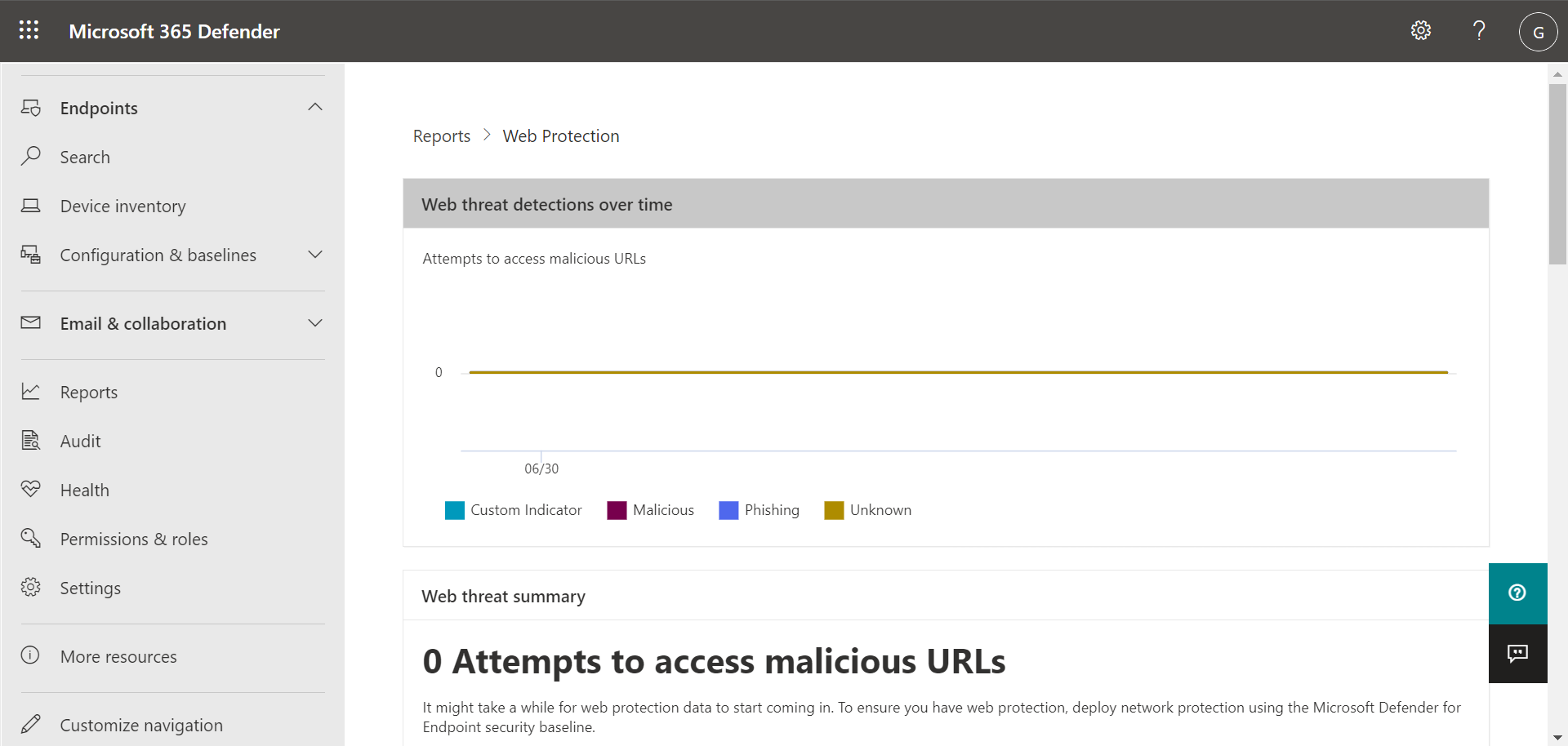Kom i gang med Microsoft Defender for endepunkt Plan 1
Gjelder for:
Med Microsoft Defender-portalen (https://security.microsoft.com) kan du vise informasjon om oppdagede trusler, administrere varsler og hendelser, iverksette nødvendige tiltak på oppdagede trusler og administrere enheter. I Microsoft Defender-portalen kan du komme i gang med å samhandle med trusselbeskyttelsesfunksjonene du får med Defender for Endpoint Plan 1. Følgende deler beskriver hvordan du kommer i gang:
- Portalen Microsoft Defender
- Vise og håndtere hendelser & varsler
- Administrere enheter
- Vise rapporter
Portalen Microsoft Defender
Den Microsoft Defender portalen (https://security.microsoft.com) er der du viser varsler, administrerer enheter og viser rapporter. Når du logger på Microsoft Defender-portalen, starter du med hjemmesiden, som ligner på følgende bilde:
Hjemmesiden gir sikkerhetsteamet et øyeblikksbilde av aggregert visning av varsler, enhetsstatus og trusler som oppdages. Microsoft Defender XDR er konfigurert slik at sikkerhetsoperasjonsteamet kan finne informasjonen de leter etter raskt og enkelt.
Obs!
Våre eksempler som vises i denne artikkelen, kan være forskjellige fra det du ser i Microsoft Defender-portalen. Det du ser i portalen, avhenger av lisenser og tillatelser. Sikkerhetsteamet kan i tillegg tilpasse organisasjonens portal ved å legge til, fjerne og omorganisere kort.
Kort fremhever viktig informasjon og inkluderer anbefalinger
Hjemmesiden inneholder kort, for eksempel Kortet aktive hendelser, som vises på bildet nedenfor:
Kortet gir deg informasjon med et øyekast, sammen med en kobling eller knapp som du kan velge for å vise mer detaljert informasjon. Med henvisning til vårt eksempel på aktive hendelser-kort, kan vi velge Vis alle hendelser for å navigere til vår liste over hendelser.
Navigasjonsfeltet gjør det enkelt å finne varsler, handlingssenteret og mer
Navigasjonsfeltet på venstre side av skjermen gjør det enkelt å flytte mellom hendelser, varsler, handlingssenteret, rapporter og innstillinger. Tabellen nedenfor beskriver navigasjonsfeltet.
| Element i navigasjonsfelt | Beskrivelse |
|---|---|
| Hjem | Navigerer til hjemmesiden for Microsoft Defender-portalen. |
| Hendelser & varsler | Utvides for å vise hendelser og varsler. |
| Hendelser & varsler>Hendelser | Navigerer til Hendelser-listen . Hendelser opprettes når varsler utløses og/eller trusler oppdages.
Hendelser-listen viser som standard data for de siste 30 dagene, med den siste hendelsen oppført først. Hvis du vil ha mer informasjon, kan du se Hendelser. |
| Hendelser & varsler>Varsler | Navigerer til listen over varsler (også kalt Varsler-køen). Varsler utløses når en mistenkelig eller ondsinnet fil, prosess eller virkemåte oppdages. Som standard viser varsler-listen data for de siste 30 dagene, med det nyeste varselet oppført først. Hvis du vil ha mer informasjon, kan du se Varsler. |
| Hendelser & varsler>Varsler om e-post & samarbeid | Hvis abonnementet omfatter Microsoft Defender for Office 365, genereres varsler når potensielle trusler oppdages i e-post- og Office-filer. |
| Handlinger & innsendinger>Handlingssenter | Navigerer til handlingssenteret, som sporer utbedring og manuelle svarhandlinger. Handlingssenteret sporer aktiviteter som disse: – Microsoft Defender Antivirus støter på en skadelig fil og blokkerer/fjerner deretter filen. – Sikkerhetsteamet isolerer en enhet. – Defender for Endpoint oppdager og setter en fil i karantene. Hvis du vil ha mer informasjon, kan du se Handlingssenter. |
| Handlinger & innsendinger>Innleveringer | Navigerer til portalen for enhetlige innsendinger, der administratorer kan sende filer til Microsoft for gjennomgang. Hvis du vil ha mer informasjon, kan du se Sende filer i Microsoft Defender for endepunkt. |
| Sikkerhetsvurdering | Viser en representasjon av organisasjonens sikkerhetsstilling sammen med en liste over anbefalte handlinger og måledata. Hvis du vil ha mer informasjon, kan du se Microsoft Secure Score. |
| Læringshub | Navigerer til en liste over læringsbaner som du kan få tilgang til for å finne ut mer om microsoft 365-sikkerhetsfunksjoner. |
| Prøvelser | Navigerer til en liste over gratis prøveabonnementer for Microsoft 365 som du kan starte. Når du starter en prøveversjon, kan du ta informerte beslutninger om kjøp eller oppgraderinger. Visse vilkår og betingelser gjelder. Se vilkårene og betingelsene for prøveversjonen av Microsoft 365. |
| Partnerkatalog | Hvis du leter etter en Microsoft-partner som kan hjelpe deg med sikkerhet og andre innstillinger, kan du se listene over partnere i denne katalogen. |
| Eiendeler>Enheter | Navigerer til listen over enheter som er innebygd i Defender for endepunkt. Gir informasjon om enheter, for eksempel eksponering og risikonivåer. Hvis du vil ha mer informasjon, kan du se Enhetsbeholdning. |
| Endepunktene>Konfigurasjonsadministrasjon>Dashboard | Navigerer til et instrumentbord med kort som viser gjeldende sikkerhetstilstand med koblinger for å forbedre poengsummen din, konfigurere funksjoner, innebygde enheter og lære mer om funksjonene dine. |
| Rapporter | Navigerer til rapportene, for eksempel trusselbeskyttelsesrapporten, rapporten om enhetstilstand og samsvar og webbeskyttelsesrapporten. |
| Tilstand | Inneholder koblinger til Tjenestetilstand og meldingssenteret. |
| Helse>Tjenestetilstand | Navigerer til Tjenestetilstand-siden i Administrasjonssenter for Microsoft 365. På denne siden kan du vise tilstandsstatusen på tvers av alle tjenestene som er tilgjengelige med organisasjonens abonnementer. |
| Helse>Meldingssenter | Navigerer til meldingssenteret i Administrasjonssenter for Microsoft 365. Meldingssenteret inneholder informasjon om planlagte endringer. Hver melding beskriver hva som kommer, hvordan det kan påvirke brukere, og hvordan du administrerer endringer. |
| Tillatelser & roller | Lar deg gi tillatelser til å bruke Microsoft Defender-portalen. Tillatelser gis gjennom roller i Microsoft Entra ID. Velg en rolle, og en undermenyrute vises. Undermenyen inneholder en kobling til Microsoft Entra ID der du kan legge til eller fjerne medlemmer i en rollegruppe. Hvis du vil ha mer informasjon, kan du se Administrere portaltilgang ved hjelp av rollebasert tilgangskontroll. |
| Innstillinger | Navigerer til generelle innstillinger for Microsoft Defender-portalen (oppført som Sikkerhetssenter) og Defender for endepunkt (oppført som endepunkter). Hvis du vil ha mer informasjon, kan du se Innstillinger. |
| Flere ressurser | Viser en liste over flere portaler og sentre, for eksempel Microsoft Entra ID og Microsoft Purview-samsvarsportal. Hvis du vil ha mer informasjon, kan du se Microsofts sikkerhetsportaler og administrasjonssentre. |
Tips
Hvis du vil ha mer informasjon, kan du se Microsoft Defender portaloversikt.
Vis og administrer hendelser & varsler
Når du logger deg på Microsoft Defender-portalen, må du vise og administrere hendelser og varsler. Start med hendelseslisten . Bildet nedenfor viser en liste over hendelser, inkludert en med høy alvorlighetsgrad, og en annen med middels alvorlighetsgrad.
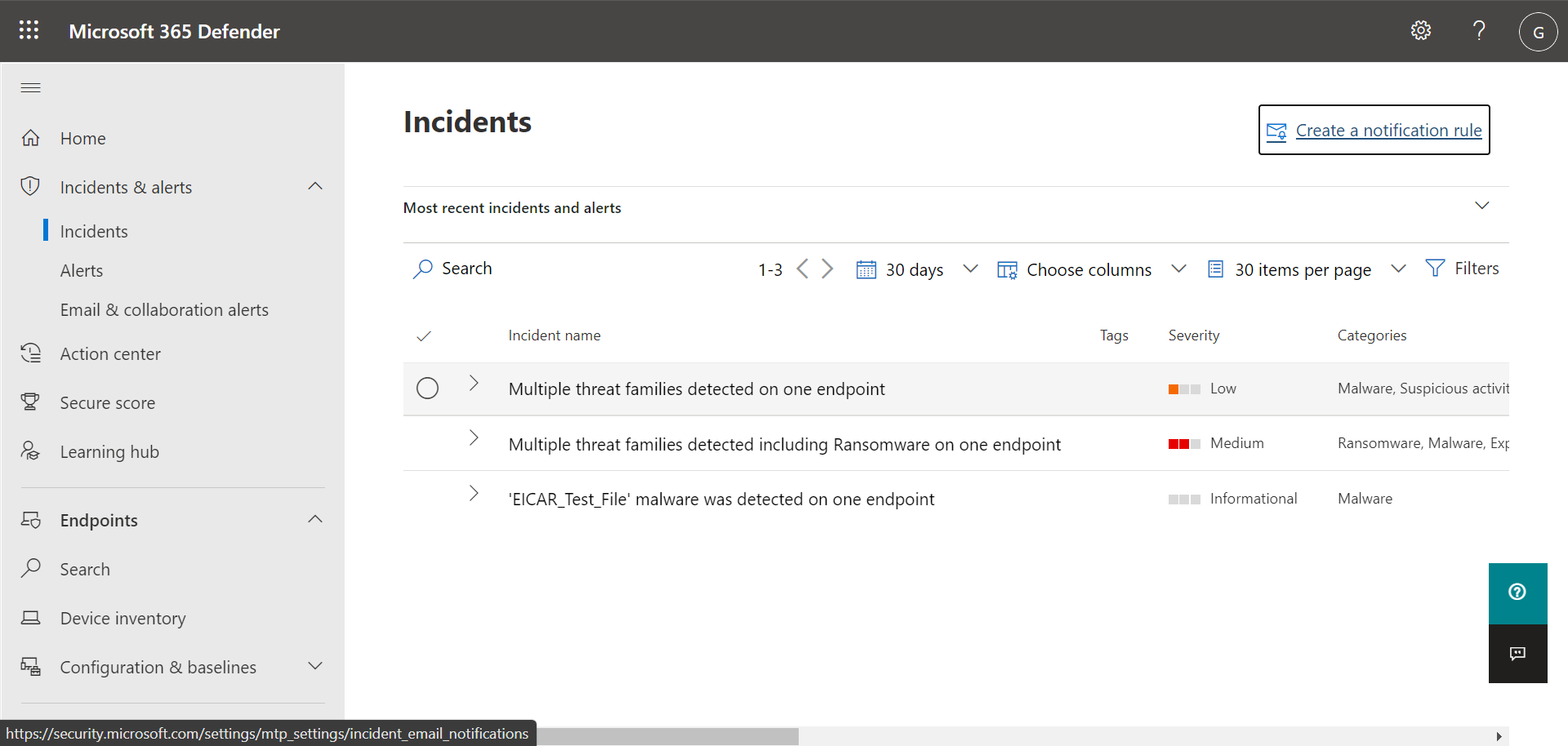
Velg en hendelse for å vise detaljer om hendelsen. Detaljer inkluderer hvilke varsler som ble utløst, hvor mange enheter og brukere som ble påvirket, og andre detaljer. Bildet nedenfor viser et eksempel på hendelsesdetaljer.
Bruk fanene Varsler, Enheter og Brukere til å vise mer informasjon, for eksempel varsler som ble utløst, enheter som ble påvirket, og brukerkontoer som ble påvirket. Derfra kan du utføre manuelle svarhandlinger, for eksempel isolere en enhet, stoppe og kvarantere en fil og så videre.
Tips
Hvis du vil lære mer om hvordan du bruker hendelsesvisningen , kan du se Administrere hendelser.
Administrer enheter
Hvis du vil vise og administrere organisasjonens enheter, velger du Enheter i navigasjonsfeltet under Aktiva. Du ser en liste over enheter. Listen inneholder enheter som varsler ble generert for. Som standard er dataene som vises for de siste 30 dagene, med de nyeste elementene oppført først. Velg en enhet for å vise mer informasjon om den. En undermenyrute åpnes, som vist i følgende bilde:
Undermenyruten viser detaljer, for eksempel eventuelle aktive varsler for enheten, og inneholder koblinger for å utføre handlinger, for eksempel å isolere en enhet.
Hvis det finnes aktive varsler på enheten, kan du vise dem i undermenyen. Velg et individuelt varsel for å vise flere detaljer om det. Du kan også utføre en handling, for eksempel Isolate-enheten, slik at du kan undersøke enheten ytterligere, samtidig som du minimerer risikoen for å infisere andre enheter.
Tips
Hvis du vil ha mer informasjon, kan du se Undersøk enheter i listen over Defender for Endpoint-enheter.
Vis rapporter
I Defender for Endpoint Plan 1 er flere rapporter tilgjengelige i Microsoft Defender-portalen. Følg disse trinnene for å få tilgang til rapportene:
Gå til Microsoft Defender-portalen (https://security.microsoft.com) og logg på.
Velg Rapporter i navigasjonsfeltet.
Velg en rapport i listen. Rapporter inkluderer:
- Trusselbeskyttelsesrapport
- Enhetstilstandsrapport
- Webbeskyttelsesrapport
Tips
Hvis du vil ha mer informasjon, kan du se rapporter om trusselbeskyttelse.
Trusselbeskyttelsesrapport
Hvis du vil ha tilgang til trusselbeskyttelsesrapporten, velger du Rapporter i Microsoft Defender-portalen, og deretter velger du Trusselbeskyttelse. Trusselbeskyttelse-rapporten viser varslingstrender, status, kategorier og mer. Visninger er ordnet i to kolonner: Varseltrender og varselstatus, som vist i illustrasjonen nedenfor:
Rull ned for å se alle visningene i hver liste.
- Som standard viser visningene i kolonnen Varseltrender data for de siste 30 dagene, men du kan angi en visning for å vise data for de siste tre månedene, siste seks månedene eller et egendefinert tidsintervall (opptil 180 dager).
- Visningene i varselstatuskolonnen er et øyeblikksbilde for forrige arbeidsdag.
Tips
Hvis du vil ha mer informasjon, kan du se rapporten trusselbeskyttelse i Defender for endepunkt.
Enhetstilstandsrapport
Hvis du vil ha tilgang til enhetstilstandsrapporten, velger du Rapporter i Microsoft Defender-portalen, og deretter velger du Enhetstilstand. Rapporten for enhetstilstand viser tilstand og antivirus på tvers av enheter i organisasjonen. På samme måte som trusselbeskyttelsesrapporten er visninger ordnet i to kolonner: Enhetstrender og enhetssammendrag, som vist i illustrasjonen nedenfor:
Rull ned for å se alle visningene i hver liste. Som standard viser visningene i kolonnen Enhetstrender data for de siste 30 dagene, men du kan endre en visning for å vise data for de siste tre månedene, siste seks månedene eller et egendefinert tidsintervall (opptil 180 dager). Sammendragsvisningene for enheten er øyeblikksbilder for forrige arbeidsdag.
Tips
Hvis du vil ha mer informasjon, kan du se Enhetstilstand.
Webbeskyttelsesrapport
Hvis du vil ha tilgang til enhetstilstandsrapporten, velger du Rapporter i Microsoft Defender-portalen, og deretter velger du Webbeskyttelse. Webbeskyttelsesrapporten viser gjenkjenninger over tid, for eksempel skadelige nettadresser og forsøk på å få tilgang til blokkerte nettadresser, som vist i illustrasjonen nedenfor:
Rull ned for å se alle visningene i webbeskyttelsesrapporten. Noen visninger inkluderer koblinger som gjør det mulig å vise flere detaljer, konfigurere funksjonene for trusselbeskyttelse og til og med administrere indikatorer som fungerer som unntak i Defender for Endpoint.
Tips
Hvis du vil ha mer informasjon, kan du se Webbeskyttelse.
Neste trinn
Tips
Vil du lære mer? Engage med Microsoft Security-fellesskapet i teknisk fellesskap: Microsoft Defender for endepunkt teknisk fellesskap.