Lær redigeringspakke for Visual Studio-kode
Learn Authoring Pack er en samling av Visual Studio Code-utvidelser for å hjelpe markdown-redigering for Microsoft Learn-innhold. Pakken er tilgjengelig på VS Code-markedsplassen og inneholder følgende utvidelser:
- Lær Markdown: Gir Markdown redigeringshjelp for innhold på Microsoft Learn, inkludert støtte for grunnleggende Markdown-syntaks samt egendefinert Markdown-syntaks, for eksempel varsler, kodesnutter og tekst som ikke kan lokaliseres. Inkluderer nå også grunnleggende YAML-redigeringshjelp, f.eks. å sette inn oppføringer i innholdsfortegnelsen.
- markdownlint: En populær Markdown linter av David Anson for å sikre at Markdown er gyldig.
- Code Spell Checker: En fullstendig frakoblet stavekontroll fra Street Side Software.
- Learn Preview: Bruker Microsoft Learn CSS for mer nøyaktig Forhåndsvisning av Markdown, inkludert egendefinert Markdown.
- Lær artikkelmaler: Gjør det mulig for brukere å stillase Learn-moduler og bruke Markdown-skjelettinnhold på nye filer.
- Lær YAML: Gir YAML-skjemavalidering og autofullføring.
- Lær bilder: Gir bildekomprimering og endring av størrelse for mapper og individuelle filer for å hjelpe forfattere av Microsoft Learn-innhold.
Forutsetninger og antakelser
Hvis du vil sette inn relative koblinger, bilder og annet innebygd innhold med Learn Markdown-utvidelsen, må du ha vs Code-arbeidsområdet begrenset til roten av det klonede ops-repositoriet (Open Publishing System). Hvis du for eksempel har klonet dokumentrepositoriet til C:\git\SomeDocsRepo\, åpner du mappen eller undermappen i VS Code: Åpne filmappe-menyen> eller code C:\git\SomeDocsRepo\ fra kommandolinjen.
Enkelte typer syntaks som støttes av utvidelsen, for eksempel varsler og snutter, er egendefinert Markdown for OPS. Egendefinert Markdown vil ikke gjengis korrekt med mindre den publiseres via OPS.
Slik bruker du Learn Markdown-utvidelsen
Hvis du vil ha tilgang til Learn Markdown-menyen, skriver du inn ALT+M. Du kan klikke på eller bruke pil opp og pil ned for å velge kommandoen du ønsker. Eventuelt kan du begynne å skrive for å filtrere, og deretter trykke på ENTER når funksjonen du ønsker er fremhevet i menyen.
Se Les opp Markdown for en oppdatert liste over kommandoer.
Slik genererer du en hovedomadresseringsfil
Learn Markdown-utvidelsen inneholder et skript for å generere eller oppdatere en hovedomadresseringsfil for et repo, basert på metadataene redirect_url i individuelle filer. Dette skriptet kontrollerer hver Markdown-fil i repositoriet for redirect_url, legger til omadresseringsmetadataene i hovedomadresseringsfilen (.openpublishing.redirection.json) for repositoriet, og flytter de omadresserte filene til en mappe utenfor repositoriet. Slik kjører du skriptet:
- Velg F1 for å åpne VS Code-kommandopaletten.
- Begynn å skrive «Lær: Generer...»
- Velg kommandoen
Learn: Generate main redirection file. - Når skriptet er ferdig å kjøre, vises omadresseringsresultatene i utdataruten VS-kode, og de fjernede Markdown-filene legges til i mappen Learn Authoring\redirects under standardbanen.
- Se gjennom resultatene. Hvis de er som forventet, kan du sende inn en draforespørsel for å oppdatere repositoriet.
Slik tilordner du hurtigtaster
Skriv inn CTRL+K og deretter CTRL+S for å åpne hurtigtastlisten.
Søk etter kommandoen, som
formatBold, hvis du vil opprette en egendefinert hurtigtast.Klikk på plusstegnet som vises i nærheten av kommandonavnet når du har musen over linjen.
Når en ny inndataboks er synlig, skriver du inn tastatursnarveien du vil binde til den aktuelle kommandoen. Hvis du for eksempel vil bruke den vanlige snarveien for fet skrift, skriver du inn CTRL+B.
Det er en god idé å sette inn en
whensetning i hurtigtasten din, slik at den ikke vil være tilgjengelig i andre filer enn Markdown. Hvis du vil gjøre dette, åpner du keybindings.json og setter inn følgende linje under kommandonavnet (sørg for å legge til et komma mellom linjene):"when": "editorTextFocus && editorLangId == 'markdown'"Den fullførte egendefinerte hurtigtasten skal se slik ut i keybindings.json:
[ { "key": "ctrl+b", "command": "formatBold", "when": "editorTextFocus && editorLangId == 'markdown'" } ]Tips
Plasser hurtigtastene dine i denne filen for å overskrive standardinnstillingene
Lagre keybindings.json.
Se VS Code-dokumenter for mer informasjon om hurtigtaster.
Slik viser du verktøylinjen for eldre «Gauntlet»
Tidligere brukere av filtypen «Gauntlet» vil legge merke til at redigeringsverktøylinjen ikke lenger vises nederst i VS Code-vinduet når Learn Markdown-utvidelsen er installert. Dette er fordi verktøylinjen tok opp mye plass på VS Code-statuslinjen og ikke fulgte anbefalt fremgangsmåte for UX-utvidelsen, så den er avverget i den nye utvidelsen. Du kan imidlertid vise verktøylinjen ved å oppdatere VS Code settings.json-filen som følger:
Gå til Filinnstillinger>> i VS Code Innstillinger eller velg CTRL.+
Velg Brukerinnstillinger for å endre innstillingene for alle VS Code-arbeidsområder, eller Arbeidsområdeinnstillinger for å endre dem bare for gjeldende arbeidsområde.
Velg Utvidelser>Finn ut markdown-utvidelseskonfigurasjon, og velg deretter Vis den eldre verktøylinjen på den nederste statuslinjen.
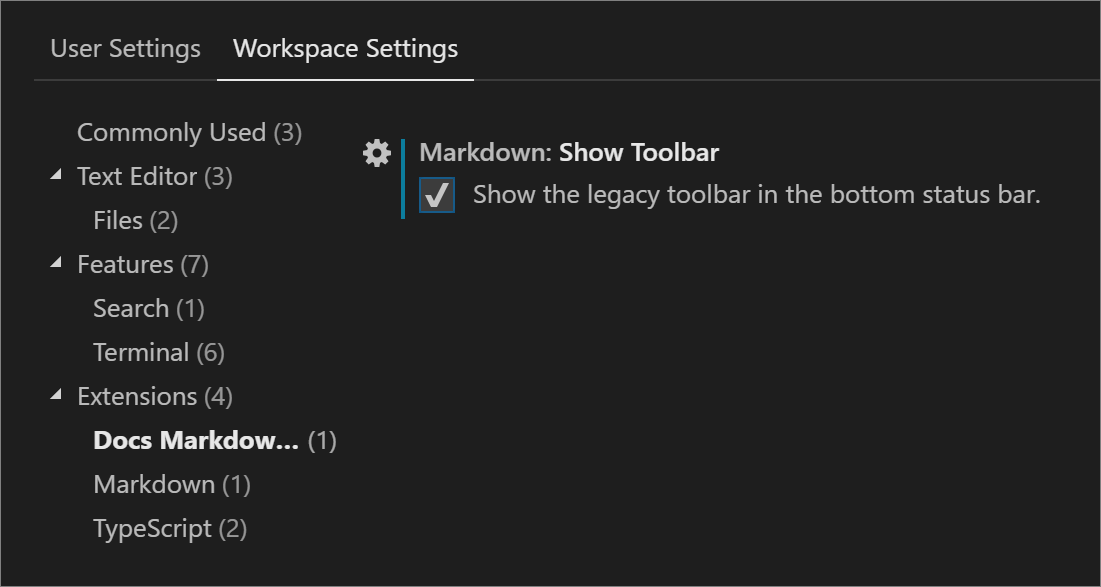
Når du har valgt, oppdaterer VS Code settings.json-filen. Du blir deretter bedt om å laste inn vinduet på nytt for at endringene skal tre i kraft.
Nyere kommandoer som er lagt til i utvidelsen vil ikke være tilgjengelige fra verktøylinjen.
Slik bruker du Learn-maler
Med filtypen Lær artikkelmaler kan forfattere i VS Code hente en Markdown-mal fra et sentralisert lager og bruke den på en fil. Maler kan sikre at nødvendige metadata er inkludert i artiklene, at innholdsstandarder følges og så videre. Maler administreres som Markdown-filer i et offentlig GitHub-repositorium.
Slik bruker du maler i VS Code
- Sørg for at filtypen Les artikkelmaler er installert og aktivert.
- Hvis du ikke har learn markdown-utvidelsen installert, klikker du F1 for å åpne kommandopaletten, begynner å skrive inn «mal» for å filtrere, og deretter klikker du
Learn: Template. Hvis du har Learn Markdown installert, kan du bruke kommandopaletten eller klikke ALT+M for å hente frem Hurtigvalg-menyen i Learn Markdown, og deretter velgeTemplatefra listen. - Velg ønsket mal fra listen som vises.
Slik legger du til GitHub-ID-en eller Microsoft-aliaset i VS Code-innstillingene
Templates-utvidelsen støtter tre dynamiske metadatafelter: forfatter, ms.author og ms.date. Dette betyr at hvis maloppretteren bruker disse feltene i metadatahodet til en Markdown-mal, blir de automatisk fylt ut i filen når du bruker malen, som følger:
| Metadata-felt | Verdi |
|---|---|
author |
GitHub-aliaset ditt hvis angitt i VS Code-innstillingsfilen. |
ms.author |
Microsoft-aliaset ditt hvis angitt i VS Code-innstillingsfilen. Hvis ikke du er en Microsoft-ansatt, lar du dette stå uspesifisert. |
ms.date |
Gjeldende dato i formatet som støttes. MM/DD/YYYY Datoen oppdateres ikke automatisk hvis du oppdaterer filen i etterkant. Du må oppdatere den manuelt. Dette feltet brukes til å indikere artikkelens ferskhet. |
For å angi oppretter og/eller ms.author
- Gå til Filinnstillinger>> i VS Code Innstillinger eller velg CTRL.+
- Velg Brukerinnstillinger for å endre innstillingene for alle VS Code-arbeidsområder, eller innstillinger forArbeidsområdeinnstillingerfor å endre dem bare for gjeldende arbeidsområde.
- Finn Konfigurasjon av utvidelse av læreartikkelmaler i ruten Standard Innstillinger til venstre, klikk blyantikonet ved siden av ønsket innstilling, og klikk deretter Erstatt i Innstillinger.
- Brukerinnstillingsfanen åpnes side-ved-side, med en ny oppføring nederst.
- Legg til riktig GitHub-ID eller Microsoft e-postalias, og lagre filen.
- Det kan hende du må lukke og starte VS Code på nytt for at endringene skal tre i kraft.
- Når du nå bruker en mal som bruker dynamiske felter, blir GitHub-ID-en og/eller Microsoft-aliaset automatisk fylt ut i metadatahodet.
Slik gjør du en ny mal tilgjengelig i VS Code
- Gjør et utkast avmalen din som en Markdown-fil.
- Send inn en draforespørsel til malermappen for MicrosoftDocs/content-templates-repositoriet.
Innholdsteamet ser gjennom malen og fletter pr hvis den oppfyller retningslinjene for stil. Når den er slått sammen, vil malen være tilgjengelig for alle brukere av filtypen Lære artikkelmaler.
Demonstrasjon av flere funksjoner
Her er en kort video som demonstrerer følgende funksjoner i Learn Authoring Pack:
- YAML-filer
- Støtte for «Learn: Link to file in repo»
- Markdown-filer
- Oppdater hurtigmenyalternativet for metadataverdien for«ms.date»
- Støtte for automatisk fullføring av kode for kodegjerde-språkidentifikatorer
- Ukjente språkidentifikatoradvarsler for kodegjerde / støtte for automatisk retting
- Sorteringsutvalg stigende (A til Å)
- Sorteringsutvalg synkende (Å til A)
Neste trinn
Utforsk de ulike funksjonene som er tilgjengelige i Learn Authoring Pack, Visual Studio Code-utvidelsen.