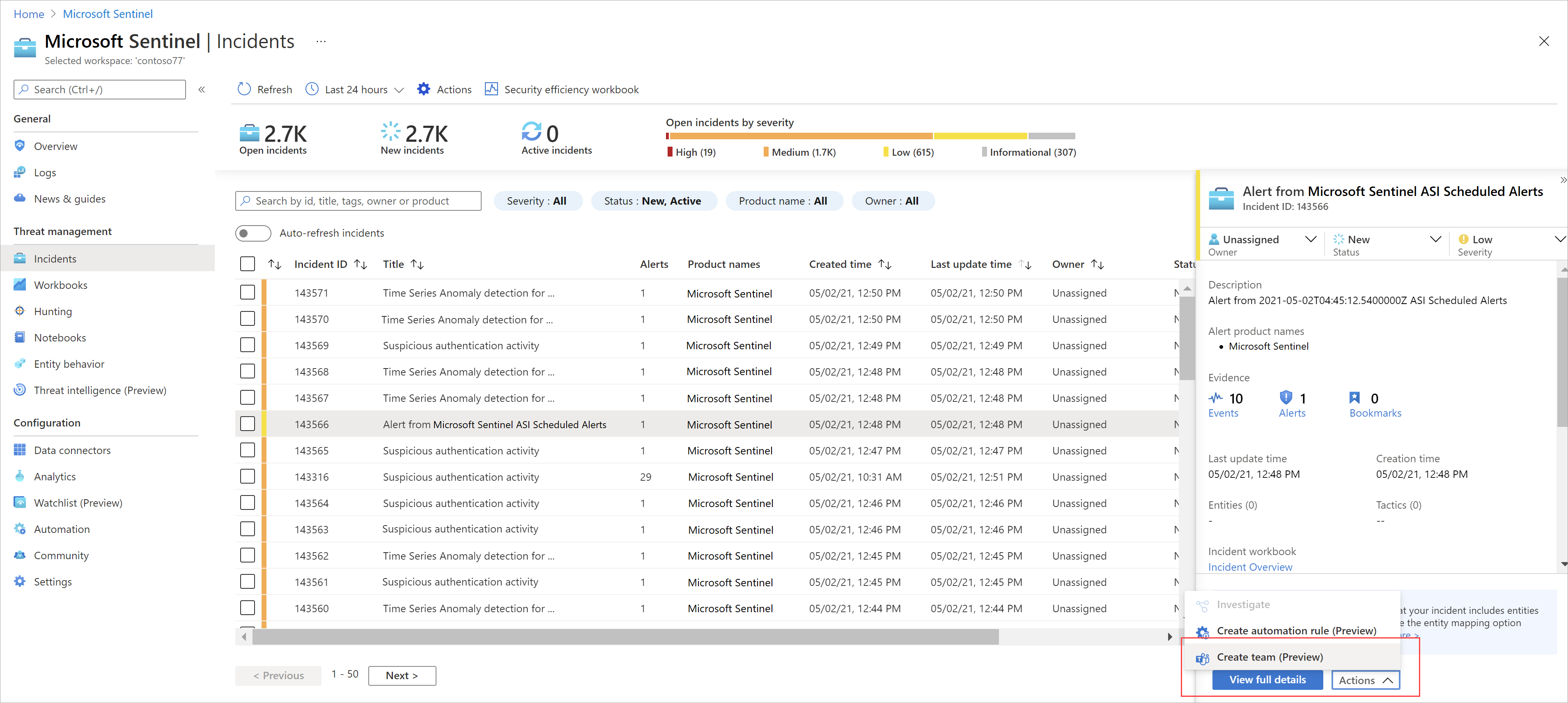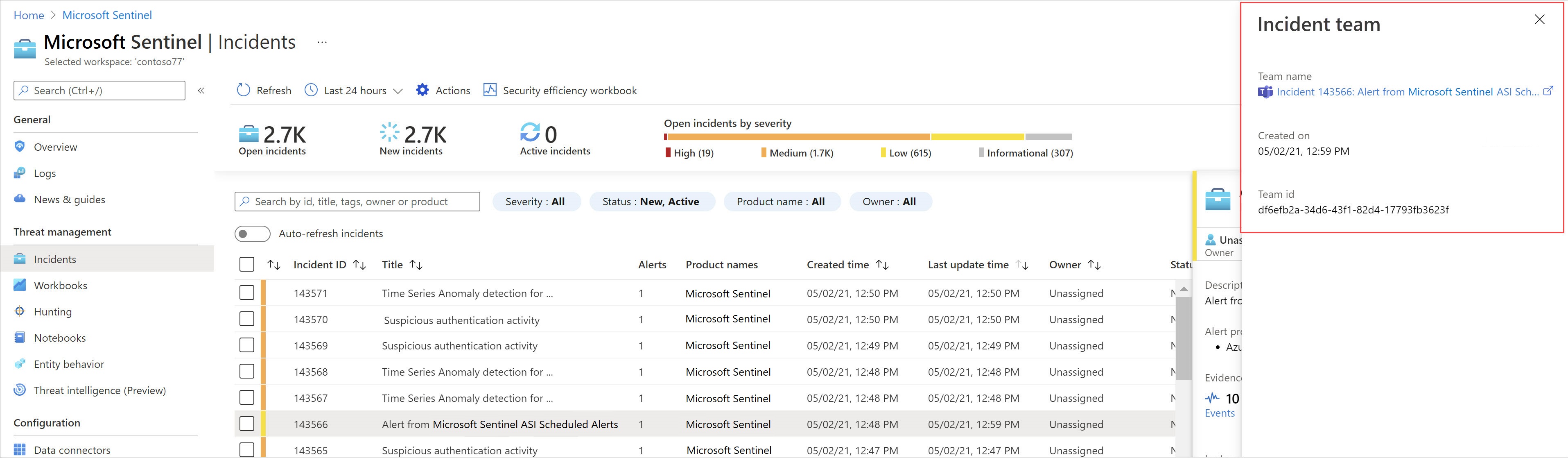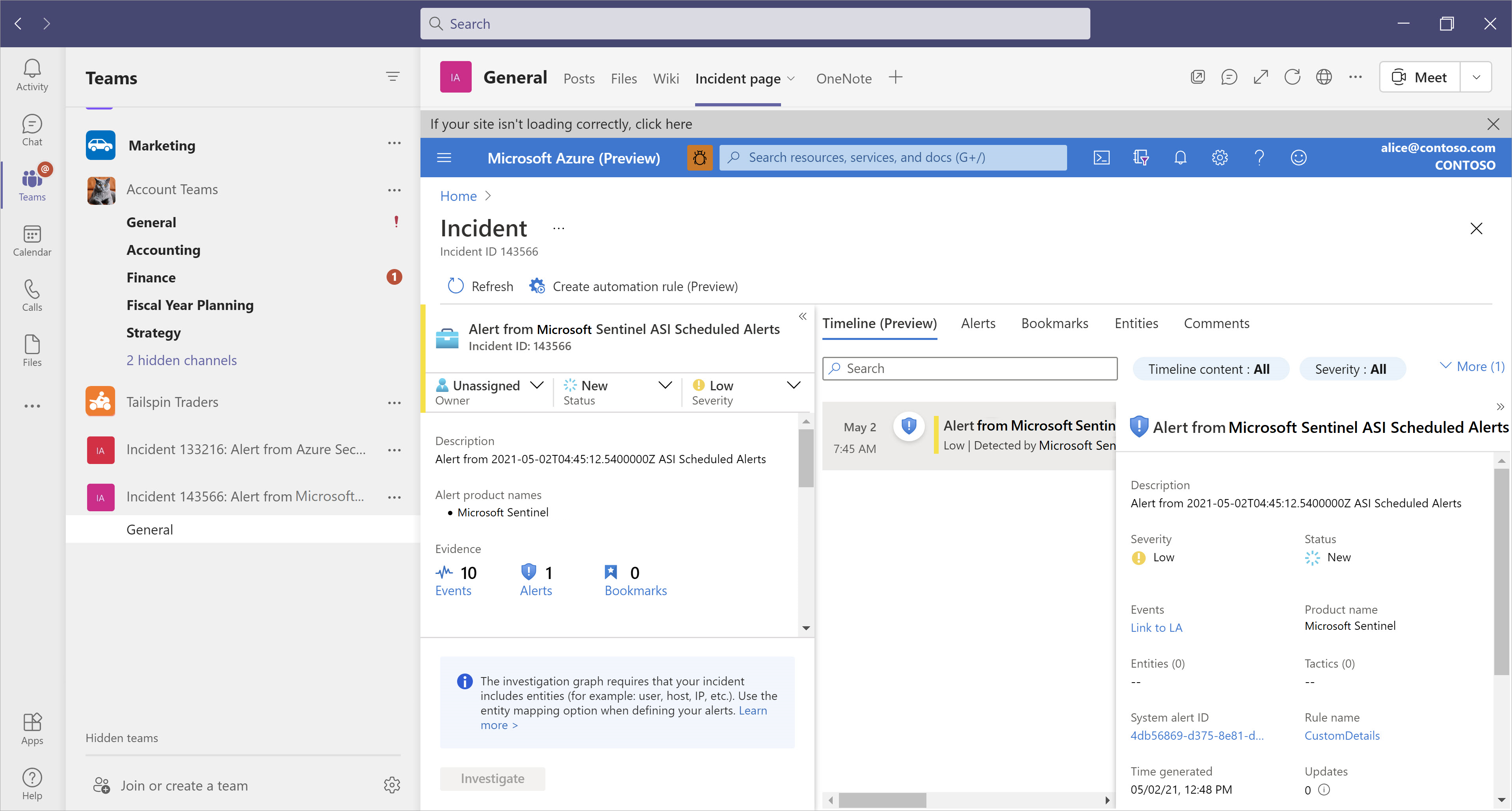Collaborate in Microsoft Teams in the Azure portal (Public preview)
Microsoft Sentinel in the Azure portal supports a direct integration with Microsoft Teams, enabling you to jump directly into teamwork on specific incidents.
Important
Integration with Microsoft Teams is currently in PREVIEW. See the Supplemental Terms of Use for Microsoft Azure Previews for additional legal terms that apply to Azure features that are in beta, preview, or otherwise not yet released into general availability.
Overview
Integrating with Microsoft Teams directly from Microsoft Sentinel enables your teams to collaborate seamlessly across the organization, and with external stakeholders.
Use Microsoft Teams with a Microsoft Sentinel incident team to centralize your communication and coordination across the relevant personnel. Incident teams are especially helpful when used as a dedicated conference bridge for high-severity, ongoing incidents.
Organizations that already use Microsoft Teams for communication and collaboration can use the Microsoft Sentinel integration to bring security data directly into their conversations and daily work.
A Microsoft Sentinel incident team always has the most updated and recent data from Microsoft Sentinel, ensuring that your teams have the most relevant data right at hand.
Required permissions
In order to create teams from Microsoft Sentinel:
The user creating the team must have Incident write permissions in Microsoft Sentinel. For example, the Microsoft Sentinel Responder role is an ideal, minimum role for this privilege.
The user creating the team must also have permissions to create teams in Microsoft Teams.
Any Microsoft Sentinel user, including users with the Reader, Responder, or Contributor roles, can gain access to the created team by requesting access.
Use an incident team to investigate
Investigate together with an incident team by integrating Microsoft Teams directly from your incident.
To create your incident team:
In Microsoft Sentinel, in the Threat management > Incidents grid, select the incident you're currently investigating.
At the bottom of the incident pane that appears on the right, select Actions > Create team (Preview).
The Incident team pane opens on the right. Define the following settings for your incident team:
Team name: Automatically defined as the name of your incident. Modify the name as needed so that it's easily identifiable to you.
Team description: Enter a meaningful description for your incident team.
Add groups and members: Select one or more Microsoft Entra users and/or groups to add to your incident team. As you select users and groups, they will appear in the Selected groups and users: list below the Add groups and members list.
Tip
If you regularly work with the same users and groups, you may want to select the star
 next to each one in the Selected groups and users list to save them as favorites.
next to each one in the Selected groups and users list to save them as favorites.Favorites are automatically selected the next time you create a team. If you want to remove a favorite from the next team you create, either select Delete
 , or select the star
, or select the star  again to remove the team from your favorites altogether.
again to remove the team from your favorites altogether.
When you're done adding users and groups, select Create team to create your incident team.
The incident pane refreshes, with a link to your new incident team under the Team name title.
Select your Teams integration link to switch into Microsoft Teams, where all of the data about your incident is listed on the Incident page tab.
Continue the conversation about the investigation in Teams for as long as needed. You have the full incident details directly in teams.
Tip
If you need to add individual users to your team, you can do so in Microsoft Teams using the Add more people button on the Posts tab.
When you close an incident, the related incident team you've created in Microsoft Teams is archived. If the incident is ever re-opened, the related incident team is also re-opened in Microsoft Teams so that you can continue your conversation, right where you left off.
Next steps
For more information, see: