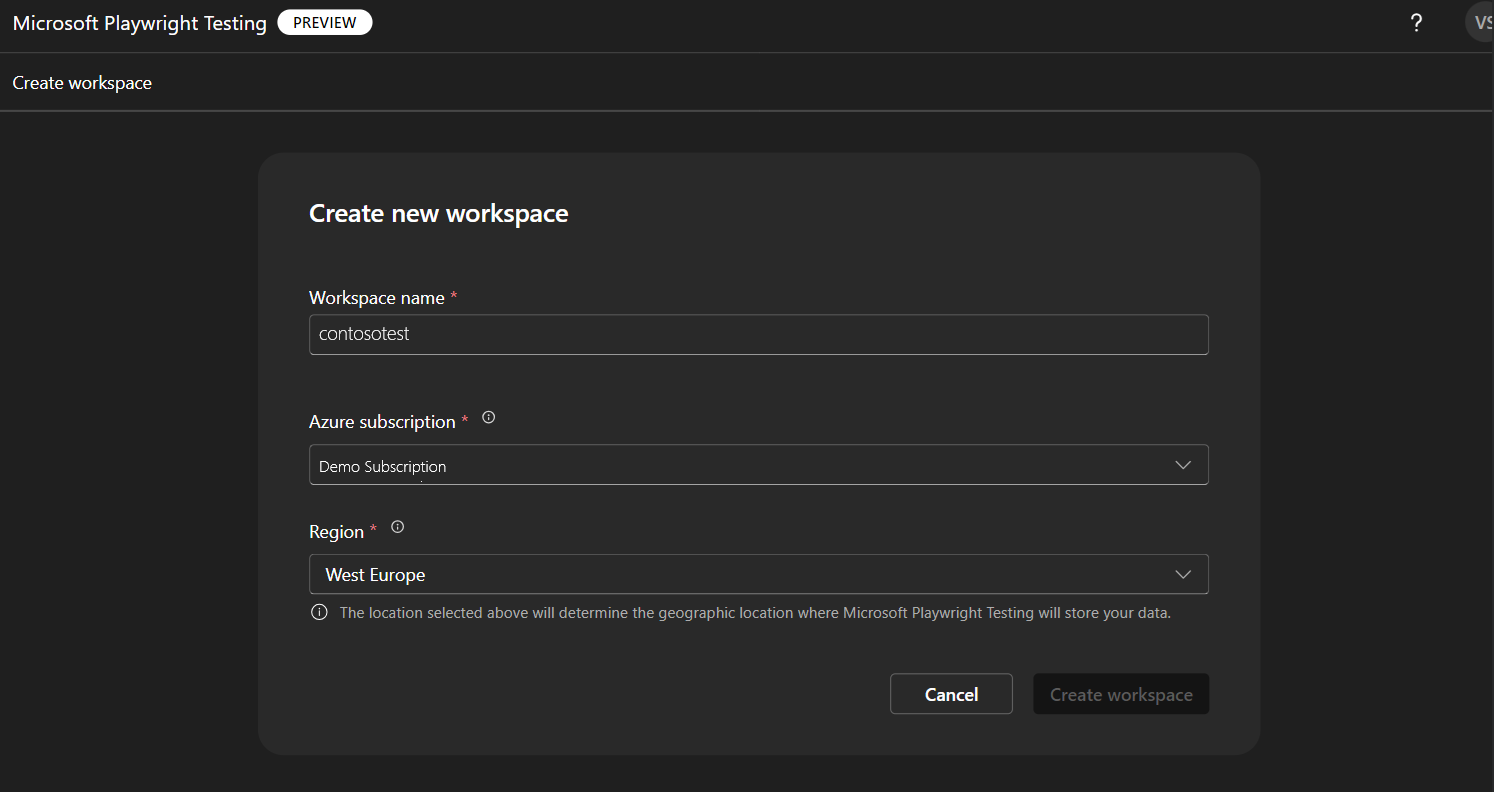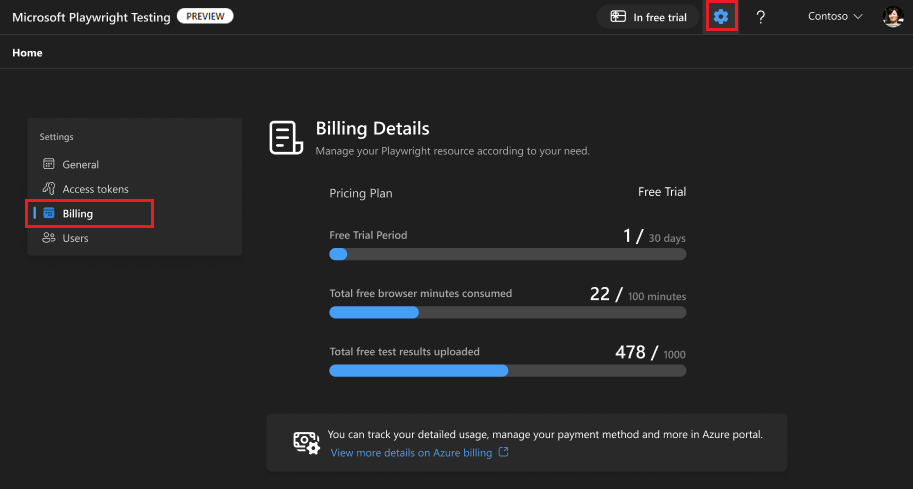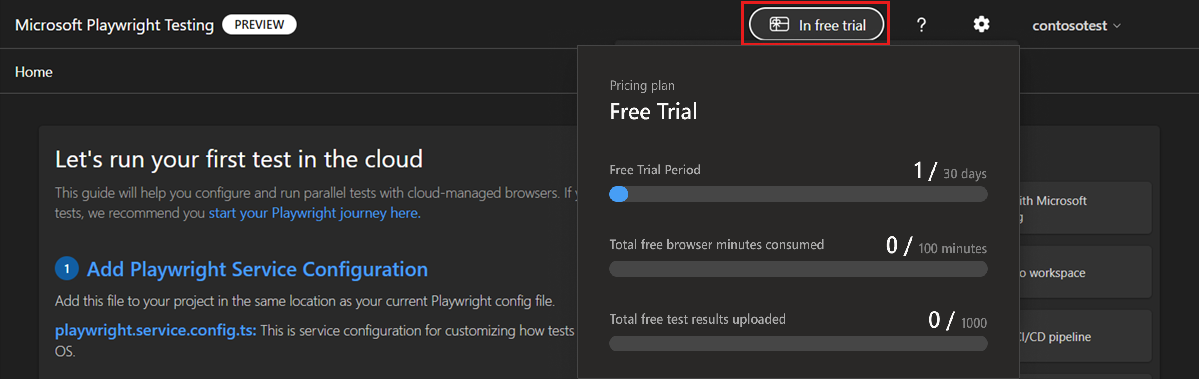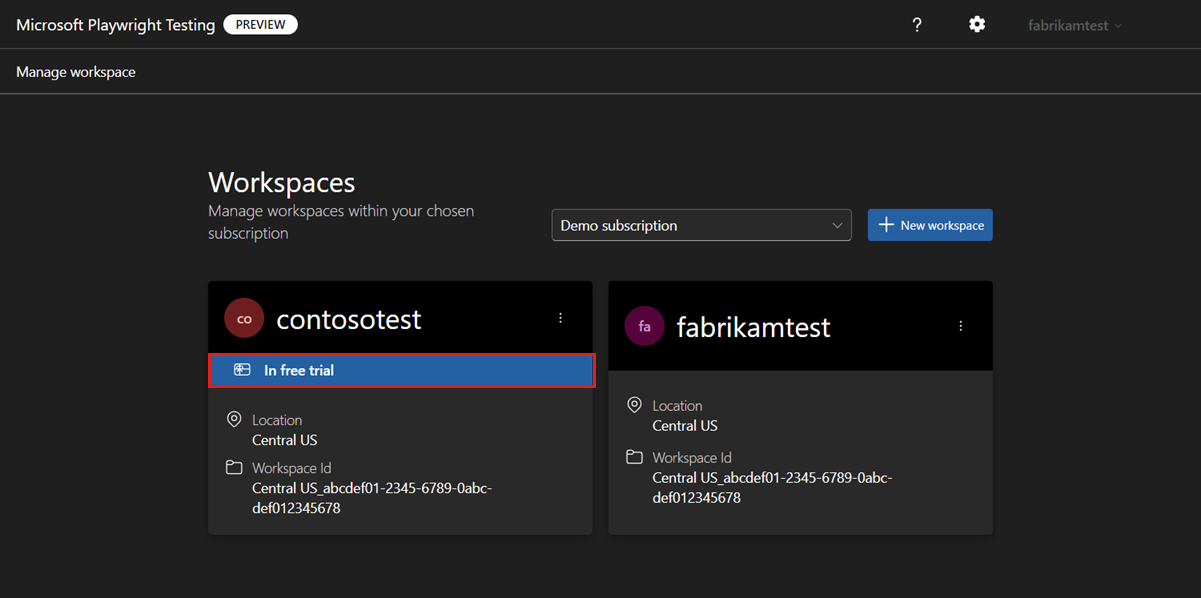Try Microsoft Playwright Testing Preview for free
Microsoft Playwright Testing Preview is a fully managed service for end-to-end testing built on top of Playwright. With the free trial, you can try Microsoft Playwright Testing for free for 30 days, 100 test minutes, and 1,000 test results. In this article, you learn about the limits of the free trial, how to get started, and how to track your free trial usage.
Important
Microsoft Playwright Testing is currently in preview. For legal terms that apply to Azure features that are in beta, in preview, or otherwise not yet released into general availability, see the Supplemental Terms of Use for Microsoft Azure Previews.
Prerequisites
- An Azure account with an active subscription. If you don't have an Azure subscription, create a free account before you begin.
- Your Azure account needs the Owner, Contributor, or one of the classic administrator roles.
Limits to free trial
The following table lists the limits for the Microsoft Playwright Testing free trial.
| Resource | Limit |
|---|---|
| Duration of trial | 30 days |
| Total test minutes¹ | 100 minutes |
| Total test results¹ | 1,000 results |
| Number of workspaces²³ | 1 |
¹ If your usage exceeds either the free test minute limit or the free test result limit, only the overage counts toward the pay-as-you-go billing model. The two features are billed separately. See Microsoft Playwright Testing preview pricing
² These limits only apply to the first workspace you create in your Azure subscription. Any subsequent workspaces you create in the subscription automatically uses the pay-as-you-go billing model.
³ If you delete the free trial workspace, you can't create a new free trial workspace anymore.
Caution
If you exceed any of these limits, the workspace is automatically converted to the pay-as-you-go billing model. Learn more about the Microsoft Playwright Testing pricing.
Create a workspace
The first time you create a workspace in your Azure subscription, the workspace is automatically enrolled in the free trial.
To create a workspace in the Playwright portal:
Sign in to the Playwright portal with your Azure account.
Select Create workspace.
If this is the first workspace you create in the Azure subscription, you see a message that the workspace is eligible for the free trial.
Provide the following information to create the workspace:
Field Description Workspace name Enter a unique name to identify your workspace.
The name can only consist of alphanumerical characters, and have a length between 3 and 64 characters.Azure subscription Select the Azure subscription that you want to use for this Microsoft Playwright Testing workspace. Region Select a geographic location to host your workspace.
This location is where the test run data is stored for the workspace.Select Create workspace.
Track your free trial usage
You can track the usage of the free trial for a workspace in either of these ways:
In the list of all workspaces, you can view a banner message that indicates if a workspace is in the free trial.
Upgrade your workspace
When you exceed any of the limits of the free trial, your workspace is automatically converted to the pay-as-you-go billing model.
All test runs, test results, and other artifacts linked to your workspace remain available.