Make predictions with an AutoML ONNX model in .NET
In this article, you learn how to use an Automated ML (AutoML) Open Neural Network Exchange (ONNX) model to make predictions in a C# console application with ML.NET.
ML.NET is an open-source, cross-platform, machine learning framework for the .NET ecosystem that allows you to train and consume custom machine learning models using a code-first approach in C# or F#, or through low-code tooling like Model Builder and the ML.NET CLI. The framework is extensible and allows you to leverage other popular machine learning frameworks like TensorFlow and ONNX.
ONNX is an open-source format for AI models. ONNX supports interoperability between frameworks. This means you can train a model in one of the many popular machine learning frameworks like PyTorch, convert it into ONNX format, and consume the ONNX model in a different framework like ML.NET. To learn more, visit the ONNX website.
Prerequisites
- .NET 6 SDK or later
- Text Editor or IDE (such as Visual Studio or Visual Studio Code)
- ONNX model. To learn how to train an AutoML ONNX model, see the following bank marketing classification notebook.
- Netron (optional)
Create a C# console application
In this sample, you use the .NET CLI to build your application, but you can do the same tasks using Visual Studio. Learn more about the .NET CLI.
Open a terminal and create a new C# .NET console application. In this example, the name of the application is
AutoMLONNXConsoleApp. A directory is created by that same name with the contents of your application.dotnet new console -o AutoMLONNXConsoleAppIn the terminal, navigate to the AutoMLONNXConsoleApp directory.
cd AutoMLONNXConsoleApp
Add software packages
Install the Microsoft.ML, Microsoft.ML.OnnxRuntime, and Microsoft.ML.OnnxTransformer NuGet packages using the .NET CLI.
dotnet add package Microsoft.ML dotnet add package Microsoft.ML.OnnxRuntime dotnet add package Microsoft.ML.OnnxTransformerThese packages contain the dependencies required to use an ONNX model in a .NET application. ML.NET provides an API that uses the ONNX runtime for predictions.
Open the Program.cs file and add the following
usingdirectives at the top.using System.Linq; using Microsoft.ML; using Microsoft.ML.Data; using Microsoft.ML.Transforms.Onnx;
Add a reference to the ONNX model
A way for the console application to access the ONNX model is to add it to the build output directory. If you don't already have a model, follow this notebook to create an example model.
Add a reference to your ONNX model file in your application:
Copy your ONNX model to your application's AutoMLONNXConsoleApp root directory.
Open the AutoMLONNXConsoleApp.csproj file and add the following content inside the
Projectnode.<ItemGroup> <None Include="automl-model.onnx"> <CopyToOutputDirectory>PreserveNewest</CopyToOutputDirectory> </None> </ItemGroup>In this case, the name of the ONNX model file is automl-model.onnx.
(To learn more about MSBuild common items, see the MSBuild guide.)
Open the Program.cs file and add the following line inside the
Programclass.static string ONNX_MODEL_PATH = "automl-model.onnx";
Initialize MLContext
Inside the Main method of your Program class, create a new instance of MLContext.
MLContext mlContext = new MLContext();
The MLContext class is a starting point for all ML.NET operations, and initializing mlContext creates a new ML.NET environment that can be shared across the model lifecycle. It's similar, conceptually, to DbContext in Entity Framework.
Define the model data schema
A model expects the input and output data in a specific format. ML.NET allows you to define the format of your data via classes. Sometimes you might already know what that format looks like. In cases when you don't know the data format, you can use tools like Netron to inspect the ONNX model.
The model used in this sample uses data from the NYC TLC Taxi Trip dataset. A sample of the data is shown in the following table:
| vendor_id | rate_code | passenger_count | trip_time_in_secs | trip_distance | payment_type | fare_amount |
|---|---|---|---|---|---|---|
| VTS | 1 | 1 | 1140 | 3.75 | CRD | 15.5 |
| VTS | 1 | 1 | 480 | 2.72 | CRD | 10.0 |
| VTS | 1 | 1 | 1680 | 7.8 | CSH | 26.5 |
Inspect the ONNX model (optional)
Use a tool like Netron to inspect your model's inputs and outputs.
Open Netron.
In the top menu bar, select File > Open and use the file browser to select your model.
Your model opens. For example, the structure of the automl-model.onnx model looks like the following:
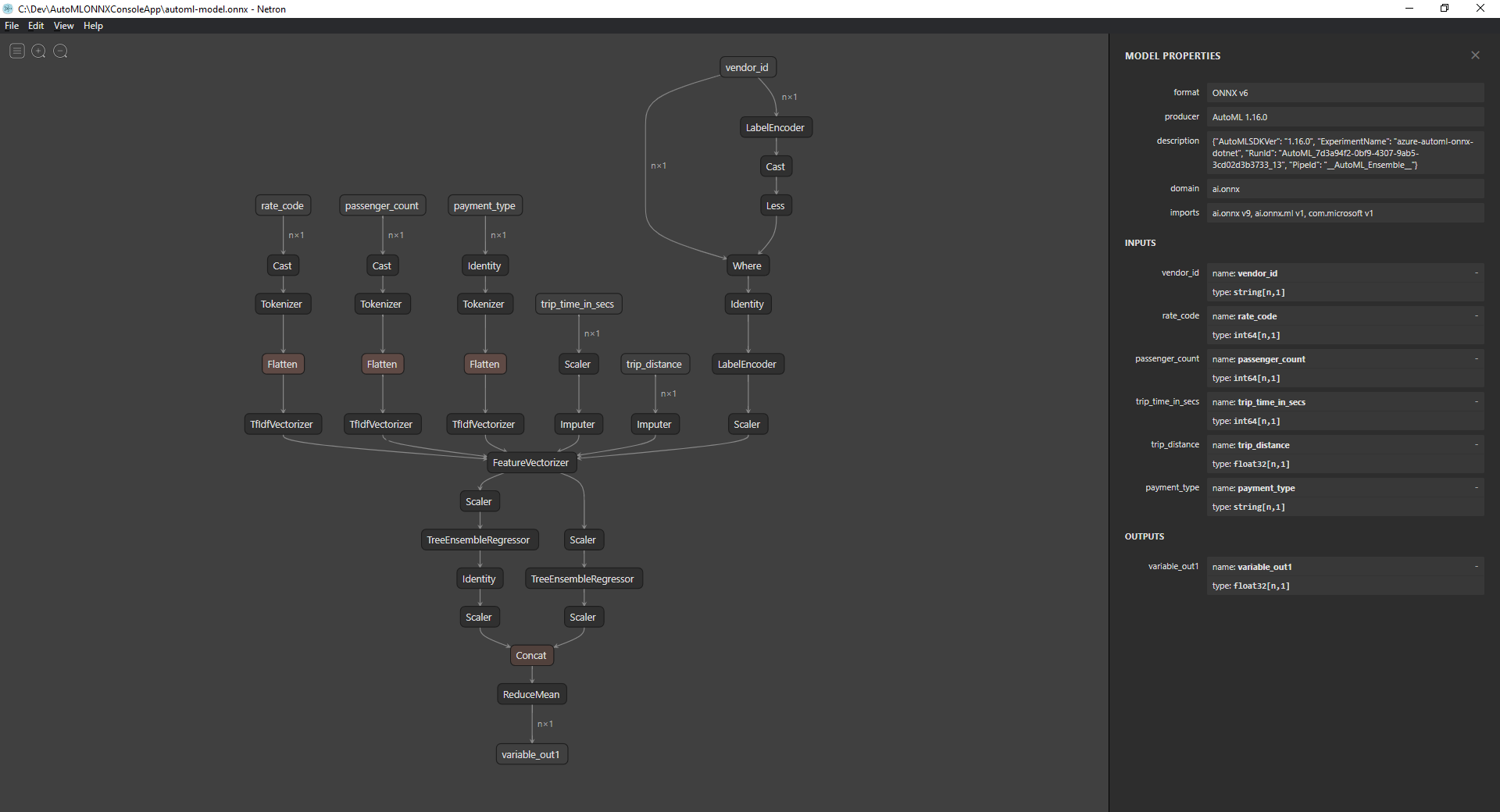
Select the last node at the bottom of the graph (
variable_out1in this case) to display the model's metadata. The inputs and outputs on the sidebar show you the model's expected inputs, outputs, and data types. Use this information to define the input and output schema of your model.
Define model input schema
Create a new class called OnnxInput with the following properties inside the Program.cs file.
public class OnnxInput
{
[ColumnName("vendor_id")]
public string VendorId { get; set; }
[ColumnName("rate_code"),OnnxMapType(typeof(Int64),typeof(Single))]
public Int64 RateCode { get; set; }
[ColumnName("passenger_count"), OnnxMapType(typeof(Int64), typeof(Single))]
public Int64 PassengerCount { get; set; }
[ColumnName("trip_time_in_secs"), OnnxMapType(typeof(Int64), typeof(Single))]
public Int64 TripTimeInSecs { get; set; }
[ColumnName("trip_distance")]
public float TripDistance { get; set; }
[ColumnName("payment_type")]
public string PaymentType { get; set; }
}
Each of the properties maps to a column in the dataset. The properties are further annotated with attributes.
The ColumnName attribute lets you specify how ML.NET should reference the column when operating on the data. For example, although the TripDistance property follows standard .NET naming conventions, the model only knows of a column or feature known as trip_distance. To address this naming discrepancy, the ColumnName attribute maps the TripDistance property to a column or feature by the name trip_distance.
For numerical values, ML.NET only operates on Single value types. However, the original data type of some of the columns are integers. The OnnxMapType attribute maps types between ONNX and ML.NET.
To learn more about data attributes, see the ML.NET load data guide.
Define model output schema
Once the data is processed, it produces an output of a certain format. Define your data output schema. Create a new class called OnnxOutput with the following properties inside the Program.cs file.
public class OnnxOutput
{
[ColumnName("variable_out1")]
public float[] PredictedFare { get; set; }
}
Similar to OnnxInput, use the ColumnName attribute to map the variable_out1 output to a more descriptive name PredictedFare.
Define a prediction pipeline
A pipeline in ML.NET is typically a series of chained transformations that operate on the input data to produce an output. To learn more about data transformations, see the ML.NET data transformation guide.
Create a new method called
GetPredictionPipelineinside theProgramclassstatic ITransformer GetPredictionPipeline(MLContext mlContext) { }Define the name of the input and output columns. Add the following code inside the
GetPredictionPipelinemethod.var inputColumns = new string [] { "vendor_id", "rate_code", "passenger_count", "trip_time_in_secs", "trip_distance", "payment_type" }; var outputColumns = new string [] { "variable_out1" };Define your pipeline. An
IEstimatorprovides a blueprint of the operations and the input and output schemas of your pipeline.var onnxPredictionPipeline = mlContext .Transforms .ApplyOnnxModel( outputColumnNames: outputColumns, inputColumnNames: inputColumns, ONNX_MODEL_PATH);In this case,
ApplyOnnxModelis the only transform in the pipeline, which takes in the names of the input and output columns as well as the path to the ONNX model file.An
IEstimatoronly defines the set of operations to apply to your data. What operates on your data is known as anITransformer. Use theFitmethod to create one from youronnxPredictionPipeline.var emptyDv = mlContext.Data.LoadFromEnumerable(new OnnxInput[] {}); return onnxPredictionPipeline.Fit(emptyDv);The
Fitmethod expects anIDataViewas input to perform the operations on. AnIDataViewis a way to represent data in ML.NET using a tabular format. Since in this case the pipeline is only used for predictions, you can provide an emptyIDataViewto give theITransformerthe necessary input and output schema information. The fittedITransformeris then returned for further use in your application.Tip
In this sample, the pipeline is defined and used within the same application. However, it's recommended that you use separate applications to define and use your pipeline to make predictions. In ML.NET, your pipelines can be serialized and saved for further use in other .NET end-user applications. ML.NET supports various deployment targets, such as desktop applications, web services, WebAssembly applications, and many more. To learn more about saving pipelines, see the ML.NET save and load trained models guide.
Inside the
Mainmethod, call theGetPredictionPipelinemethod with the required parameters.var onnxPredictionPipeline = GetPredictionPipeline(mlContext);
Use the model to make predictions
Now that you have a pipeline, it's time to use it to make predictions. ML.NET provides a convenience API for making predictions on a single data instance called PredictionEngine.
Inside the
Mainmethod, create aPredictionEngineby using theCreatePredictionEnginemethod.var onnxPredictionEngine = mlContext.Model.CreatePredictionEngine<OnnxInput, OnnxOutput>(onnxPredictionPipeline);Create a test data input.
var testInput = new OnnxInput { VendorId = "CMT", RateCode = 1, PassengerCount = 1, TripTimeInSecs = 1271, TripDistance = 3.8f, PaymentType = "CRD" };Use the
predictionEngineto make predictions based on the newtestInputdata using thePredictmethod.var prediction = onnxPredictionEngine.Predict(testInput);Output the result of your prediction to the console.
Console.WriteLine($"Predicted Fare: {prediction.PredictedFare.First()}");Use the .NET CLI to run your application.
dotnet runThe result should look similar to the following output:
Predicted Fare: 15.621523
To learn more about making predictions in ML.NET, see Use a model to make predictions.